Natáčet dokonale stabilní záběry, když držíte v ruce iPhone nebo jakýkoli jiný fotoaparát, je téměř nemožné. Navíc často nahráváme videa při chůzi, což má za následek roztřesené záběry, na které není příliš příjemné se dívat.
Uživatelé počítačů Mac, iPad nebo iPhone mohou snadno opravit své roztřesené videoklipy pomocí aplikace iMovie, která je dodávána se všemi nejnovějšími verzemi systému macOS. Pokud z nějakého důvodu nemáte na svém Macu iMovie nebo si chcete nainstalovat verzi aplikace pro iOS na svůj iPhone nebo iPad, můžete si ji zdarma stáhnout z App Store.
Zde je návod, jak stabilizovat roztřesená videa v iMovie.
Jak stabilizovat roztřesená videa v iMovie 10 na Macu?
Pokud již máte v počítači nainstalovaný iMovie 10, měli byste jej spustit a importovat záznam, který chcete stabilizovat. Pokud z jakéhokoli důvodu nemáte na svém Macu iMovie, měli byste si jej nejprve nainstalovat a poté přistoupit k importu videoklipu, který chcete stabilizovat.
Kromě toho, že umožňuje opravit chvění kamery, funkce Stabilizace videa iMovie umožňuje opravit zkreslení obrazu způsobené rychlým pohybem kamery.
Chcete-li stabilizovat roztřesená videa v iMovie 10 na Macu, můžete postupovat takto:
Krok 1. Umístěte záznam na časovou osu a ujistěte se, že je vybrán. Pokud záběr nevyberete, software nebude vědět, na který videoklip chcete použít stabilizaci videa, a proto je důležité znovu zkontrolovat, zda je vybrán správný klip.
Krok 2. Nad oknem náhledu uvidíte Úpravy panel, který obsahuje ikony jako Crop of Video Speed . Vyhledejte Stabilizace ikonu a klikněte na ni. Pokračujte zaškrtnutím políčka „Stabilizovat roztřesené video“, které bude nahrazeno indikátorem aktivity, dokud nebude proces stabilizace dokončen.
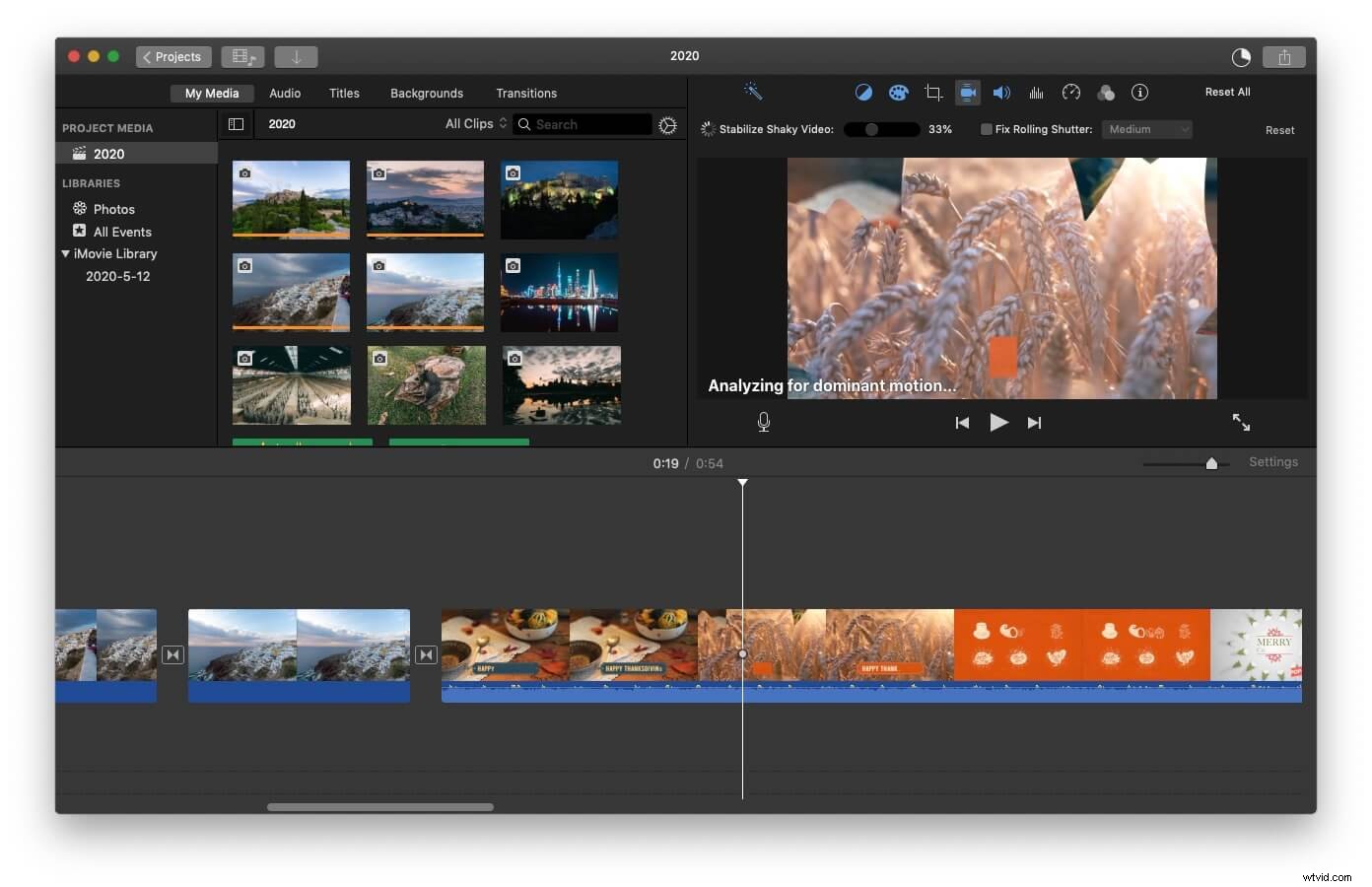
Krok 3. Vedle zaškrtávacího políčka uvidíte posuvník „Stabilizovat roztřesené video“, takže vše, co musíte udělat, je přetáhnout posuvník doleva nebo doprava, abyste zvýšili nebo snížili míru stabilizace, která je aplikována na klip.
Můžete kliknout na Přehrát můžete kdykoli zobrazit náhled změn, které jste v záznamu provedli. Pokud se vám dosažené výsledky nelíbí, můžete vždy kliknout na Resetovat a projděte celý proces znovu.
Stojí za zmínku, že možnost Stabilizovat roztřesené video iMovie ořízne záznam, aby byl stabilnější. Přetažením posuvníku „Stabilizovat roztřesené video“ na 40 % odstraníte otřesy kamery, ale videoklip bude výrazně přiblížen, což může mít za následek pixilované záběry, pokud pracujete s videi s nízkým rozlišením.
To je důvod, proč musíte věnovat velkou pozornost tomu, kolik funkcí použijete na svůj videoklip. Protože pokud to neuděláte, můžete skončit odstraněním velkých částí záběru.
Jak stabilizovat roztřesená videa v iMovie pro iOS?
Verze iMovie pro iOS je v podstatě lehčí verze softwaru, která je k dispozici na počítačích Mac.
V důsledku toho jsou možnosti stabilizace videa v aplikaci méně výkonné, i když stále můžete analyzovat a stabilizovat své videoklipy. Tento proces je zcela automatický, takže nebudete moci řídit, jak velká část efektu bude aplikována na záběry nebo jak bude konečný produkt vypadat.
Po instalaci aplikace na váš iPhone nebo iPad byste měli aplikaci otevřít a vytvořit nový projekt. Poté můžete přistoupit k importu videoklipu do aplikace kliknutím na Soubor a vyberte možnost "Analyze for Stabilization".
Aplikace klip automaticky analyzuje a po dokončení jej zobrazí na časové ose. Ozubené kolo Ve videoklipu se zobrazí ikona, takže na ni klepněte nebo klikněte a vyberte Úpravy klipu možnost z nabídky. Poté můžete vybrat Plynulý pohyb klipu funkce, která zajistí, že vaše záběry budou co nejstabilnější.
Každý nový klip, který přidáte do svého projektu, bude automaticky analyzován a v případě potřeby stabilizován, ale pokud chcete, aby všechny záběry byly analyzovány a stabilizovány pokaždé, když do projektu, na kterém pracujete, přidáte nový klip, musíte opakovat celý proces výběrem možnosti "Analyzovat pro stabilizaci" ze Soubor menu.
Aplikace používá několik stabilizačních funkcí ke snížení chvění kamery ve videoklipu. Vyznačuje se pokročilou technikou sledování pohybu, která vyhodnocuje každý snímek klipu a extrahuje data o pohybu bez použití sledovačů na obrazovce.
Na druhou stranu sledovače na obrazovce analyzují referenční vzory na malém vzorku pixelů v rámci. Obě tato chování jsou však zcela automatizovaná a uživatelé aplikace nemohou ovlivnit způsob, jakým budou záznam stabilizovat.
Největší nevýhodou používání aplikace iMovie pro iOS ke stabilizaci roztřesených videí je, že nad procesem nemáte absolutně žádnou kontrolu. Aplikace automaticky stabilizuje záběry a často dosahuje pouze průměrných výsledků.
Stabilizujte roztřesená videa na Windows a Mac pomocí Wondershare Filmora
Pokud upravujete video z akční kamery, můžete jej pomocí editoru videa Wondershare Filmora stabilizovat, opravit rybí oko a snadno změnit rychlost videa.
Podívejte se na video tutoriál níže a zjistěte, jak na to. Podrobnosti najdete v našem úplném tutoriálu o úpravě videí akčních kamer pomocí aplikace Filmora.
Časté otázky o stabilizaci roztřesených videí v iMovie
Zde jsou některé běžné otázky týkající se stabilizace roztřesených videí pro vaši informaci.
1. Jak dlouho trvá stabilizace roztřeseného videa?
Doba, kterou iMovie potřebuje ke stabilizaci roztřeseného videa, závisí na délce videoklipu. Software pro úpravu videa dokáže analyzovat pětisekundové video za méně než minutu, ale analýza pětiminutového videa může chvíli trvat.
2. Jak stabilizovat video v iMovie z iPadu?
Jakmile přidáte videoklip, který chcete stabilizovat na časovou osu, měli byste jej vybrat a přejít do nabídky Soubor. Vyberte možnost „Analyze for Stabilization“ a počkejte, až iMovie analyzuje videoklip. Po dokončení tohoto procesu byste měli klepnout na ikonu ozubeného kola, která se zobrazí nad analyzovaným videoklipem, a vybrat možnost Úpravy klipu. Vyberte funkci Smooth Clip Motion a dolaďte nastavení.
3. Má iPhone stabilizaci videa?
Ano, přední i zadní fotoaparát iPhonu má funkci stabilizace videa, která snižuje otřesy fotoaparátu. Tato možnost vám také umožňuje používat delší expoziční časy, ale může být užitečná pouze v případě, že udržujete telefon relativně stabilní.
4. Proč je možnost stabilizace videa v iMovie zašedlá?
Možnost stabilizace videa bude k dispozici pouze v případě, že upravujete svá videa z časové osy v projektu. Tuto funkci nebudete moci používat z režimu události iMovie.
Závěr
iMovie není výkonný software pro úpravu videa. A přestože nabízí možnosti stabilizace videa, je pravděpodobně nejlepší použít nějaký výkonnější software nebo aplikace, které omezí otřesy fotoaparátu ve videoklipech, které jsou pro vás opravdu důležité. iMovie pro Mac ořezává záběry, když zvyšujete úrovně stabilizace videa, zatímco aplikace pro iOS nabízí pouze automatickou stabilizaci videa, což v obou případech výrazně omezuje vaše možnosti.
