Zjištění, zda je oblast snímku správně exponována, během procesu korekce barev může být složité při pohledu na barevný obrázek. Invertování barev ve videu odhaluje části záběru, které jsou příliš světlé nebo příliš tmavé, což umožňuje upravit Jas, Kontrast, Světla nebo Stín nastavení přesně. Navíc nalezením kreativního způsobu, jak začlenit negativní obrazový efekt do vyprávění vašeho videa, můžete dosáhnout úžasných výsledků. Proces inverze barev ve videu není vůbec složitý, takže v tomto článku vás provedeme některými z nejlepších bezplatných a placených přehrávačů médií a softwarových produktů pro úpravu videa, které vám umožňují snadno invertovat barvy. .
Zkuste převrátit barvu videa pomocí profesionálního editoru videa Wondershare FilmoraPro
Nově vydaná FilmoraPro vám umožňuje určit ideální nastavení barev pro jakýkoli obrázek nebo video s funkcí korekce barev. Můžete ovládat stíny, střední tóny a světla a také použít barevná kolečka a rozsahy pro další úpravy. Chcete-li invertovat barvu ve videu, stačí vyhledat Invertovat a kliknout na něj v nabídce Color Grading a poté jej přetáhnout na videoklip na časové ose. Stáhněte si bezplatnou zkušební verzi FilmoraPro a vyzkoušejte.
Nejlepší bezplatné a placené způsoby inverze barev ve videích
Navzdory tomu, že téměř ve všech počítačových programech pro úpravu videa můžete snadno vidět, jak negativ videoklipu vypadá, najít správný kontext, ve kterém budete tento efekt používat, je o něco složitější úkol. Pojďme se podívat na přehrávače médií a editory videa, které můžete použít k invertování barev ve videích.
1. VCL Media Player
Cena: Zdarma
Kompatibilita: Windows, macOS, Linux, Ubuntu, Android
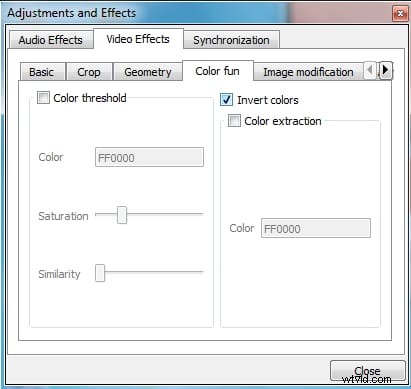
Tento ikonický multiplatformní přehrávač médií vám umožní mnohem víc než jen sledovat videa. Kliknutím na ikonu Zobrazit rozšířená nastavení umístěný vedle ovládacích prvků přehrávání na panelu nástrojů VCL vám poskytne přístup k Úpravám a efektům okno. Otevřete kartu Video Effects a poté klikněte na kartu Barvy nebo Barevná zábava , v závislosti na verzi VLC, kterou máte. Ujistěte se, že je zaškrtnuto políčko Invertovat barvy nebo Negovat barvy je označeno a video bude automaticky převráceno. Poté musíte přejít do nabídky Soubor a vyberte možnost Převést/Uložit možnost uložit provedené změny. Jedinou nevýhodou je, že musíte invertovat barvy v celém videu, které otevřete pomocí VLC, takže se musíte ujistit, že používáte krátký klip, který se dobře hodí pro efekt negativního obrazu.
2. Adobe Premiere Pro
Cena: 20,99 $ měsíčně jako jedna aplikace
Kompatibilita: Windows, macOS
Adobe Premiere Pro umožňuje svým uživatelům provádět i ty nejsložitější úlohy úpravy videa, takže není divu, že inverze barev ve videu je v Premiere Pro rychlý a jednoduchý proces. Přejděte na kartu Efekty a do vyhledávacího pole zadejte Invertovat . Pokud tuto kartu nevidíte, přejděte do nabídky Okno a ujistěte se, že možnost Efekty je vybráno. Efekt převrácení se nachází ve složce Kanál a můžete jej jednoduše přetáhnout na klip na časové ose, kterou chcete převrátit. Po použití efektu můžete přejít na panel Ovládací prvky efektů a změňte vybraný barevný kanál nebo dolaďte nastavení Sloučit s originálem která vám umožní spojit negativní obraz s originálním záznamem. Pomocí Nástroje Razor odstranění všech částí stopáže, které nechcete převrátit, vám může pomoci použít tento efekt na konkrétní část původního videoklipu.
3. Sony Vegas Pro
Cena: 299 $
Kompatibilita: Windows
Stejně jako všechny výkonné video editory, Sony Vegas Pro umožňuje svým uživatelům invertovat barvy ve svých videích v několika rychlých krocích. Umístěte videoklip, který chcete převrátit, na časovou osu a poté klikněte na kartu Video FX . Vyhledejte možnost Korekce barev (sekundární) a poté klikněte na Invertovat barevný efekt . Když FX události videa na obrazovce se objeví okno, kde můžete upravit nastavení Rotace Hue, Saturation, Gamma, Gain, Offset nebo Alpha . Kromě toho můžete zaškrtnout nebo zrušit zaškrtnutí políček Limit Hue, Limit Saturation nebo Limit Luminance a pomocí posuvníků pod každou z těchto možností upravte nastavení. Sony Vegas Pro je vybaveno mnoha různými efekty, které můžete použít k invertování nebo vylepšení videí, ale naučit se je efektivně používat vyžaduje cvik.
4. HitFilm Express
Cena: Zdarma
Kompatibilita: macOS, Windows
Infračervený efekt , kterou naleznete ve složce Colour Grading který se nachází na kartě Efekty HitFilmu vám umožní invertovat barvy ve videu. Jednoduše přetáhněte infračervený efekt přes videoklip na časové ose a pusťte jej. Neexistují však žádná nastavení pro nastavení Invertovat , což znamená, že musíte upravit odstín a sytost jiným způsobem. Ve složce Color Grading , můžete najít efekt barevného odstínu , aplikujte efekt na záznam a poté pokračujte v úpravě jeho nastavení na kartě Ovládací prvky . Použijte jezdce Odstín, Síla odstínu, Sytost a Světlost pro vylepšení obrazu inverzními barvami. Skutečnost, že musíte zkombinovat dva efekty, abyste invertovali barvy ve videu, dělá FitFilm Express poměrně špatnou možností pro vytvoření negativu záznamu.
5. Final Cut Pro
Cena: 299,99 $
Kompatibilita: macOS
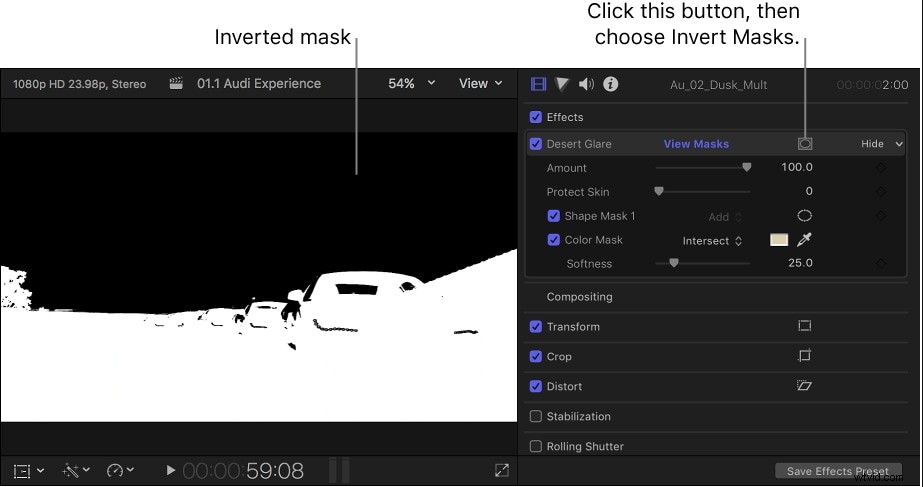
Existuje mnoho různých způsobů, jak invertovat barvy ve videu, které zpracováváte pomocí Final Cut Pro, ale pravděpodobně nejjednodušší je přejít do nabídky Filtry videa ,poté klikněte na podnabídku Kanál a vyberte Invertovat . Případně můžete zkusit vyhledat efekt Invertovat v prohlížeči efektů Final Cut. A co víc, můžete převrátit všechny masky, které přidáte do záběru zpracováváte, takže můžete také použít masky k předstírání vzhledu určitého typu filmu, jako jsou 35mm nebo 16mm negativy. Jakou metodu inverze barev ve Final Cut Pro použijete, závisí na typu efektu, který se snažíte vytvořit, protože simulace nočního vidění je trochu jiná než předstírání vizuálního stylu filmových negativů.
Závěr
Negativní obrázky nejsou často součástí celovečerních filmů nebo online videí, protože se používají pouze v určitých kontextech. Pokud například postava ve scéně nosí brýle pro noční vidění, můžete do videa přidat několik záběrů, které mají inverzní barvy, ale použití tohoto efektu mimo dobře definovaný kontext nepřinese působivé výsledky. Jaký software pro úpravu videa používáte k invertování videí? Zanechte komentář a dejte nám vědět.
