Sloučení samostatných částí záběrů do jednoho videoklipu bylo v minulosti velmi komplikovaným procesem, který používali pouze profesionálové z filmového průmyslu. Video na zelené obrazovce si dnes může udělat každý z pohodlí domova během pár minut. Čtěte dále, pokud se chcete dozvědět, jak můžete obohatit videa, která sdílíte na sociálních sítích, o efekt zelené obrazovky.
Vytvoření videa na zelené obrazovce pomocí Adobe Rush
Software jako Adobe Premiere nebo Adobe After Effects umožňuje svým uživatelům provádět i ty nejsložitější úlohy úpravy videa. Totéž se bohužel nedá říci o nedávno vydané aplikaci Adobe Rush, která postrádá některé základní nástroje pro úpravu videa, které YouTubeři často používají ve svých videích. Funkce zelené obrazovky je také nedostupná v Adobe Rush a jediný způsob, jak skládat video pomocí této aplikace, je otevřít soubor projektu v Adobe Premiere nebo Adobe After Effects.
A co víc, Adobe Rush stojí 9,99 $ měsíčně, což z něj dělá poměrně drahou možnost pro tvůrce videí na sociálních sítích. Výběr modelu předplatného, který zahrnuje Premiere Pro CC, nebo volba Creative Cloud je mnohem lepší řešení než nákup Adobe Rush jako samostatné aplikace. Software zahrnutý v modelu předplatného Creative Cloud však může být pro nezkušené video editory ohromující, a proto je mnohem lepší volbou software pro úpravu videa, jako je Wondershare Filmora, který vám umožní snadno vytvářet videa na zelené obrazovce.
Použití efektu Chroma Key v aplikaci Filmora
Wondershare Filmora vám umožňuje vytvořit chroma klíč velmi snadným a jednoduchým způsobem. Podívejte se na toto video a nechte se inspirovat:
Podrobné kroky, jak používat efekt Chroma key ve Filmoře:
Než budete moci začít kombinovat dva samostatné klipy, musíte se nejprve ujistit, že záběry, které budete používat, jsou správně zachyceny. Herci ve videu nahraném před zeleným nebo modrým plátnem by neměli nosit oblečení, které má stejnou barvu jako pozadí, a měli byste se snažit vyhnout se příliš mnoha detailům v záběru, protože to může zkomplikovat proces vytváření efekt zelené obrazovky.
1. Import souborů médií se zelenou obrazovkou a pozadím
Importujte pozadí i překrývající klip do softwaru a umístěte je na časovou osu. Klip obsahující záznam nahraný před zelenou obrazovkou by měl být ve stopě nad videem na pozadí.
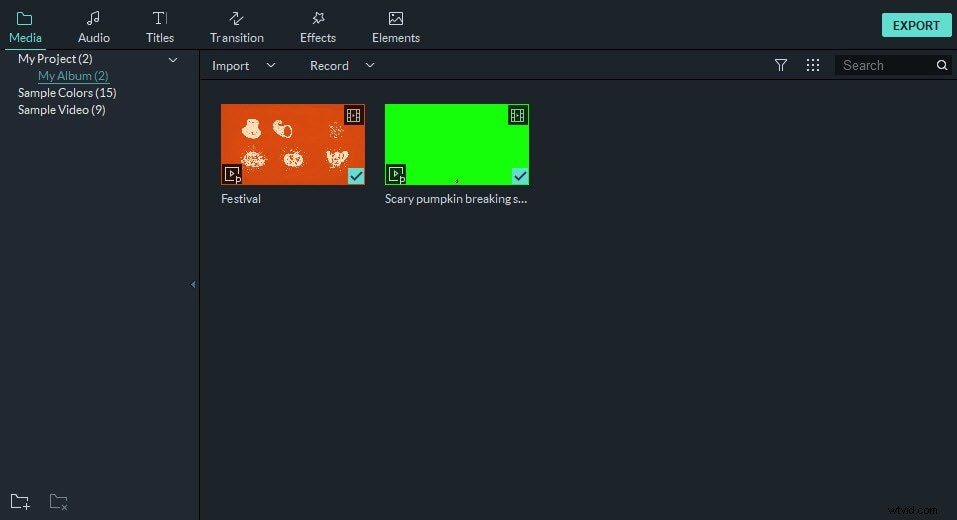
2. Přetáhněte klipy na časovou osu
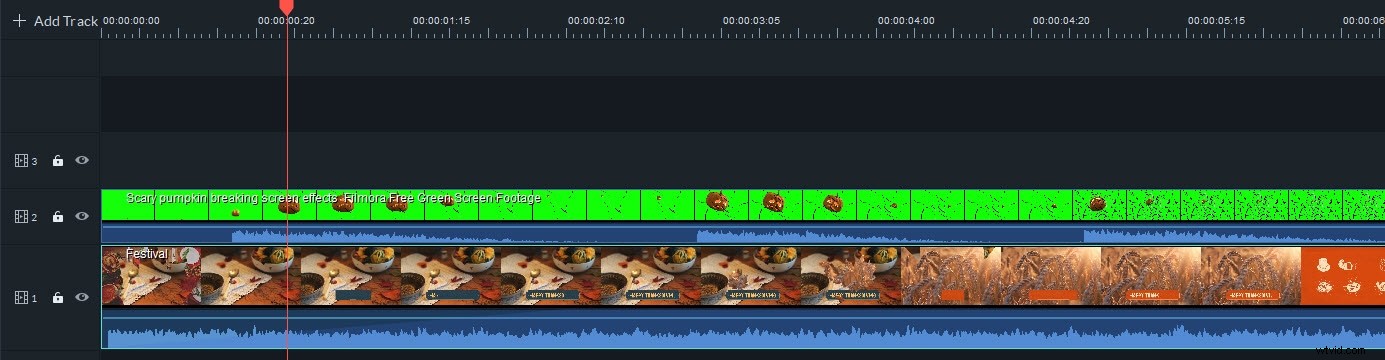
Video na zelené obrazovce byste měli umístit na časovou osu videoklipu na pozadí. Video na zelené obrazovce se zobrazí na panelu náhledu a v případě potřeby můžete přetažením jednoho z úchytů umístěných kolem okrajů videa změnit jeho velikost nebo jej přetáhnout na jiné místo v panelu náhledu.
3. Použití efektu Chroma Key
Poté byste se měli ujistit, že je vybrán překrývající klip, a poté klikněte na ikonu Upravit nebo Zelená obrazovka na panelu nástrojů softwaru, abyste získali přístup k nastavení Chroma Key.

Poté můžete vybrat barvu, kterou chcete (obvykle zelenou nebo modrou), aby byla průhledná, a jemně doladit posuvníky Offset, Tolerance, Edge Thickness a Edge Feather, aby byl efekt zelené obrazovky realističtější.
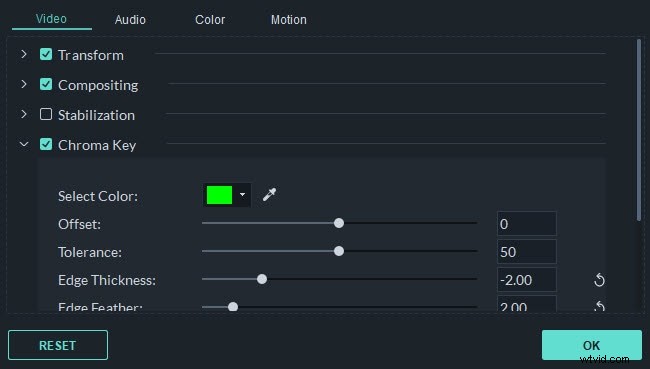
Všechny změny, které provedete, můžete vidět na panelu náhledu a můžete si video přehrát, pokud chcete zkontrolovat, jak výsledný klip vypadá. Až budete připraveni, kliknutím na tlačítko OK potvrďte změny a pokračujte v práci na projektu. Chcete-li své video se zelenou obrazovkou sdílet na sociálních sítích nebo jej uložit do počítače, můžete kliknout na tlačítko Exportovat.
Mohlo by se vám také líbit:>> Nejlepší bezplatné aplikace pro zelenou obrazovku
Závěr
Použití efektu Chroma Key ve Filmoře vám může pomoci učinit všechny typy videí, které zahrnují vyprávění, zajímavějšími. Kromě toho můžete před zelenou obrazovkou nahrát jakoukoli akci, kterou chcete, a začlenit ji do samostatně nahraného videa. Na druhou stranu Adobe Rush nenabízí nástroje, které budete potřebovat k vytvoření videa na zelené obrazovce. Proto je Filmora mnohem lepší volbou než Adobe Rush, pokud chcete spojit dva nebo více videoklipů do jednoho klipu.
