Když upravujeme videa, schopnost upravit rychlost může být zásadní pro vytvoření úspěšného filmu. Schopnost vměstnat to, co potřebujeme do časového rámce, a také přidat do našich videí drama, humor a zábavu je funkce, kterou všichni rádi používáme.
Zrychlení videa dokáže zvládnout náročný úkol během okamžiku. Vzpomeňte si na klipy z vaření, které jste sledovali, a na to, kolik z nich bylo zobrazeno vysokou rychlostí, abyste se mohli chopit receptu, aniž byste museli sedět 20 minut u někoho, kdo peče.
Zpomalené efekty mohou být skvělým způsobem, jak přidat drama nebo umožnit divákům vidět krásu ve věcech, které se běžně dějí příliš rychle, než aby je bylo možné rozeznat. Zpomalení záběru věcí, které běží, létají, skákají nebo explodují, někdy nazývané „zblízka v čase“, může naše videa pořádně nakopnout.
Zrychlení a zpomalení videa v Adobe Rush
Všichni byli nadšení, že se mohli podívat na Adobe Rush. Rush, zaměřený na domácí tvůrce videa, slíbil, že profesionální střih videa bude hračkou i pro začínajícího tvůrce videa. Díky práci na mnoha platformách s přímým sdílením na mnoha sociálních sítích jsme se nemohli dočkat, až se nám tento software dostane do rukou.
Ačkoli v některých ohledech dělá to, co je uvedeno na plechovce, existují určité nevýhody, které se již objevují u Adobe Rush. Užijí si jej pouze ti, kteří investovali do nejnovějšího hardwaru (nejnovější verze Windows plus 8 GB RAM, iPhone 7 nebo lepší), a i přesto si uživatelé stěžují, že je dost pomalý.
Kromě slabého výkonu a vysoké ceny nás Rush opravdu zklamal, pokud jde o vylepšení rychlosti. Jednoduše to nemůžete udělat. Společnost Adobe uvedla něco, co může (nebo nemusí) přidat do Rush později, ale prozatím můžete přehrávat video a zvuk pouze rychlostí, jakou bylo nahráno.
Než s pláčem utečete, existuje alternativa. Rádi bychom vám představili svižný kousek softwaru známý jako Wondershare Filmora. Filmora je schopná všeho, co Adobe Rush, a mnohem více, včetně zrychlení a zpomalení videa.
Ve skutečnosti s tímto softwarem můžete zrychlit video na 100x rychlost záznamu nebo jej zpomalit na 0,01x. Navíc se velmi snadno používá. Vysvětlíme vám jak.
Jak zrychlit a zpomalit video ve Filmoře
Chcete-li začít, stáhněte si a otevřete Filmora na svém zařízení. Poté můžete přidat média z knihovny buď tak, že do ní přejdete pomocí volby Soubor>Importovat média, nebo je jednoduše přetáhnete na obrazovku.
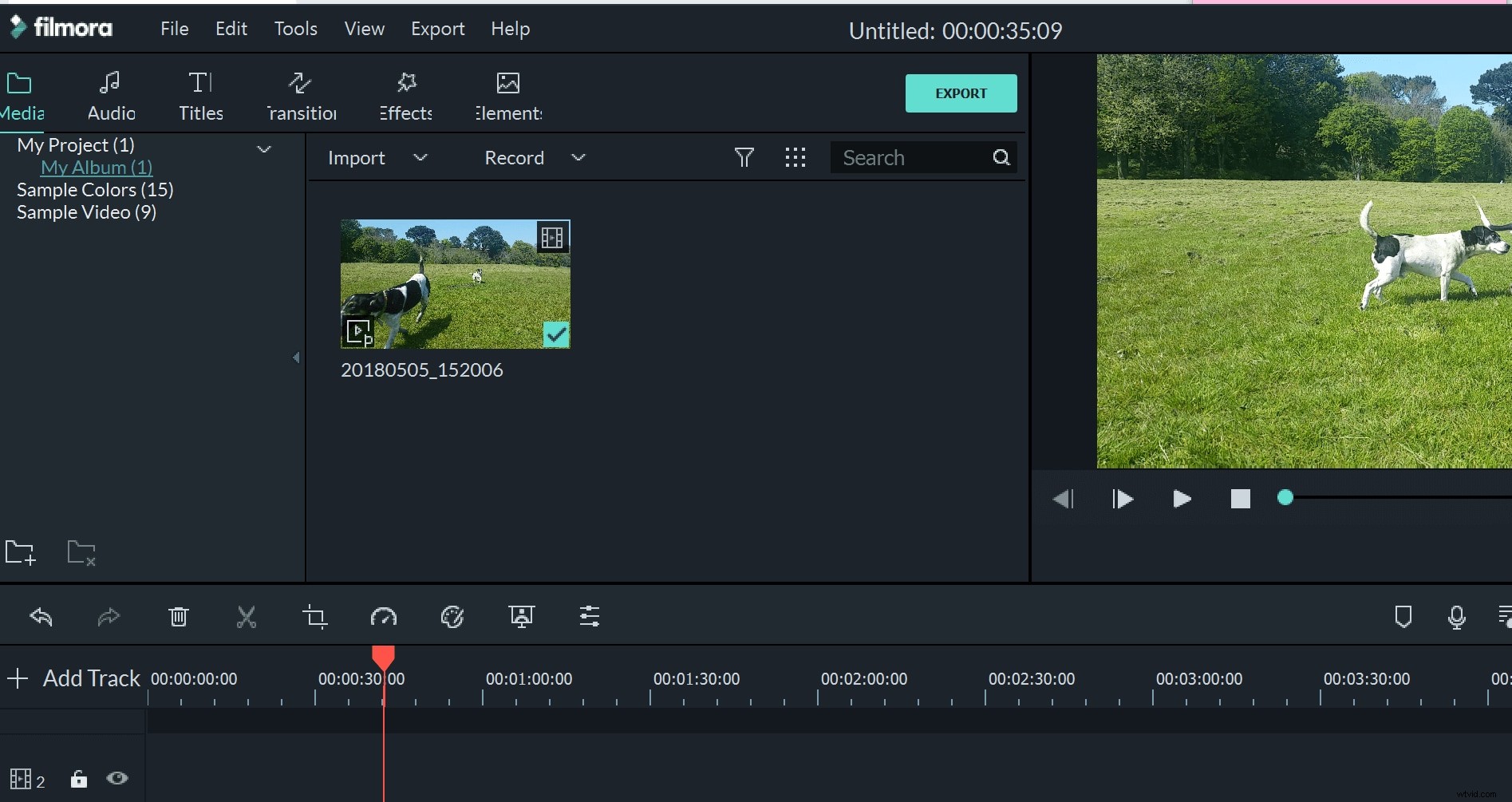
Filmora podporuje širokou škálu typů souborů, včetně MP4, AVI, WMV, FLV, VOB, MPG, 3GP a mnoha dalších.
Jakmile přidáte všechna média, která potřebujete k vytvoření filmu, buď je přetáhněte na časovou osu, nebo klikněte na modrý symbol plus (+) a přidejte je do svého projektu.
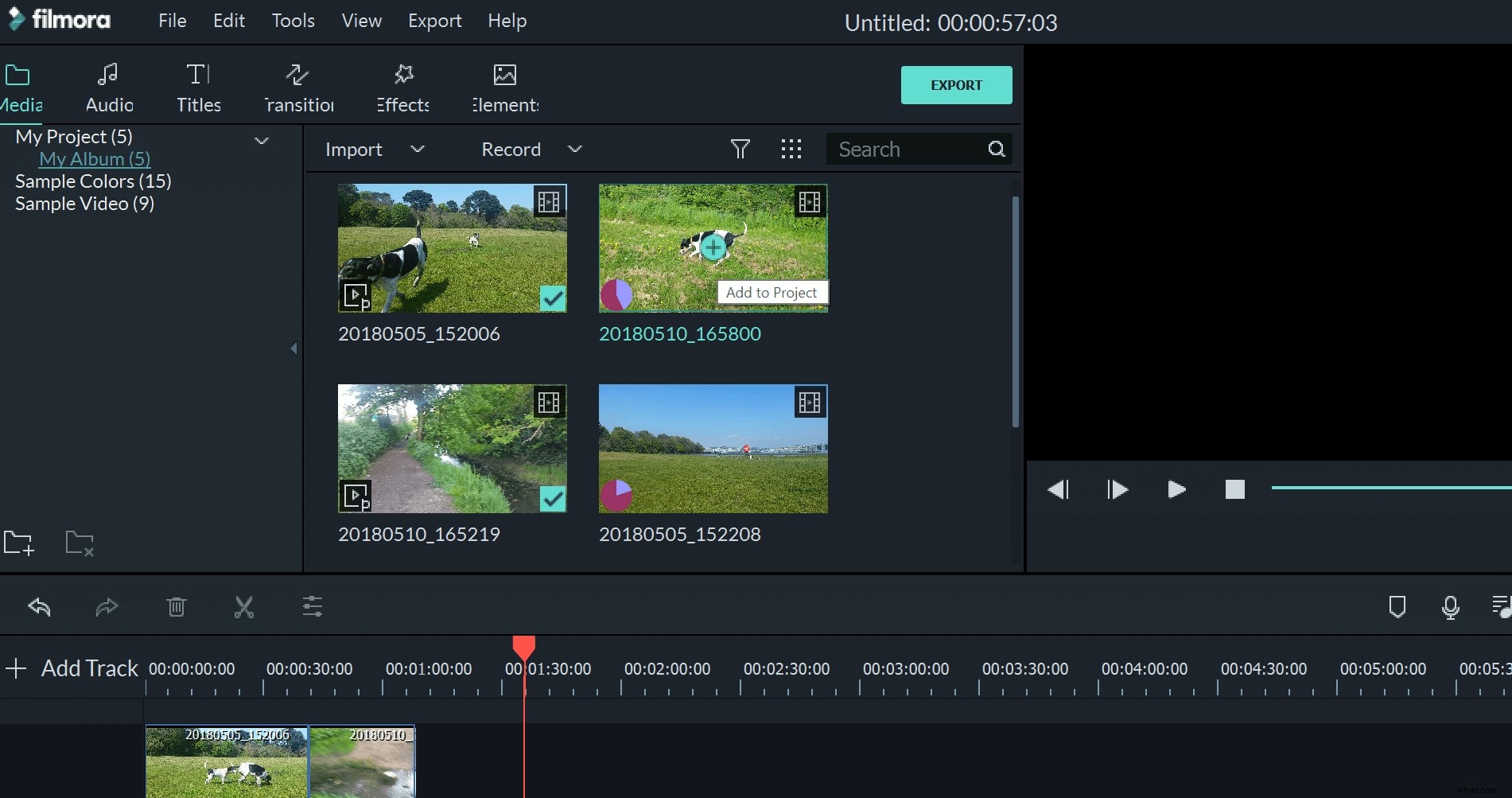
Rychlost klipu můžete změnit dvěma způsoby. Zaprvé, v číselníku rychloměru je nabídka, kterou můžete použít k nastavení rychlosti pomaleji nebo rychleji po násobcích. Tato čísla znamenají, kolikrát původní rychlost, kterou chcete klip přehrát, například:
- 5 by byla poloviční oproti původní rychlosti
- 20 by byla 20násobkem původní rychlosti
- 2 by byla dvojnásobkem původní rychlosti
- 1 by byla desetina původní rychlosti
Jak jsme již zmínili dříve, můžete jet rychlostí až 100násobek původní rychlosti nebo rychlostí setiny (0,01) původní rychlosti.
V této nabídce můžete také kliknout na 'vlastní rychlost', čímž se zobrazí ovládací panel rychlosti a trvání.

Druhý způsob je v podstatě rychlejší způsob, jak se k tomuto ovládacímu panelu dostat. Jednoduše klikněte pravým tlačítkem na klip na časové ose, který chcete upravit, a vyberte „Rychlost a trvání“. K tomuto poli můžete také použít klávesovou zkratku, kterou je ctrl+R.
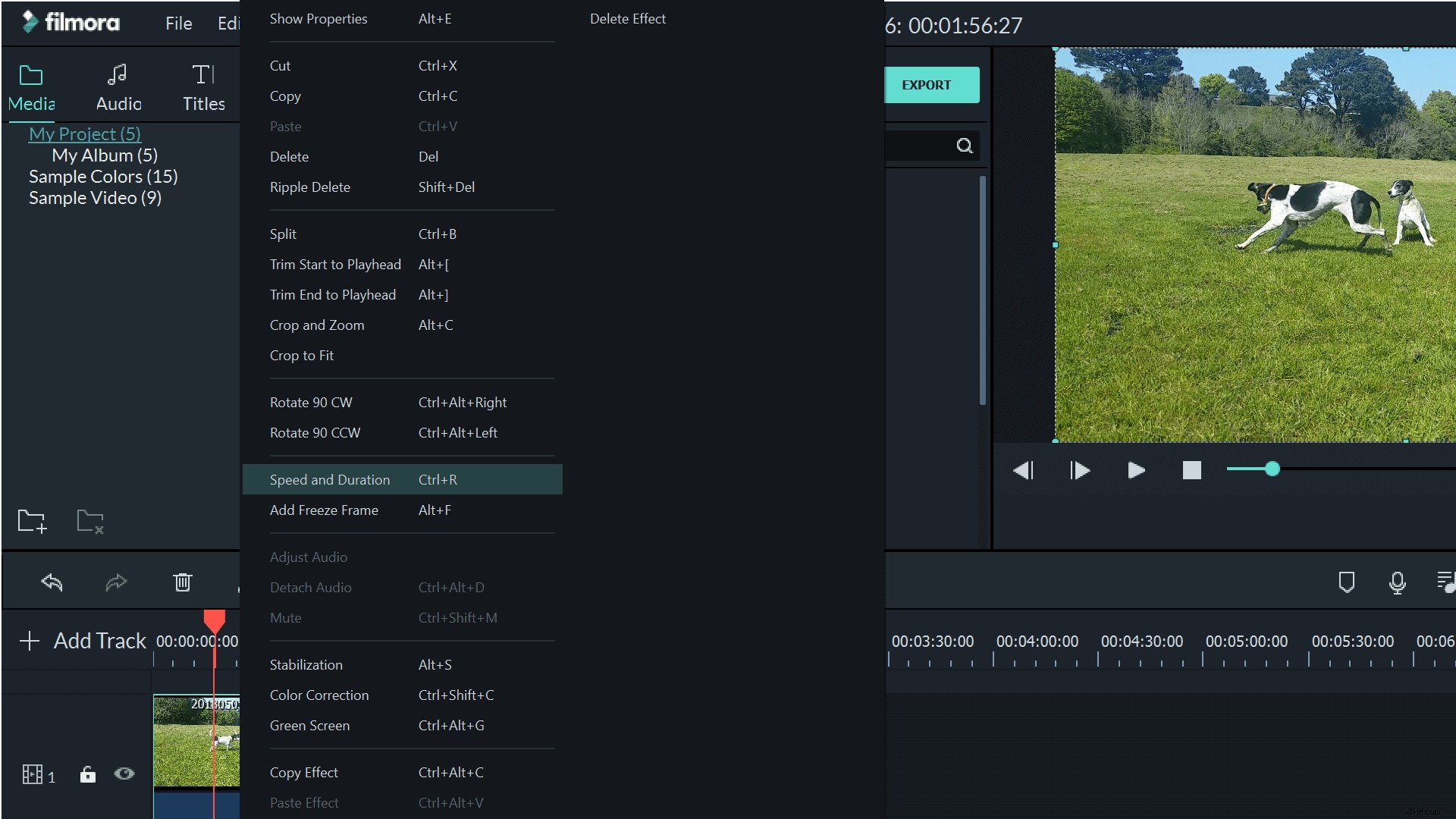
Pokud si chcete jen vyzkoušet různé rychlosti pro efekt, první menu je dostačující a usnadňuje nastavení rychlosti. Druhá metoda s ovládacím panelem je však také velmi užitečná, zvláště pokud se pokoušíte vytvořit film s určitou dobou trvání.

Kromě úpravy rychlosti pomocí posuvníku můžete také nastavit konkrétní dobu trvání a Filmora automaticky upraví rychlost tak, aby vyhovovala požadovanému času.
Zvuk se automaticky zrychlí nebo zpomalí spolu s videem. Pokud nechcete, aby se to stalo, můžete kliknout pravým tlačítkem na klip a vybrat možnost „Odpojit zvuk“ a upravit tak videozáznam odděleně od zvukového záznamu.
Jakmile budete s videem spokojeni, můžete je snadno exportovat do různých formátů. Mohou to být pro iPody / iPady, pro Windows, pro Android a mnoho dalšího. Své video můžete také přímo sdílet na Vimeo a YouTube nebo je vypálit na DVD.
Myslíme si, že si Filmora zamilujete, tak proč to nezkusit?
