Všechny filmy inspirované komiksy od Marvelu obsahují ohromující efekty, které diváky nechávají beze slov. Dr. Strange není výjimkou, protože film vypráví příběh zotavujícího se chirurga, který objeví způsob, jak otevřít portály do jiných dimenzí. Vizuální efekty, které byly použity k vyobrazení portálů, které Dr. Strange otevírá, působí ve filmu tak realisticky a přirozeně. Takže pokud jste fanouškem tohoto filmu, jste na správném místě, protože v tomto článku vám ukážeme, jak můžete tyto efekty znovu vytvořit v HitFilm Pro a Adobe After Effects.
- Část 1:Vytvořte efekt Doctor Strange Shield/Portal pomocí Filmora Video Editor
- Část 2:Replikace vizuálních efektů Doctor Strange pomocí HitFilm Pro
Část 1:Jak snadno vytvořit efekt Doctor Strange Shield/Portal pomocí Wondershare Filmora Video Editor
Díky filmovým prvkům superhrdinů, sledování pohybu a funkcím zelené obrazovky ve Filmoře můžete nyní snadno vytvořit efekt portálu nebo štítu. Postupujte podle níže uvedených kroků nebo se podívejte na výukové video a zjistěte, jak vytvořit efekt štítu Doctor Strange ve Filmoře.
1. Import videa do Filmora
Spusťte editor videa Filmora a importujte záznam na časovou osu. V případě potřeby odřízněte nepotřebné části.
2. Povolit sledování pohybu
Dvakrát klikněte na video a přejděte na Sledování pohybu , kliknutím na sledování pohybu jej povolte. Pomocí pole v okně náhledu zadejte objekt, který chcete sledovat. Klikněte na Spouštění sledování sledovat pohyb. Zde budeme sledovat pohyb ruky.
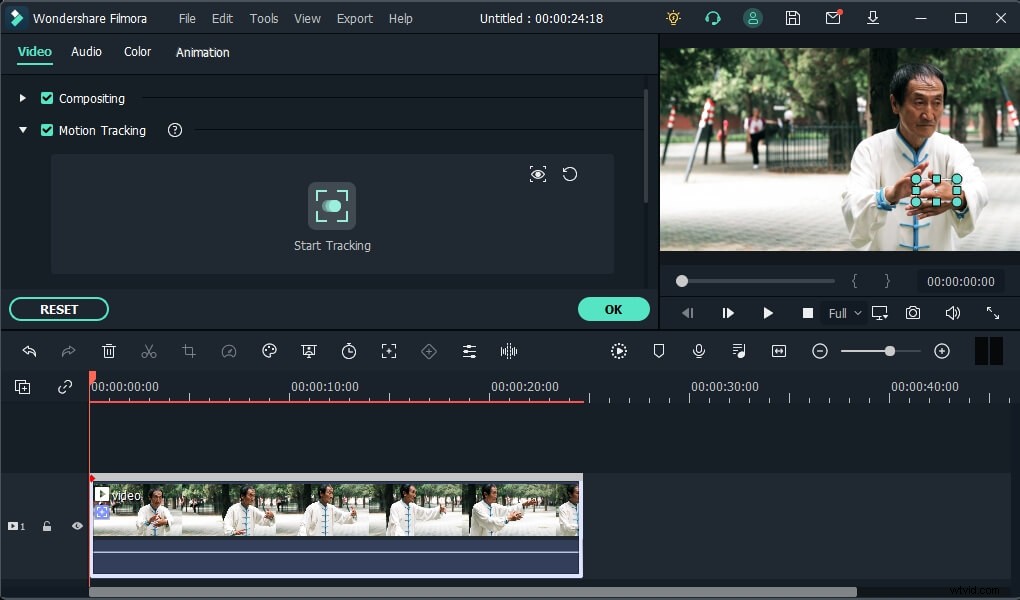
3. Přidat prvky štítu do videa
Přejděte na Prvky nahoře a vyhledejte Superhero Cinematic na vyhledávacím panelu a poté uvidíte všechny související efekty. Vyberte jeden z prvků štítu a pusťte jej na stopu nad videem.
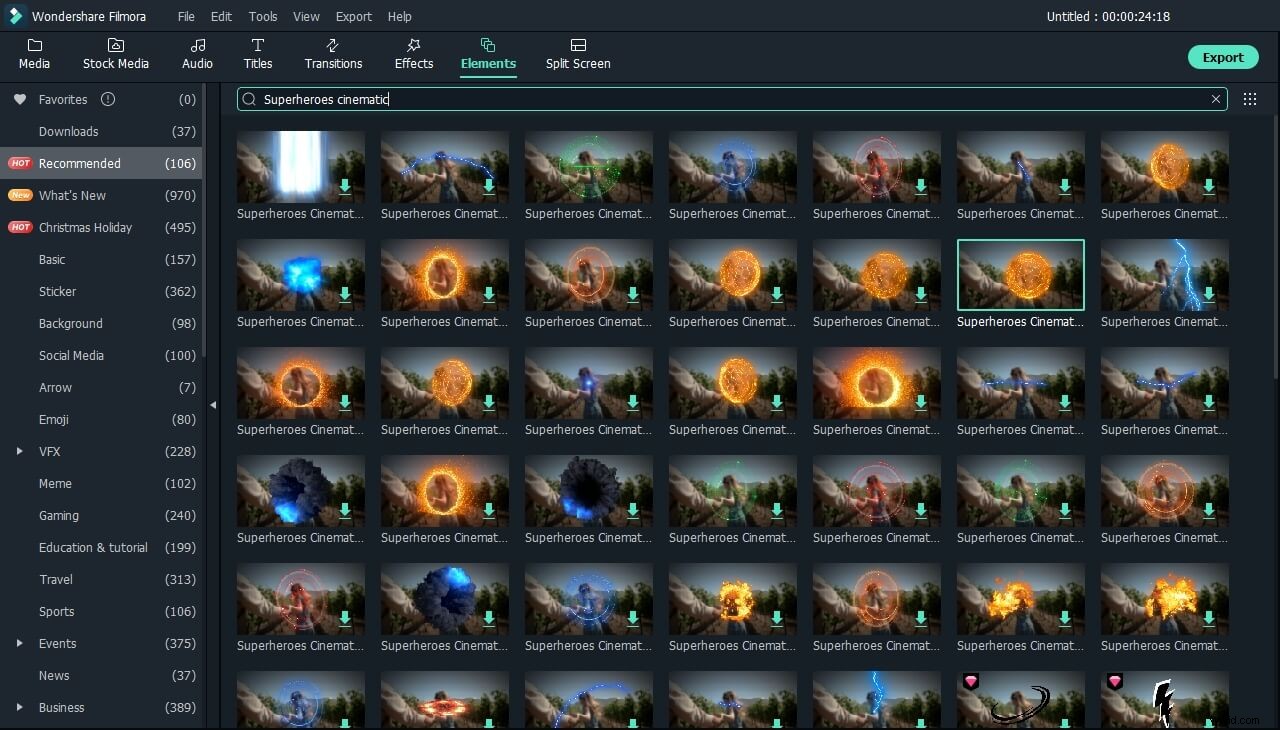
Dvakrát klikněte na prvek štítu na časové ose a poté upravte jeho velikost a pozici v okně náhledu.
4. Připojte prvek štítu ke sledování pohybu
Dvakrát klikněte na video a poté přejděte na možnost Sledování pohybu, klikněte na rozevírací nabídku a vyberte prvek, který chcete připojit, zde vyberu Superheroes Cinematic Pack Element 10. Kliknutím na OK uložíte změnu.
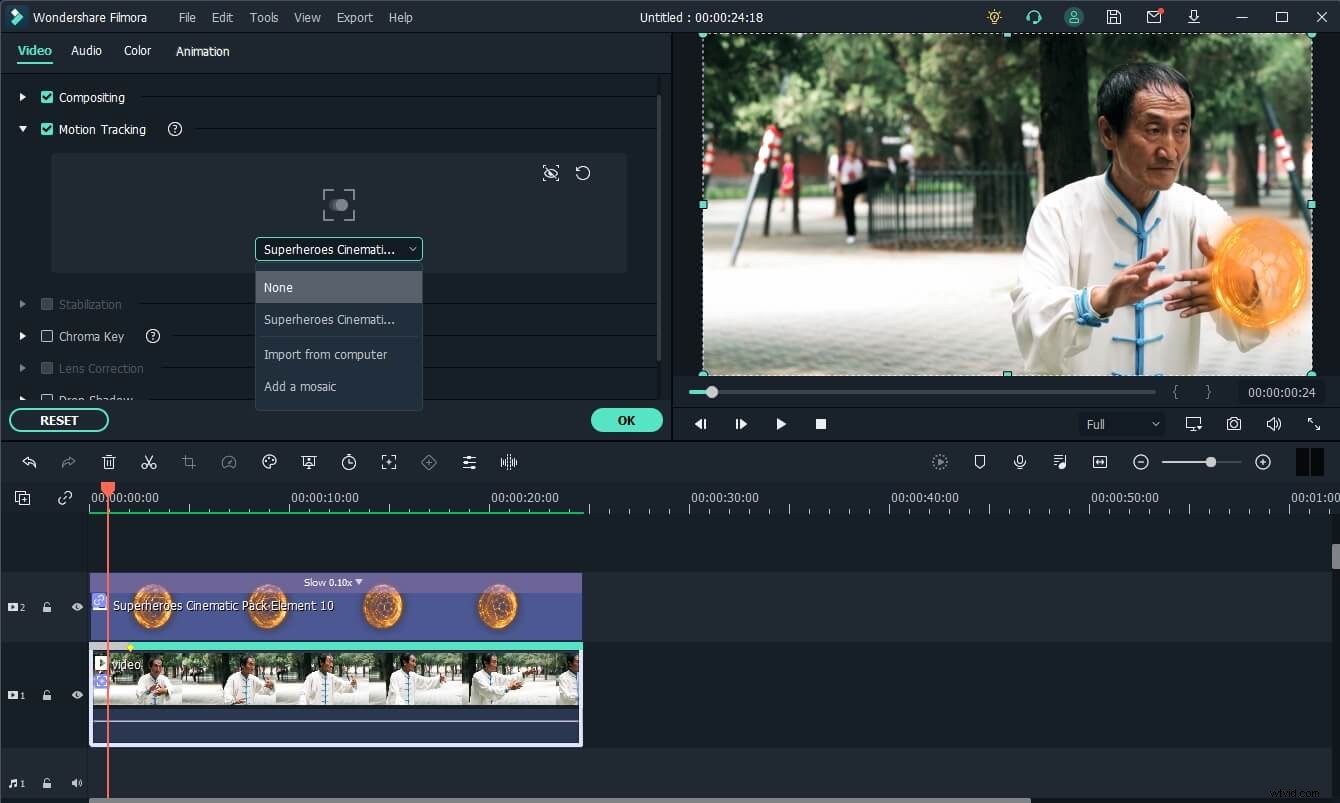
5. Náhled a export
Přehrajte video a zkontrolujte výsledek v okně náhledu, a pokud vše proběhne v pořádku, klikněte na tlačítko Exportovat pro uložení videa.
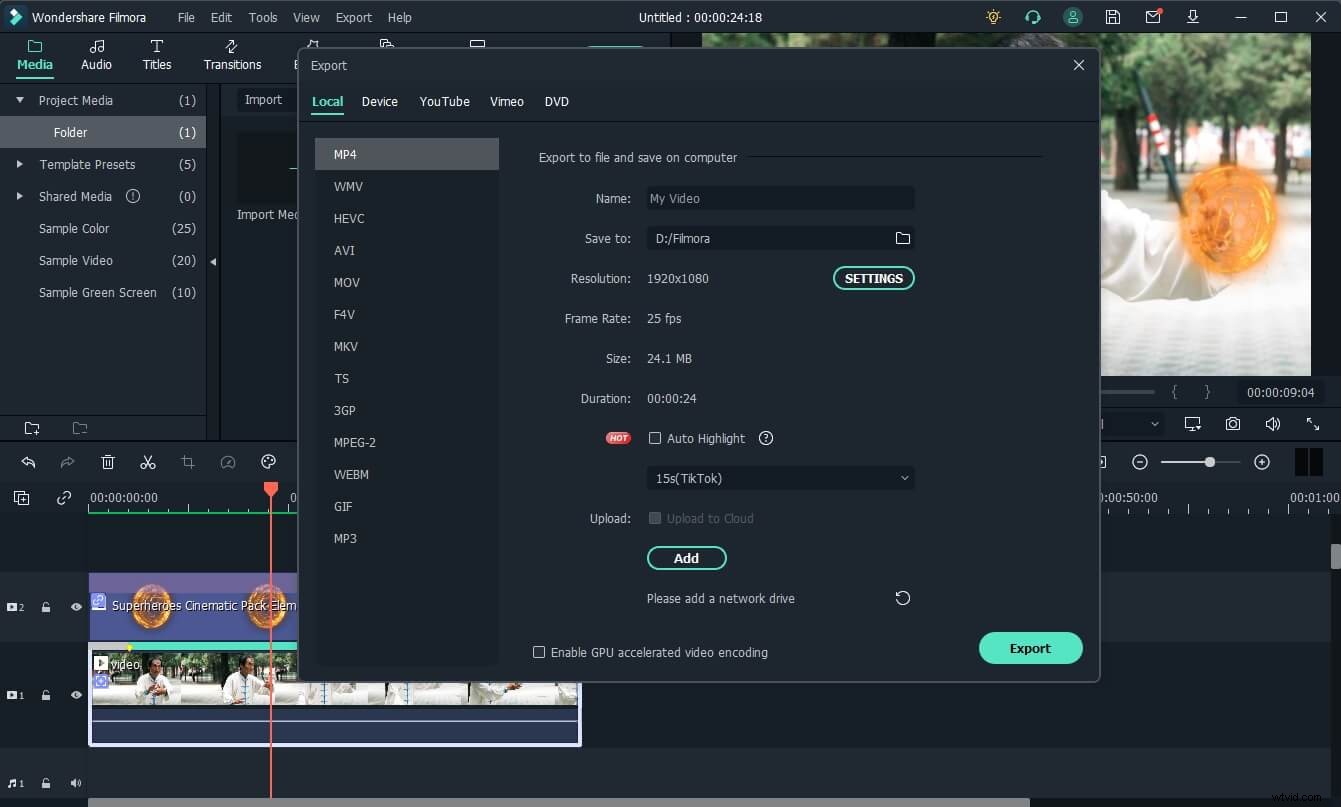
Kromě přidání efektu štítu Doctor Strange do videa můžete také vyzkoušet portálové efekty. Podívejte se na video tutoriál níže a zjistěte, jak vytvořit efekt portálu Doctor Strange ve Filmoře.
Na základě výše uvedeného video tutoriálu zde je návod, jak vytvořit Marvel Portal Effect ve Filmoře. Mezi věci, které potřebujete, patří hlavní video se zeleným pozadím obrazovky, video na pozadí před přepravou, cílové video po přepravě a vynikající herecké schopnosti jako JJ.
Mezi funkce, které můžete použít, patří zelená obrazovka pro složená videa, maska obrazu pro zobrazení cílového videa, prstencový prvek portálu, přechod pro hladký přenos a efekt protřepání pro lepší výsledek.
Krok 1:Import videa do Filmora
Importujte videa na časovou osu Filmora. Přetáhněte hlavní video na časovou osu. Poté přetáhněte video na pozadí do horní části časové osy.
Poznámka: Video musí mít zelené pozadí obrazovky.
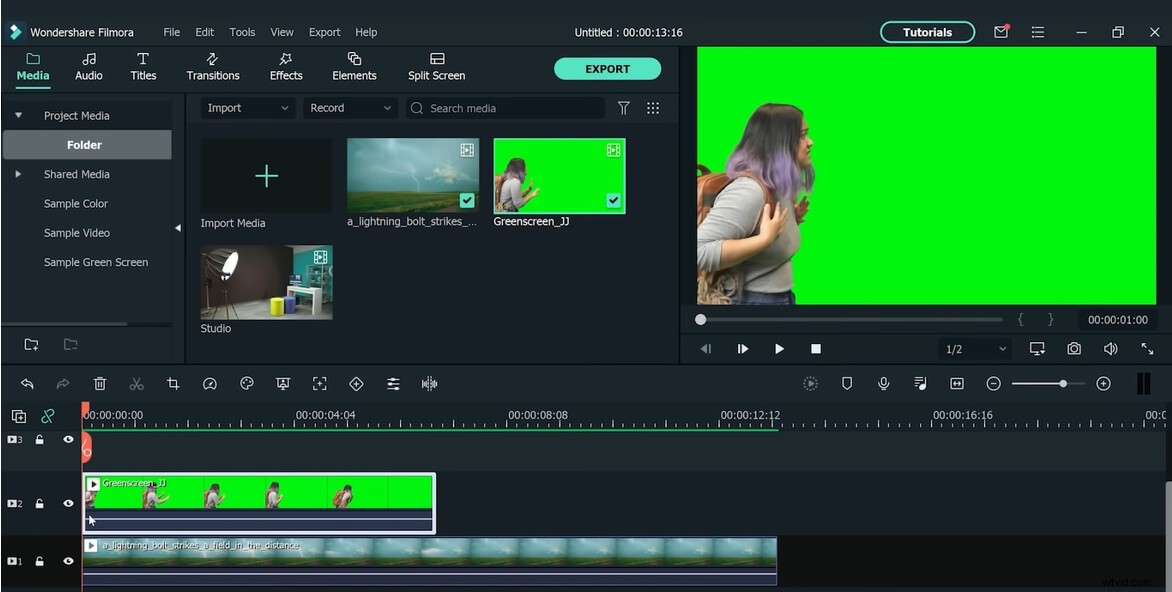
Krok 2:Zaškrtněte políčko Chrome Key Box
Dvakrát klikněte na video na zelené obrazovce a zkontrolujte Klíč Chrome pole pro skládání videí. Poté klikněte na OK.
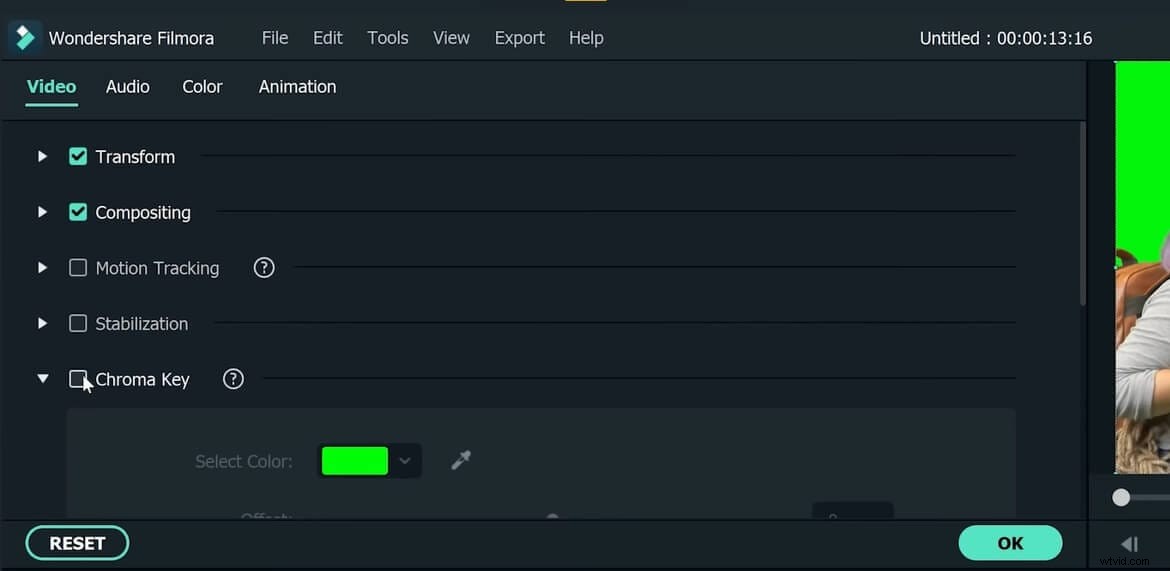
Krok 3:Přidejte portálový prsten
Klikněte na Prvky na horní liště a poté vyhledejte Super Hero Cinematic na vyhledávacím panelu najděte prvek prstence portálu a přetáhněte jej na časovou osu. Dvakrát klikněte na okno prstence portálu a aktivujte Horizontální překlopení efekt.
Poznámka: Poté přesuňte zelenou obrazovku na třetí a prstenec portálu na druhou stopu časové osy. Navíc můžete také urychlit zmizení prstence portálu.
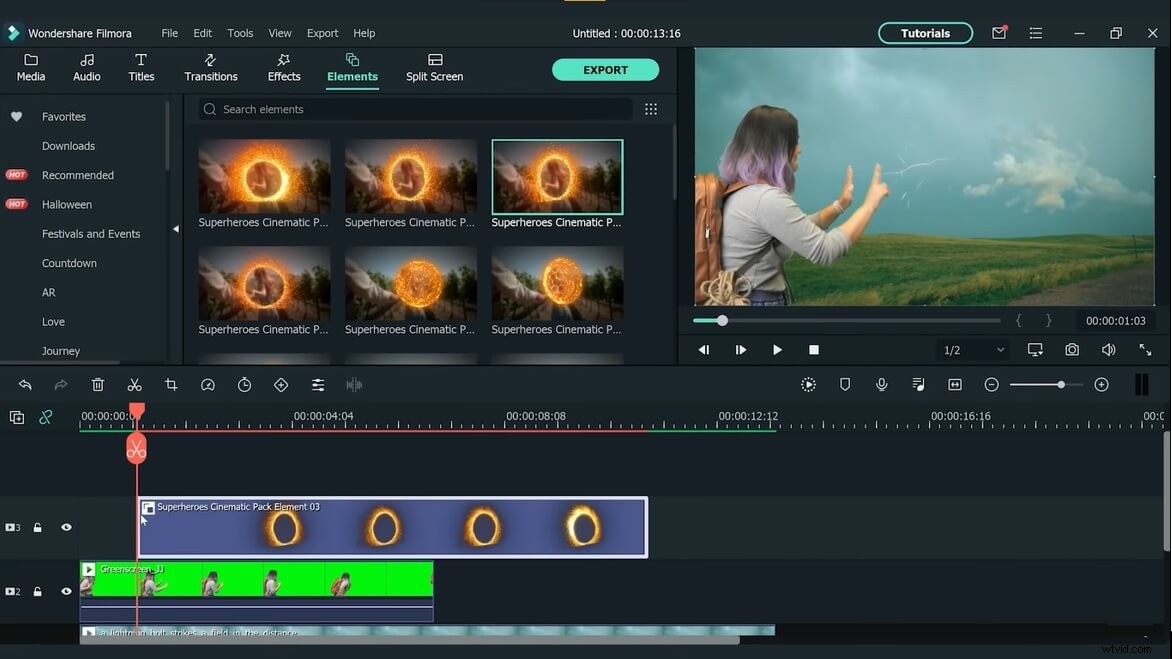
Krok 4:Přidejte cílové video
Přidejte cílové video do čtvrté stopy, protože chceme na portálu zobrazit pouze část cílového videa, musíme k němu přidat efekt masky obrázku.
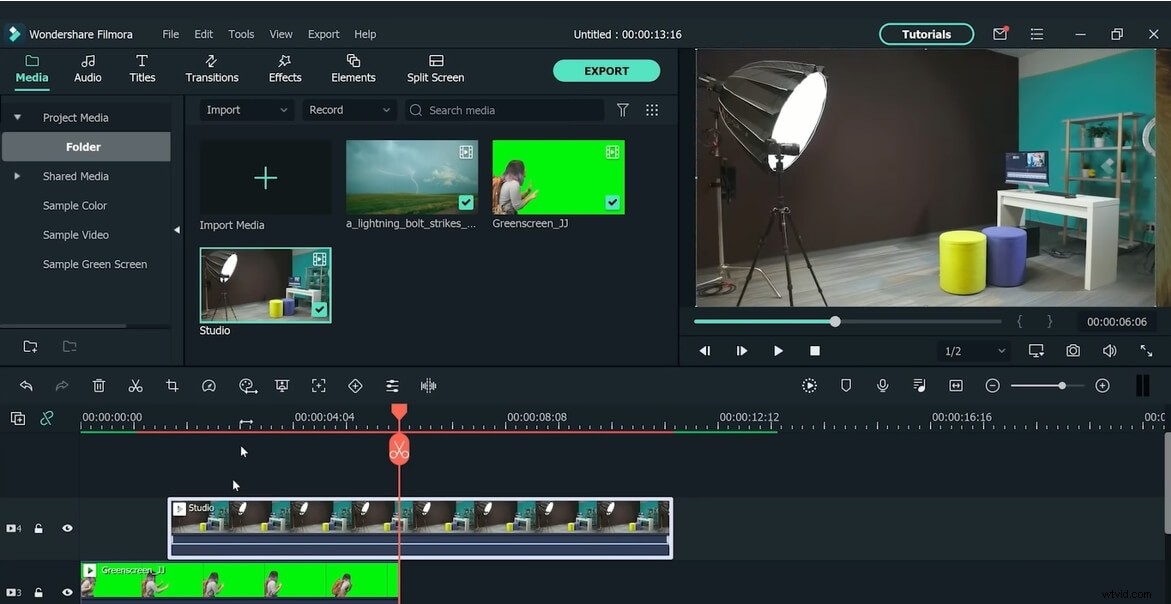
Přejděte na Efekty a přetáhněte masku obrázku na video a poté na ni poklepáním upravte nastavení.
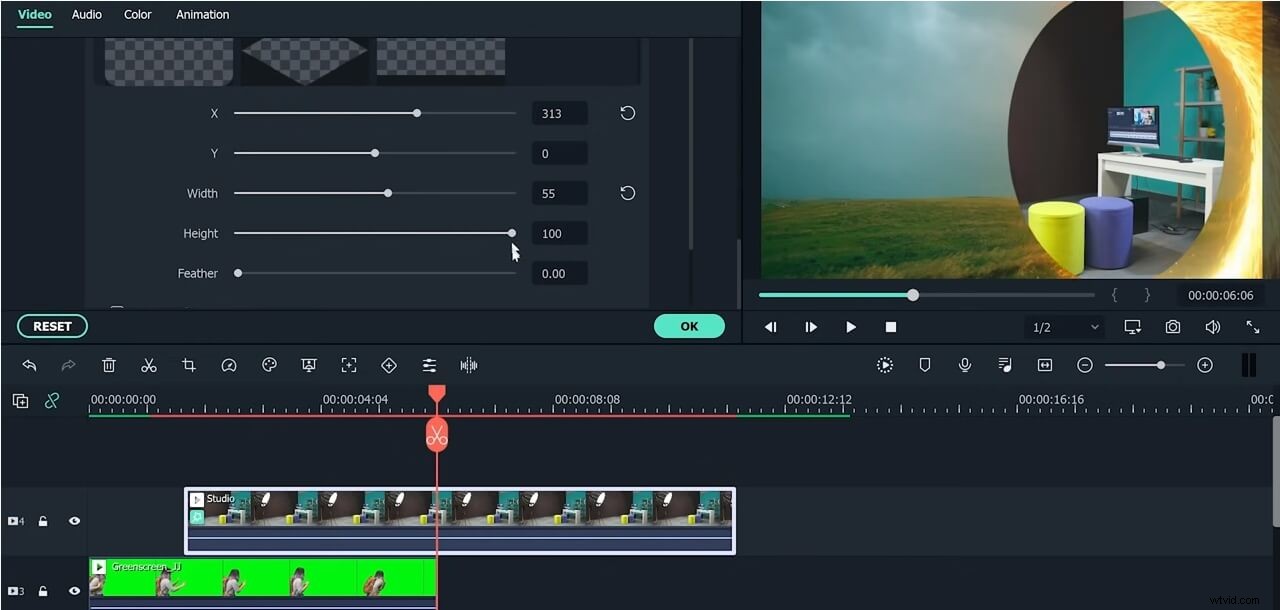
Poté přesuňte cílové video na druhou stopu.
Krok 5:Přidejte přechod
Přejděte na Přechod okno, přetáhněte Round Zoom in z části Basic a pusťte na cílový klip. Když subjekt vstoupí do portálu, ořízněte cílové video na konec. Nyní přetáhněte Round Oddálit a umístěte jej na konec Cíl klip.
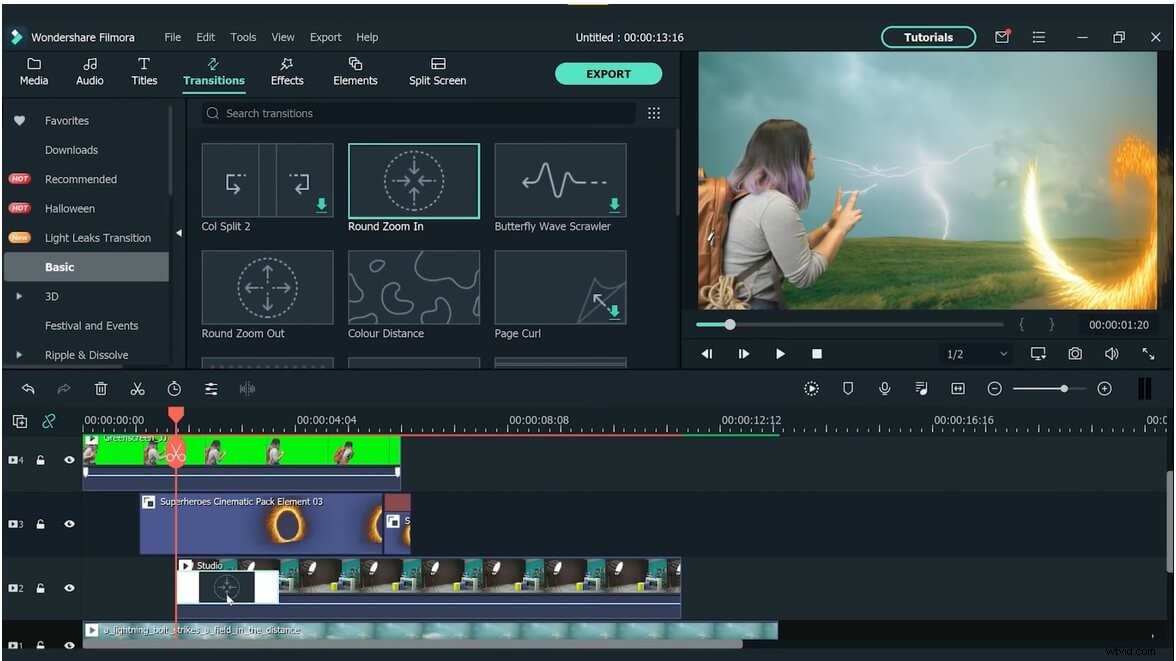
Krok 6:Duplikujte portálový prstenec
V našem případě, když přehrajeme časovou osu, zjistíme, že subjekt není uvnitř prstence portálu, když do něj vcházíme. můžeme to rychle napravit duplikací prstencového klipu portálu. Zkopírujte a vložte kruh portálu na páté koleji. Odstraňte část předtím, než subjekt vstoupí do prstence portálu. Dvakrát klikněte na kroužek a nastavte Režim prolnutí na Zesvětlení z Skládání sekce.
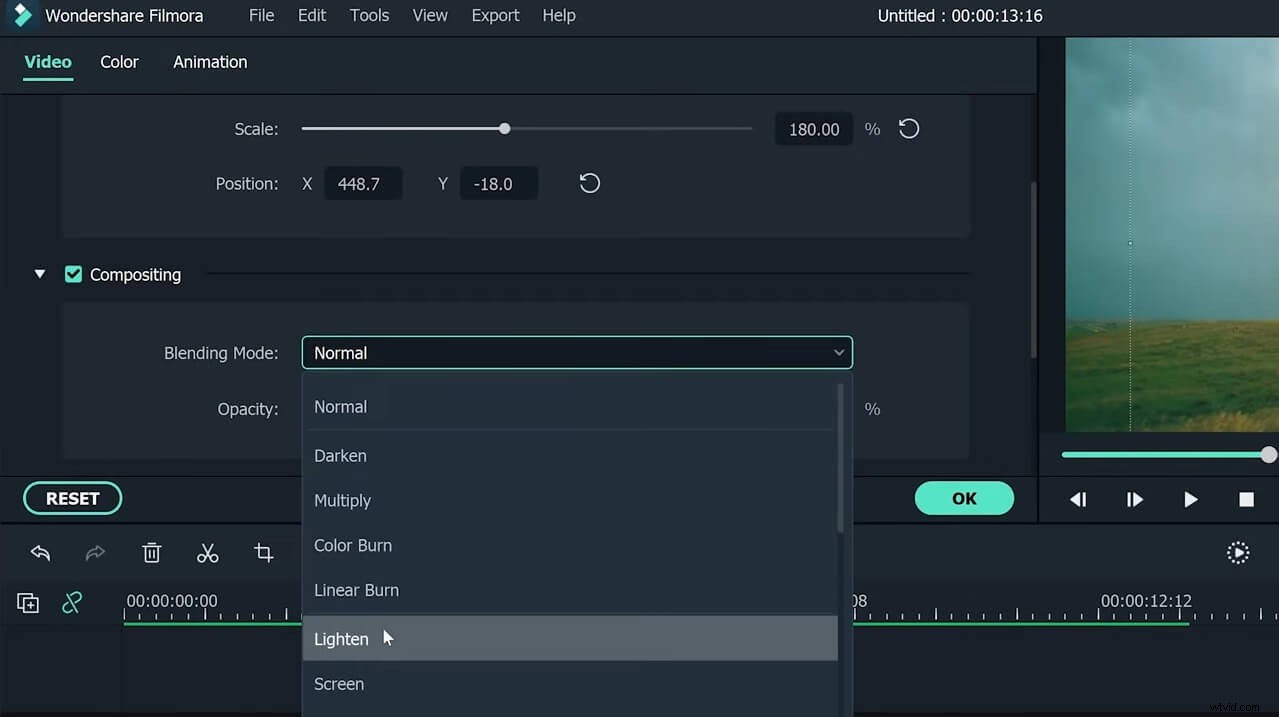
Krok 7:Přidejte efekt protřepávání
Přejděte na Efekty okno a přetáhněte Extrémní efekt v Stín sekce. Položte jej na horní část časové osy a roztáhněte jej na délku prstence portálu.
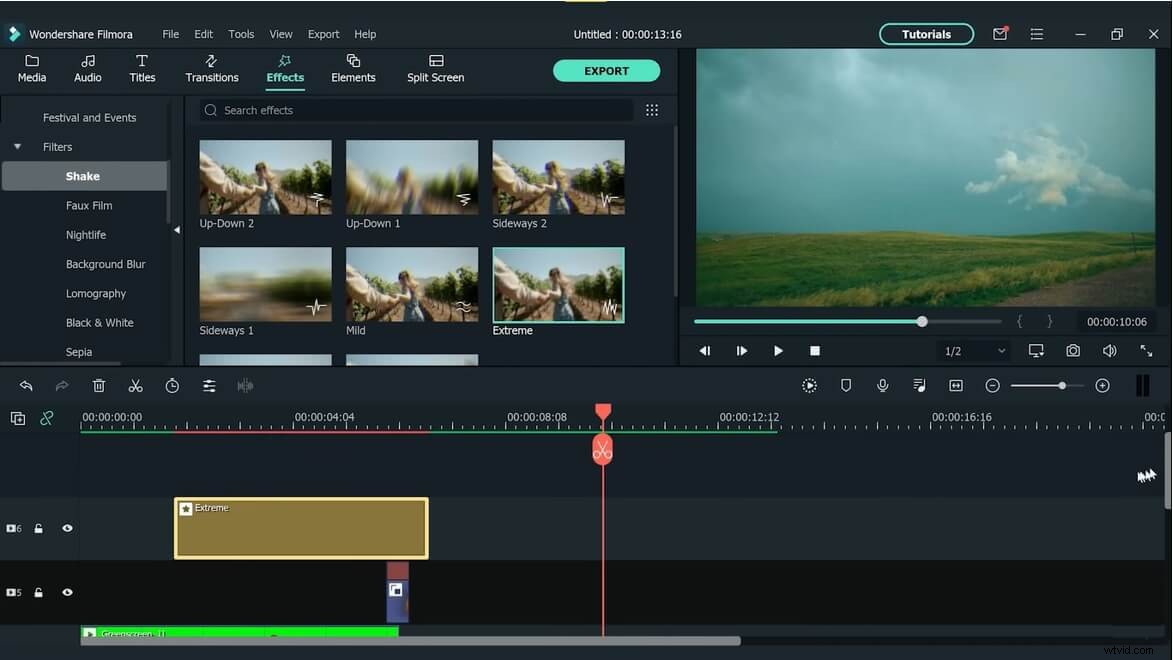
Část 2:Replikace vizuálu z filmu Dr. Strange Movie s HitFilm Pro
Zdokonalení ve vytváření vizuálních efektů vyžaduje roky tréninku, ale než se vydáte na tuto cestu, musíte si nejprve vybrat software, který vám poskytne všechny nástroje, které potřebujete, abyste mohli vytvářet působivé vizuální efekty. HitFilm Pro je software pro úpravu videa, který má více než 800 vestavěných VFX a také výkonné animační funkce.
Obnovení štítu a portálu od Dr. Strange vyžaduje téměř profesionální VFX dovednosti, protože musíte vědět, jak vytvářet kompozitní záběry, roviny, vrstvy nebo upravovat nastavení vizuálních efektů, které HitFilm Pro nabízí.
1. Příprava
Připravte se na proces replikace štítu a portálových efektů tím, že najděte zdrojový záznam online, který budete používat jako vodítko, a poté vytvořte nový projekt v HitFilm Pro. Kromě toho budete potřebovat obrázek kruhu zvěrokruhu, aby byl proces výroby štítu o něco rychlejší. Měli byste mít na paměti, že musíte invertovat barvy obrázku a odstranit z něj všechny symboly, které nepotřebujete, než jej budete moci použít ve svém projektu.
2. Vytvořte nový složený záběr a novou vrstvu
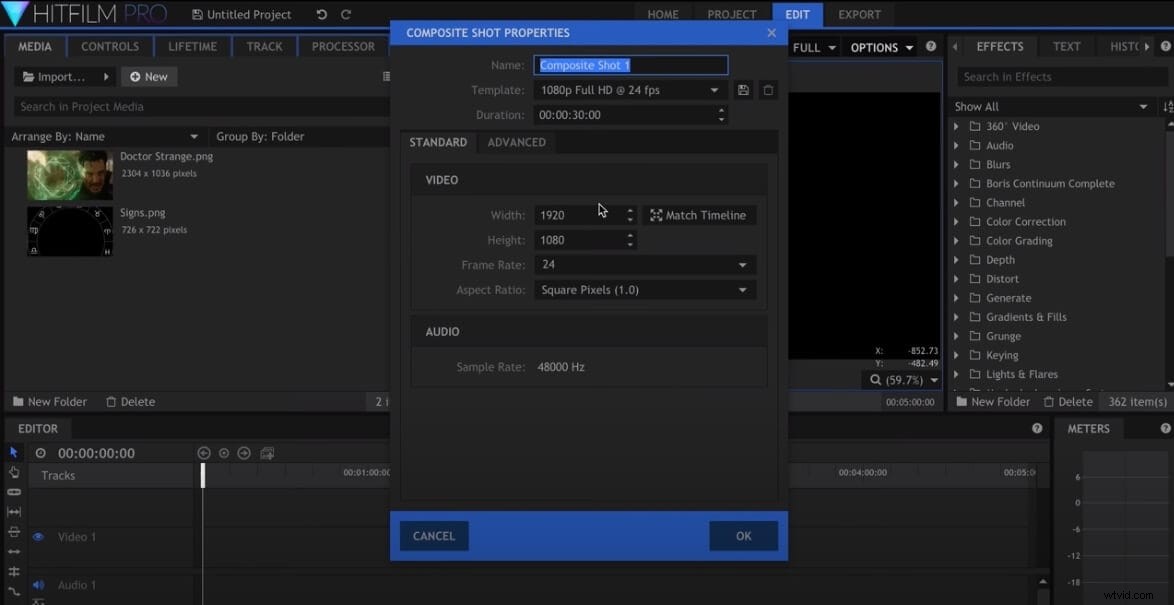
Začněte vyrábět štít vytvořením nového kompozitního výstřelu v HitFilm Pro a poté klikněte na ikonu Nová vrstva a vyberte možnost Rovina .
3. Vytvořte kruh
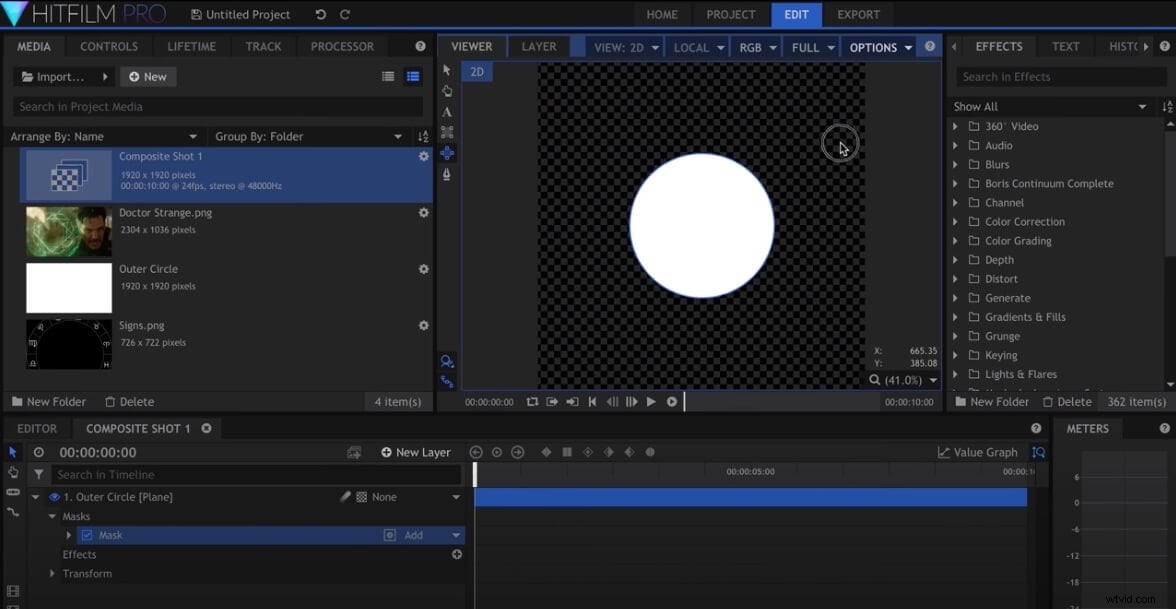
Ujistěte se, že jste nastavili barvu letadla na bílou, a poté pokračujte k vytvoření masky kruhu , výběrem nástroje Kruh . Umístěte vytvořený kruh do středu roviny a po dokončení přejděte na ovládací panel, abyste duplikovali masku kruhu .
Změňte Režim prolnutí na Odečíst a mírně zvyšte Hodnotu rozšíření v nabídce Tvar ke zlepšení viditelnosti kruhu vytváříte.
Použijte možnost prolnutí aby masky byly měkčí a změňte jejich velikost tak, aby se podobaly kruhům ve zdrojovém obrázku. Umístěte obrázek kruhu zvěrokruhu přes masky jste vytvořili a poté použijte Efekt demultace aby bylo jeho pozadí průhledné.
4. Vytvořte tvar obdélníku
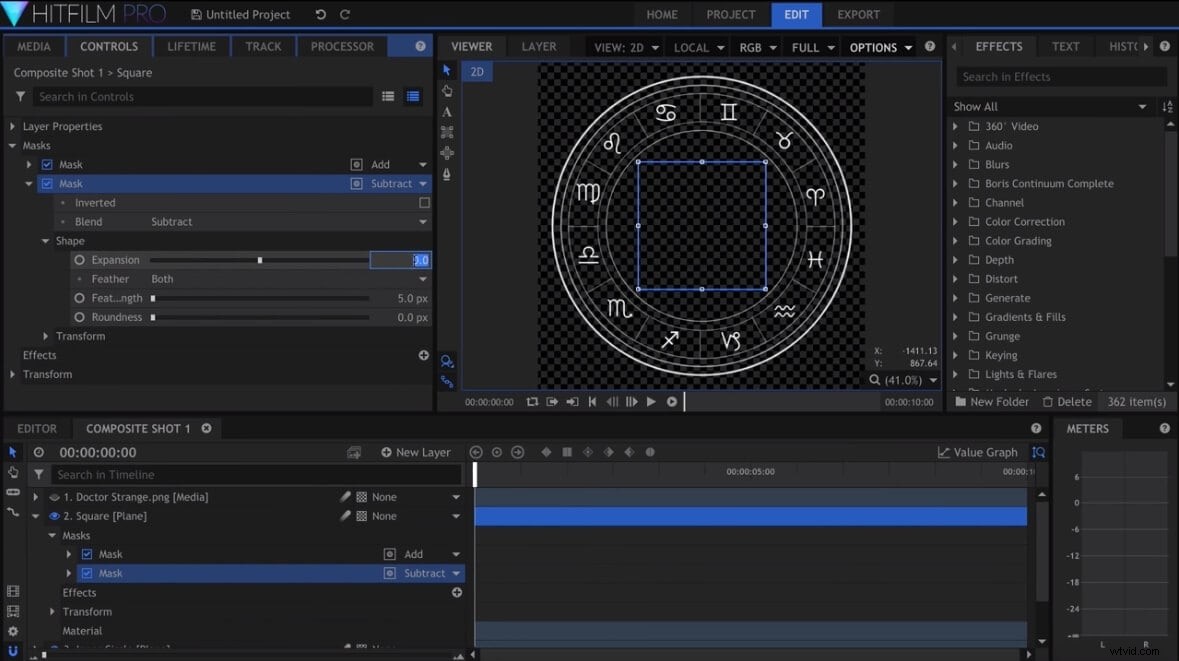
Použijte nástroj Obdélníková maska vytvořit obdélníkové prvky štítu a umístit je v rámci kruhových masek jste již vytvořili. Umístěte letadlo s efektem rádiových vln naneste na něj v samém středu štítu a změňte jeho tvar na šestiúhelník a upravte jeho Nastavení zakřivení a rozteče . Doba trvání efektu, který vytváříte, určuje, jaké hodnoty přiřadíte možnostem Začátek a Konec vlny .
5. Přidat animaci
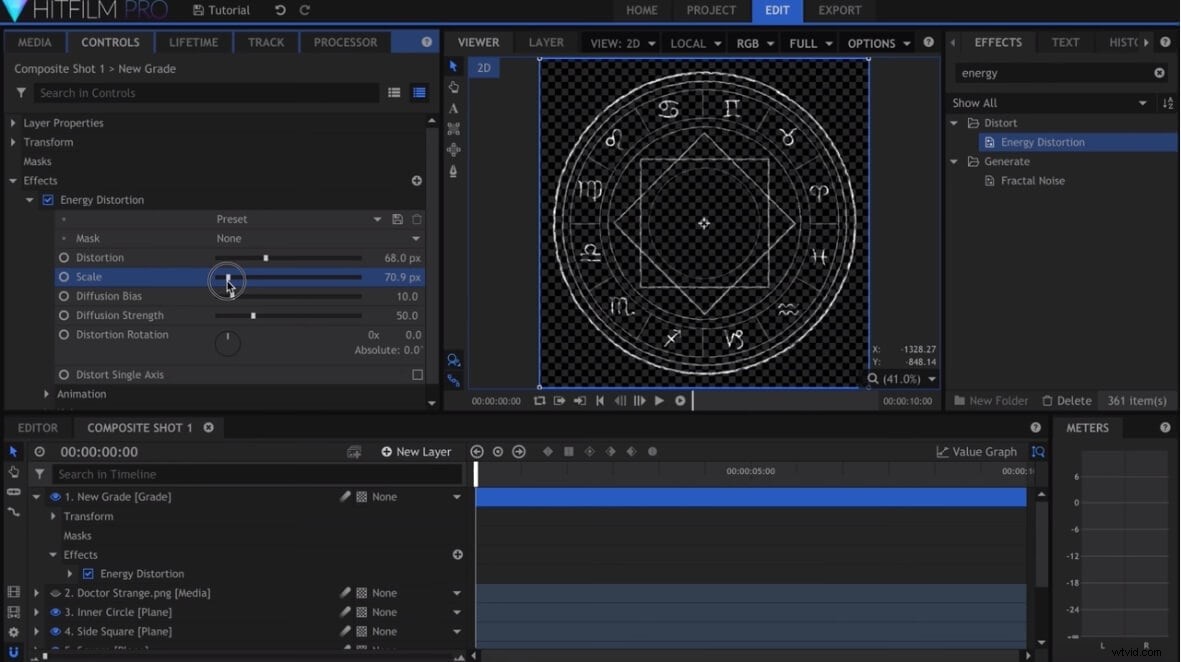
Animujte čtverce a kruh zvěrokruhu pomocí klíčového snímku funkce rotace a poté použijte Efekt zkreslení energie do nové vrstvy. Zvyšte nastavení zkreslení, měřítka a difúzní síly efektu a snížit difuzní zkreslení hodnotu z panelu Effect Controls.
Takto lze pomocí HitFilm Pro vytvořit portálový efekt Doctor Strange. Můžete také vytvořit efekt portálu. Klikněte na ikonu Nová vrstva a vyberte možnost Bod a poté přejděte do nabídky Transformace na panelu Effect Controls a přiřaďte hodnotu -400 do kotevního bodu možnost.
Přidejte klíčové snímky do nastavení rotace abyste určili, kolikrát by se měl bod, který jste vytvořili, otočit. Vytvořte dvě kopie vrstvy Bod a poté nastavte klíčové snímky rotace za každý nový bod, který jste vytvořili. Přidejte Simulátor částic efekt na časovou osu a připojte jej k prvnímu bodu, který jste vytvořili z podnabídky Tvar, která se nachází v nabídce Vysílač.
Změňte dráhu efektu na kužel , upravte Otáčení (Z) a Poloměr a změňte Částic za sekundu hodnota. Přejděte na Vzhled a vyberte možnost Rain Streak ze seznamu vestavěných zdrojů textur .
Povolte možnost Zarovnat na pohyb kliknutím na ni a nastavením Životnosti, měřítka a rychlosti nastavení v nabídce Pohyb . Použijte stejná nastavení na všechny tři body a přidejte efekt záře na portál. Dolaďte jeho možnosti, abyste svému portálu přidali barvu a máte hotovo.
Závěr
Znovu vytvořit portál a efekty štítu z filmu Dr. Strange je velmi složitý úkol, jehož dokončení může zabrat spoustu času. A co víc, najít správný kontext, ve kterém můžete tyto dva vizuální efekty použít, se může ukázat jako ještě obtížnější úkol, protože film Dr. Strange se odehrává ve vesmíru, ve kterém magické portály a štít dávají smysl. Vytvoření takového vesmíru ve vašem videu je všechno, jen ne snadné a musíte najít dokonalou motivaci k použití těchto efektů. Vyzkoušejte editor videa Wondershare Filmora a vytvořte video vypadající jako Doctor Strange ještě dnes.
