V průběhu let jsme na Google Play viděli nepřeberné množství aplikací, které nás rozesmály nebo nám pomohly efektivněji plnit naše každodenní úkoly. Opět je to období roku, kdy se podíváme zpět na nejlepší aplikace pro Android s cílem najít tu nejlepší. Letos se uživatelé Androidu rozhodli, že ocenění za nejlepší aplikaci na Google Play by měla získat aplikace InShot Video Editor – Glitch Video Effects.
Díky této aplikaci pro úpravu videa je nahrávání a produkce videí na sociálních sítích zábavnější a výsledky jsou vždy fascinující, i když nemáte žádné předchozí zkušenosti s úpravou videa. Čtěte dále, pokud vás zajímá, čím se odlišuje InShot Video Editor – Glitch Video Effects od podobných aplikací, protože v tomto článku vám ukážeme, co tato aplikace pro úpravu videa umí.
Přidejte do videa pomocí Filmora zvuk závady, přechod, název, efekty a prvek
Pokud hledáte stolní program pro úpravu videa, který vám umožní snadno do videa přidat závadové efekty, pak byste měli zkusit Wondershare Filmora.
Jako jeden z nejlepších softwarů pro úpravu videa pro začátečníky má Filmora intuitivní rozhraní, takže při úpravě videa nebudou žádné překážky. Jednou z oblíbených částí je, že Filmora zjednodušila a zrychlila proces profesionální úpravy videa.
Pokud používáte nejnovější verzi Filmory nebo verze po V10.5, můžete do vyhledávacího pole zadat závadu a získat všechny efekty související s závadou. A co víc, efekt můžete přetažením přímo vyzkoušet.
Proč byl InShot Video Editor – Glitch Video Effects vybrány uživateli jako nejlepší aplikace na Google Play?
Glitch efekty jsou často používány jak televizní, tak filmovou produkcí po celá desetiletí, ale v roce 2019 již nemusíte být ostříleným profesionálem v oblasti střihu videa, pokud chcete do svého videa přidat tento typ efektu.
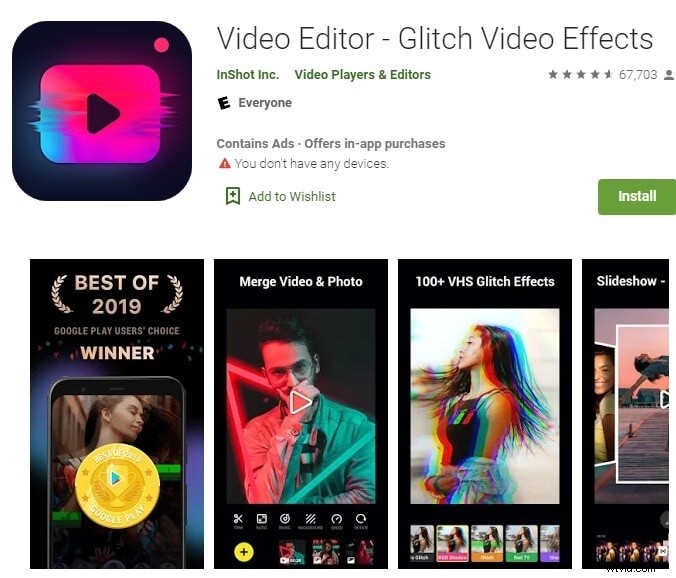
Video Editor InShot – Glitch Video Effects můžete použít k použití živých glitch video efektů na záběry, které s ním nahrajete. Na intuitivní a moderně navržené rozhraní aplikace si nebudete muset dlouho zvykat, protože snadno najdete všechny nástroje pro úpravu videa, které budete potřebovat k použití efektů nebo filtrů a úpravě videa.
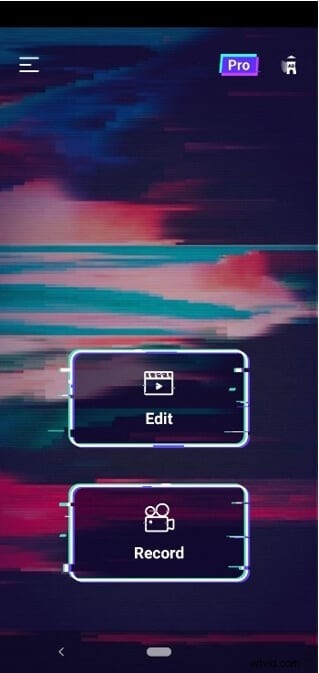
Kromě nahrávání videa pomocí InShot Video Editor – Glitch Video Effects můžete také nahrát video z galerie vašeho telefonu do editoru aplikace, kde můžete změnit jeho poměr stran, rychlost přehrávání nebo pozadí. Každá z těchto akcí je pozoruhodně snadná, podobně jako výběr zvukové stopy pro vaše video z působivé knihovny bezplatných skladeb v aplikaci.
Sdílení videa, které jste vytvořili pomocí aplikace na jakékoli z populárních platforem sociálních médií, vyžaduje, abyste klepli na jednu z dostupných možností, přičemž můžete také zvolit uložení videa o závadě na SD kartu telefonu.
Chcete získat více závadových efektů? Podívejte se na tyto webové stránky a stáhněte si bezplatné a placené Glitch Video Effects.
Jak upravovat videa pomocí Editoru videa InShot – Glitch Video Effects?
Jak jsme již poznamenali, můžete si vybrat, zda chcete nahrát nové video, nebo importovat video z galerie telefonu. Kromě toho, než začnete natáčet nové video, můžete se rozhodnout, zda chcete na záznam použít živé glitch efekty a filtry.
InShot Video Editor – Glitch Video Effects také nabízí sadu základních nástrojů pro úpravu videa, které jsou dostatečně výkonné, aby vám umožnily vypilovat video před jeho zveřejněním na sociálních sítích. Pojďme se podívat, jak můžete upravovat svá videa pomocí této aplikace pro video efekty pro zařízení Android.
Oříznutí, rozdělení a sloučení videoklipů pomocí editoru videa InShot – Glitch Video Effects
Po importu videoklipu do editoru videa InShot – Glitch Video Effects nebo po dokončení relace nahrávání videa budete přesměrováni do editoru videa aplikace. Mějte na paměti, že sloučení více klipů je možné pouze tehdy, když klepnete na možnost Upravit v uvítacím okně aplikace.
Každý klip, který vyberete, se zobrazí ve spodní části obrazovky, takže stačí klepnout na klip a přetáhnout jej na nové místo, pokud chcete změnit pořadí, ve kterém se klipy objeví ve vašem videu. Až budete hotovi, jednoduše klepněte na šipku umístěnou na pravé straně obrazovky a vaše klipy se automaticky sloučí.
potřeba použít efekt nebo filtry a upravit video.
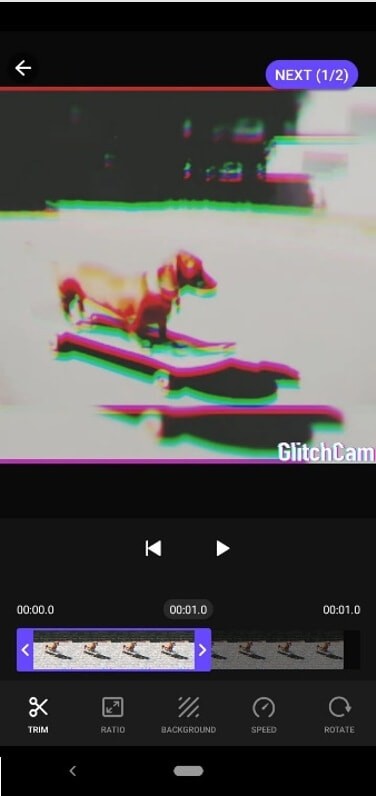
Po načtení editoru aplikace budete moci vidět časovou osu, která se nachází přímo pod oknem náhledu. Stačí přetáhnout jedno z modrých úchytů, které jsou umístěny na obou koncích časové osy, abyste odstranili segmenty klipu, které nechcete použít, a poté klepněte na ikonu Oříznout umístěnou v levém dolním rohu obrazovce.
Mějte na paměti, že odstranění střední části klipu není v bezplatné verzi této aplikace možné a pokud chcete získat přístup k této možnosti, musíte upgradovat na verzi Pro. A co víc, během této fáze úpravy videa můžete změnit poměr stran videa tak, aby vyhovoval požadavkům sociální sítě, na které chcete video sdílet, vybrat nové pozadí nebo zvýšit či snížit rychlost přehrávání videa.
Jak do videí přidat hudbu a zvukové efekty?
Když dokončíte všechny úkoly úpravy videa v první fázi procesu úpravy videa, stačí klepnout na tlačítko Další v pravém horním rohu obrazovky. Načte se nová obrazovka a ve spodní části uvidíte ikony Glitch, Filtr a Hudba. Klepněte na ikonu hudby, pokud chcete přidat skladbu nebo zvukový efekt z hudební knihovny aplikace.
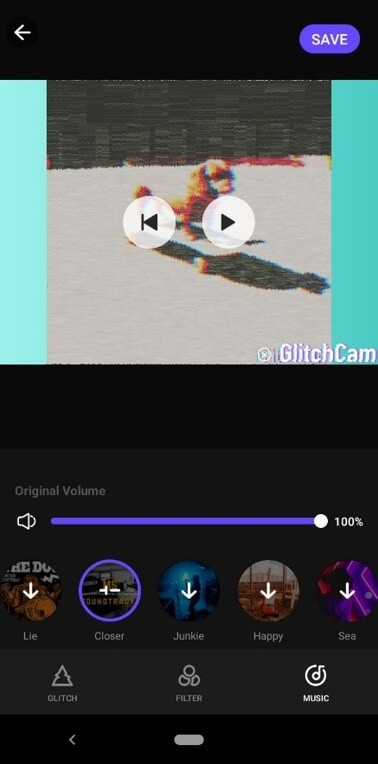
Dlouze stiskněte skladbu, kterou chcete použít jako zvukovou stopu pro své závadové video, a aplikace ji automaticky přidá do videa. Můžete také upravit hlasitost původního zvuku videa tak, aby ladil s hudbou a zvukovými efekty.
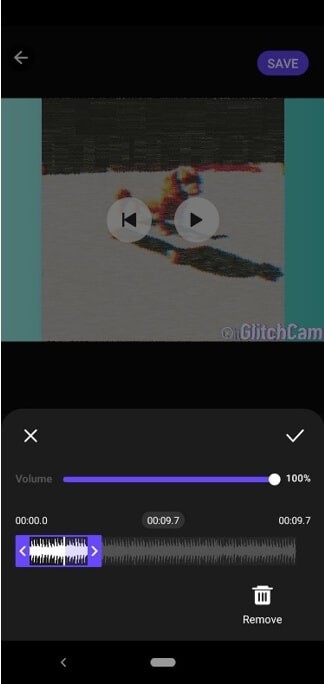
Jakmile do videoklipu přidáte novou skladbu nebo efekt, můžete upravit dobu trvání nebo upravit hlasitost. Pokud si nechcete ponechat provedené změny, jednoduše klepněte na ikonu Odebrat nebo můžete klepnout na zaškrtnutí, pokud se vám výsledky líbí.
Použití filtrů a závadových efektů na videa
Použití efektu závady nebo filtru na video je přímočarý proces, který zabere jen několik krátkých okamžiků. Pokud chcete začít procházet sbírku filtrů aplikace, musíte klepnout na ikonu Filtr a poté stačí klepnout na filtr, který chcete na záběry použít.
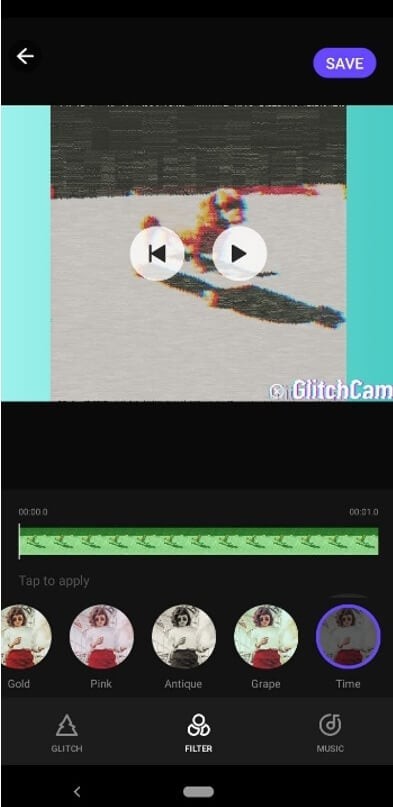
Mějte na paměti, že nemůžete použít filtr pouze na jeden segment videoklipu, protože aplikace vám neumožňuje určit část klipu, na kterou má být filtr aplikován. Glitch efekty lze na druhou stranu použít na několik různých segmentů stejného videoklipu.
Poté, co najdete glitch efekt, který chcete ve videu použít, musíte jej dlouze stisknout, abyste jej použili na video. Jakmile to uděláte, vaše video se začne přehrávat a poté můžete z efektu sejmout prst a poté jej znovu dlouze stisknout, abyste stejný efekt použili na jiný segment videa.
Části časové osy, na které jste aplikovali efekt závady, budou zbarveny jinak než zbytek časové osy, což vám umožní vidět, kde jste efekt aplikovali.
Vytváření překryvných textů a přidávání nálepek a emotikonů do videí pomocí Editoru videa InShot – Glitch Video Effects
Přidávání textu, nálepek nebo emotikonů k videím, která upravujete pomocí bezplatné verze InShot Video Editor – Glitch Video Effects není možné a chcete-li mít přístup ke kterékoli z těchto možností, musíte provést jednorázový nákup v aplikaci.
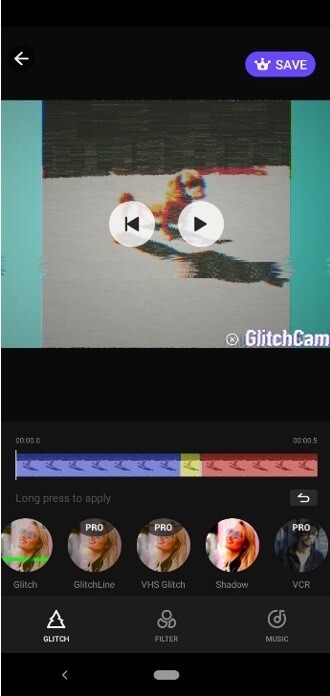
Proces vytváření textové vrstvy nebo přidání nálepky k videu není o moc složitější než oříznutí videa nebo použití filtru. Aplikace vám umožňuje umístit text kamkoli chcete v okně náhledu, takže můžete psát slova a uložit změny. Přidání nálepky nebo emotikonu k videu je stejně snadné, protože stačí vybrat nálepku nebo emotikon a poté vybrat jeho pozici na obrazovce.
Často kladené otázky o Video Editoru InShot – Glitch Video Effects
1. Je InShot Video Editor – Glitch Video Effects zdarma?
K dispozici je bezplatná verze InShot Video Editor – Glitch Video Effects, ale zobrazuje reklamy a nabízí omezený počet nástrojů pro úpravu videa a glitch efektů. Pokud nechcete, aby vaše videa byla opatřena vodoznakem nebo chcete získat přístup k dalším závadovým efektům a filtrům, musíte si zakoupit verzi Pro za 9,99 USD.
2. Jak mohu zaplatit za více filtrů a efektů
K nákupu verze Pro aplikace můžete použít svou kreditní nebo debetní kartu, nemůžete si však dokoupit žádné další balíčky filtrů nebo závadových efektů.
3. Na co byste měli při používání aplikace dávat pozor?
- Nahrávání bude přerušeno, pokud váš telefon přejde do režimu spánku, takže se musíte ujistit, že je vaše zařízení aktivní, když držíte tlačítko nahrávání.
- Některé závadové efekty mohou být pro váš smartphone příliš náročné, což může způsobit selhání aplikace.
- Svá videa o závadách můžete sdílet pouze na YouTube, Twitter, Facebook, WhatsApp, Instagram nebo Messenger.
