Přemýšleli jste někdy o tom, jak studia Bollywood vytvářejí všechny druhy neuvěřitelných filmů se speciálními efekty, nebo kanál YouTube, který sledujete, vždy nabízí dokonalé pozadí a okolí to nejlepší místo pro natáčení videa? Vše je možné, protože můžete odstranit pozadí pomocí pokročilé funkce pro úpravu videa nazývané zelená obrazovka. Zelené pozadí obrazovky vám umožňuje změnit pozadí videoklipu a efektivně použít jakékoli pozadí, které chcete. Ale který editační software nabízí nejvýkonnější engine a snadno použitelné rozhraní, abyste mohli efektivně upravovat pozadí videa, aniž byste se učili všechny složité detaily světa videografie. Abychom vám to usnadnili, uvedl jsem tři nejlepší možnosti, jak odstranit nebo změnit pozadí videa bez ovlivnění kvality videa.
- Metoda 1:Odstraňte pozadí videa pomocí Filmora AI Portrait
- Metoda 2:Odstraňte pozadí videa pomocí Wondershare Filmora Video Editor
- Metoda 3:Odstraňte pozadí videa pomocí online nástroje
- Metoda 4:Odstraňte pozadí videa pomocí aplikace Microsoft PowerPoint
Metoda 1:Odstraňte pozadí videa pomocí Filmora AI Portrait
V dávce V10.5 Filmora aktualizuje funkci nazvanou AI portrait. Pomocí toho můžete odstranit pozadí videa v jednom kroku.
- importujte své video
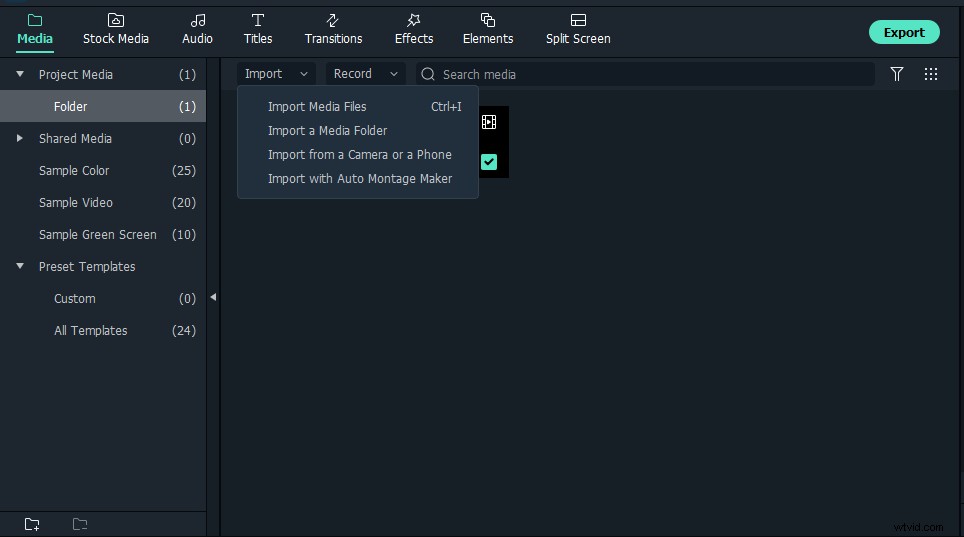
- Klikněte na Efekty>>Klikněte na AI portrait>>přetáhněte Human Segmentation na svůj záznam a je to
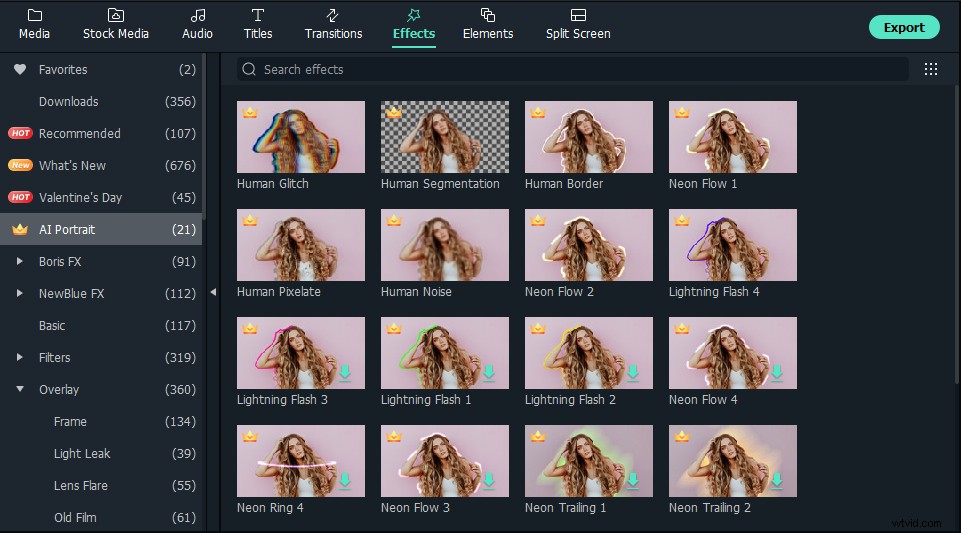
Metoda 2:Odstraňte pozadí videa pomocí Wondershare Filmora Video Editor
Wondershare Filmora je nabitý vysoce pokročilými funkcemi pro tvorbu grafů videa a úpravu fotografií, díky nimž vyniká jako nejlepší volba profesionálů po celém světě. Jeho funkce zelené obrazovky umožňuje tvůrcům videa snadno odstranit pozadí videa a hrát si se svou kreativní myslí.
Green Screen je pokročilý efekt, který přehlíží původní obrázek. Používá se k zprůhlednění barevného rozsahu v klipu horní vrstvy, čímž se zprůhlední pozadí videoklipu nebo, když na to přijde, obrázek, což druhé vrstvě umožní prosvítit jemnou oblast. Tvůrci videa tuto funkci aktivně využívají k překrývání objektů na různá virtuální pozadí, která jim umožňují vytvářet skvělé záběry, aniž by museli vystrčit nohu do otevřeného prostoru, jako je vytvoření superhrdiny letícího oblohou.
- Stáhněte si a nainstalujte Wondershare Filmora do svého počítače.
- V rozbalovací nabídce Import vyberte možnost Importovat mediální soubory importovat své původní video a video na zelené obrazovce do knihovny médií.
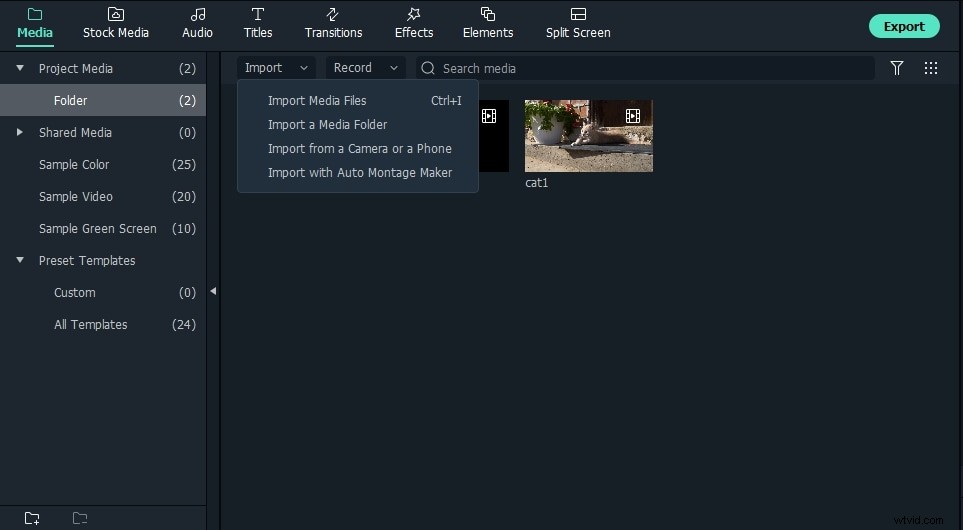
- Vložte klip na pozadí do videostopy na časové ose a zelenou obrazovku do jiné videostopy. Videa můžete také přetáhnout a vložit do samostatných stop na časové ose.
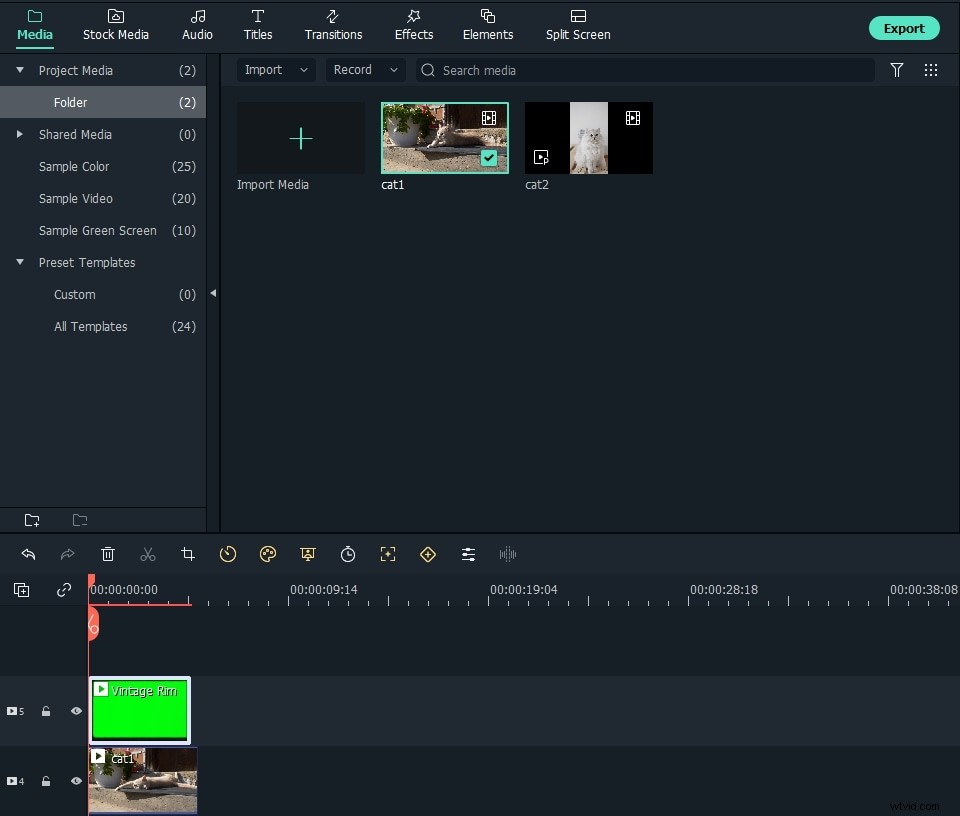
- Dvakrát klikněte na video se zelenou obrazovkou na časové ose a získáte Chroma Key nastavení. Nebo můžete kliknout pravým tlačítkem na video a vybrat Zelenou obrazovku možnost přímo získat Chroma Key možnost.
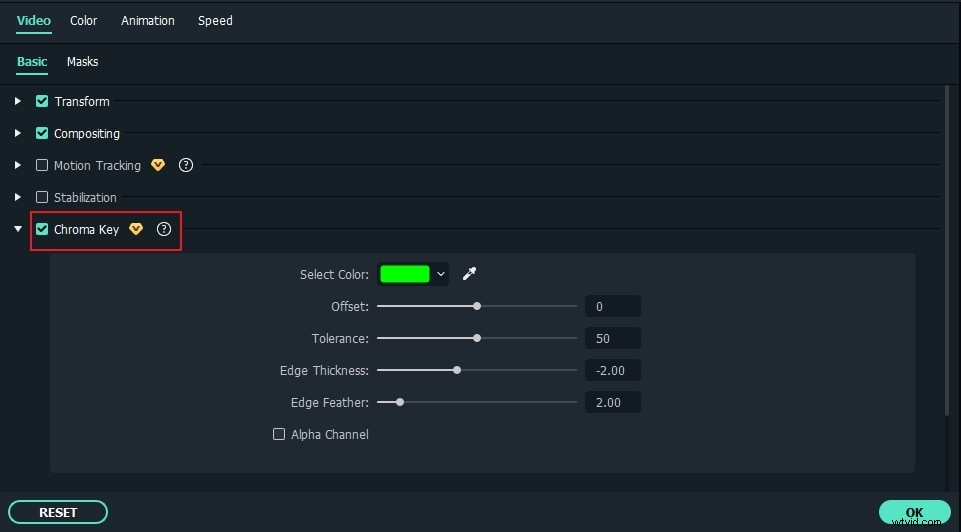
- Zaškrtněte Chroma Key možnosti, jak to povolit. Nyní buď klikněte na rozbalovací nabídku pro výběr barvy, nebo nejlépe na ikonu pro výběr barvy, a automaticky se změní pozadí videa a použije se efekt průhlednosti.
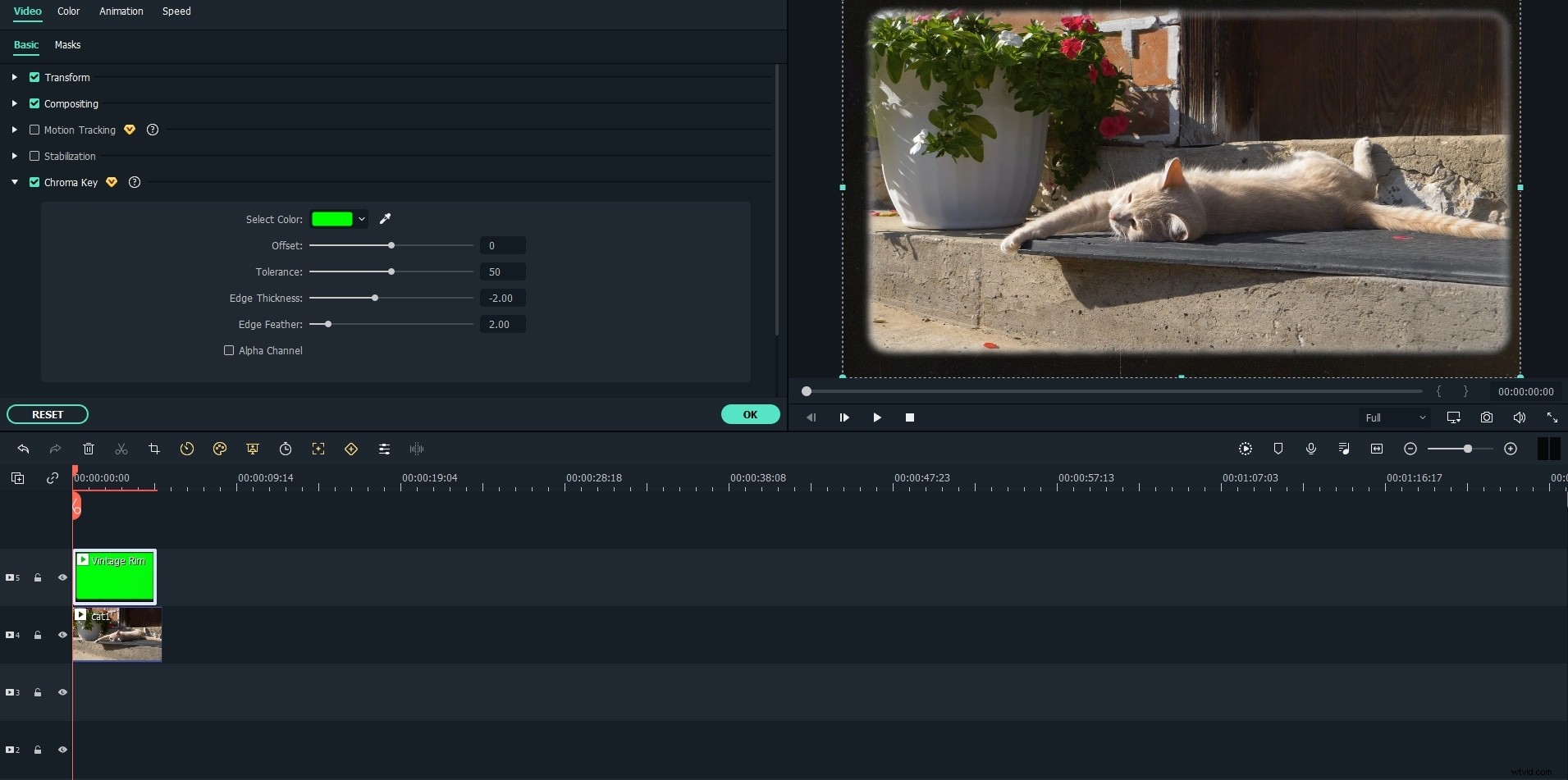
- Nyní přehrajte video v okně náhledu a uvidíte, jak se na pozadí videoklipu zobrazují snímky klipu se zelenou obrazovkou.
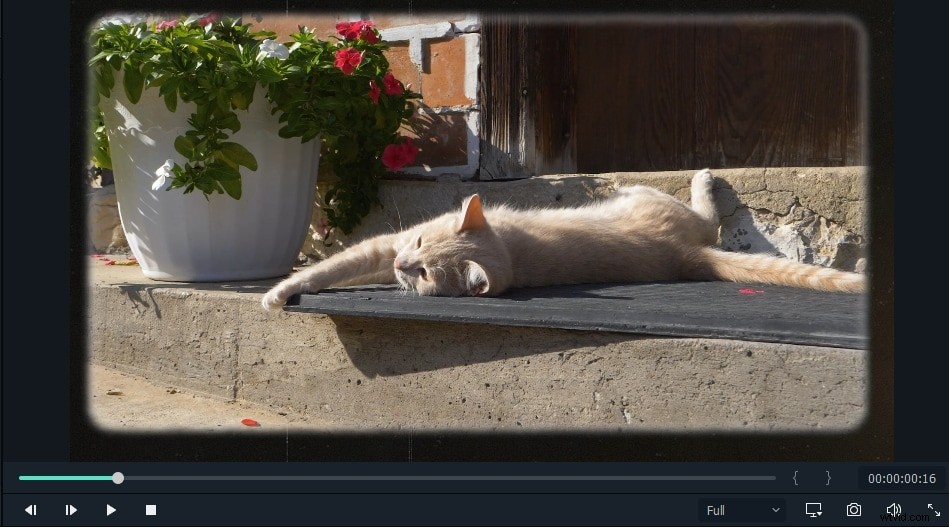
Wondershare Filmora je nabitá mnoha pokročilými editačními nástroji a funkcemi, které můžete použít na překryvných videoklipech, aby vypadaly profesionálně. Mezi některé z nich patří stabilizace videa, pan &zoom, přehrávání videí obráceně, pokročilé ladění barev, rozdělená obrazovka, detekce scén, elektrické nářadí a mnoho dalšího.
Metoda 3:Odstraňte pozadí videa pomocí online nástroje
Zrušit obrazovku je webová aplikace založená na umělé inteligenci, jejímž cílem je poskytnout nástroj pro odstranění pozadí tvůrcům memů a uživatelům sociálních médií, kteří mají velmi omezené potřeby, pokud jde o profesionální výsledky. Online nástroj pro odstranění videa na pozadí je omezen svou kapacitou pouze na zpracování 5sekundových videoklipů a také je založen na internetu, takže proces nahrávání a stahování se často přeruší a zpozdí. Jediná věc, která zaujme, je, že veškerá činnost k odstranění pozadí videa je automatická a uživatel nemá co dělat.
- Přejděte na web Unscreen a zahajte proces odstranění pozadí videa pomocí online nástroje.

- Na webové stránce uvidíte dvě tlačítka, Nahrát video a Nahrát GIF. Začněte výběrem jedné z nich. Rozhodl jsem se nahrát video, aby bylo jeho pozadí průhledné.

- Nahrajte svůj videoklip na platformu. Nahrávání trvá dlouho, i když je soubor v kilobajtech. Musíte vybrat klip o délce 5 sekund, protože platforma může zpracovat pouze to.
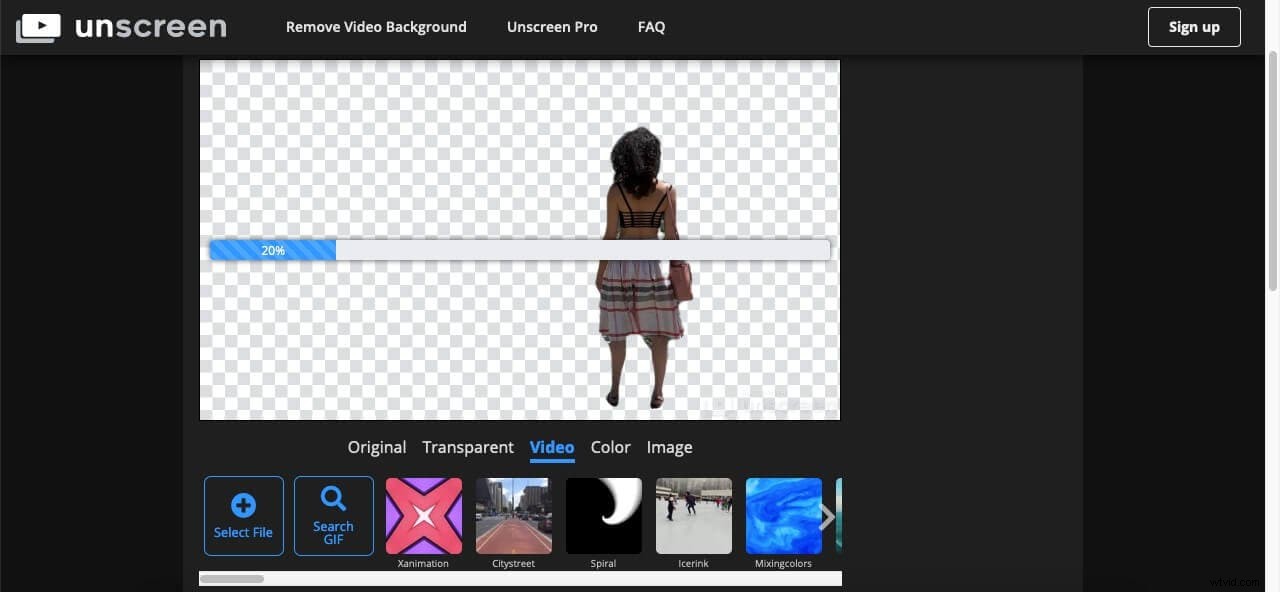
- Umělá inteligence vyjme hlavní postavu z videa stínováním pozadí. Uživatel nemá žádný vstup a nemůže upravit nebo vybrat oblasti, které má z videa odstranit.
- Po nahrání a zpracování se vám zobrazí přehrávání videa bez pozadí.
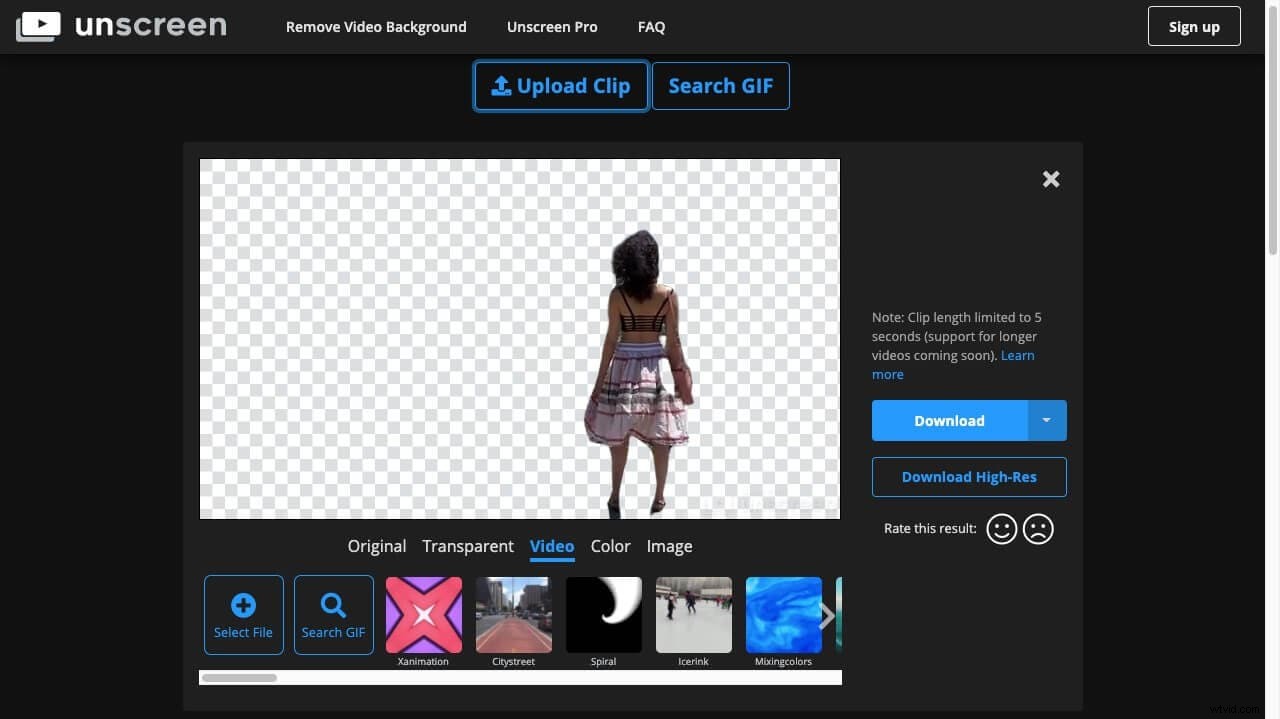
- Můžete použít některé obrazovky pozadí, barvu, obrázek jako pozadí nebo stáhnout video bez vědomí. Ve staženém souboru však nezískáte videoklip, protože soubor bude ve formátu GIF (statické snímky), animovaném formátu PNG nebo jednotlivých snímcích.
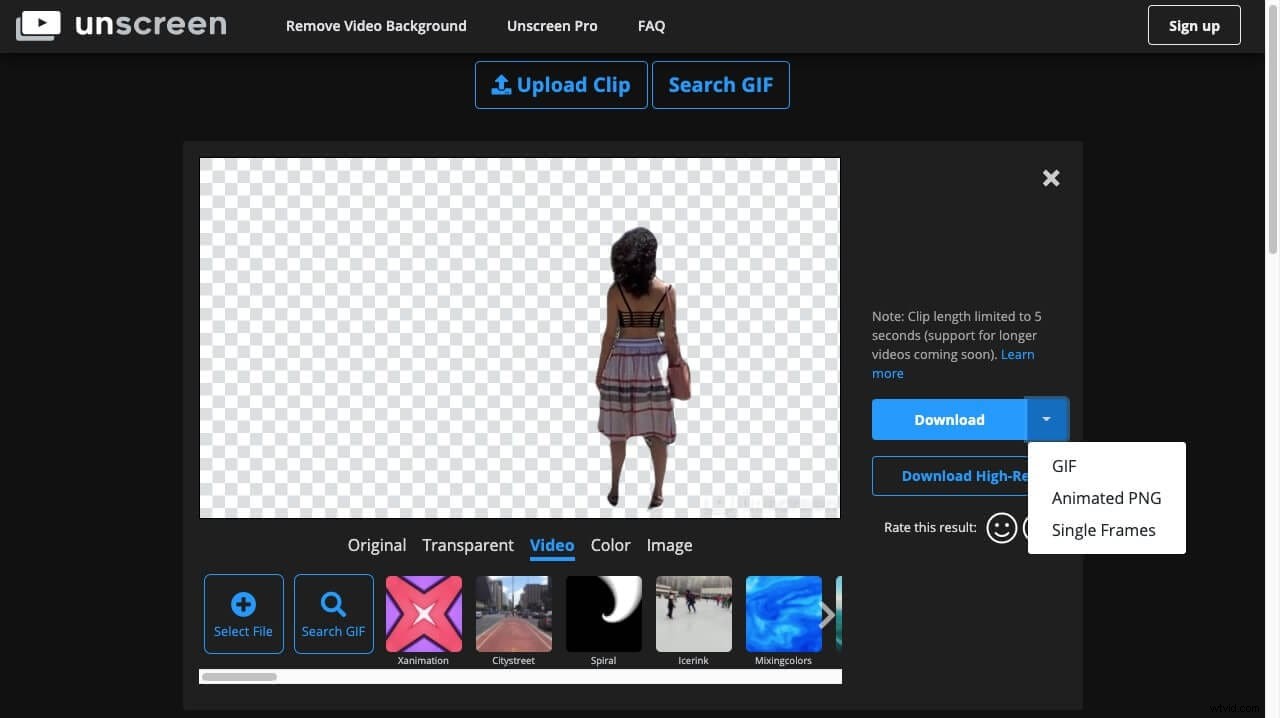
Metoda 4:Odstraňte pozadí videa pomocí aplikace Microsoft PowerPoint
K odstranění pozadí videa po důkladném procesu můžeme použít nástroj pro odstranění pozadí aplikace Microsoft PowerPoint. Kroky k odstranění pozadí jsou.
- Otevřete video, ze kterého chcete odstranit pozadí, a pořiďte snímek obrazovky.
- Otevřete aplikaci Microsoft PowerPoint a přidejte snímek obrazovky na snímek. Odstraňte pozadí kolem objektu, pro který chcete změnit pozadí, tedy sebe nebo postavu na obrázku. To může vyžadovat určité profesionální dovednosti k pečlivému označení oblastí kolem hlavní postavy.
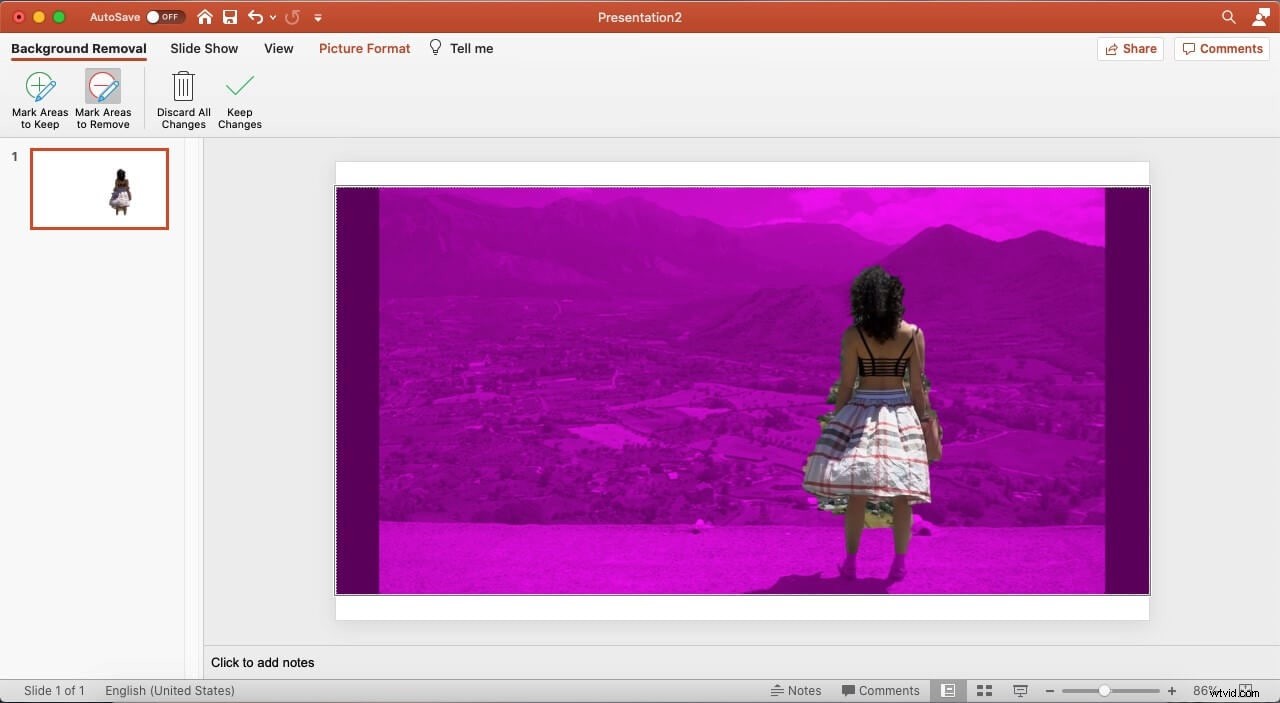
- Vybral jsem si obrázek světa z vesmíru. Ořízněte obrázek tak, aby zahrnoval pouze oblast, kterou chcete do videa vložit, a nikoli další výplně. Nyní vložte pozadí, které chcete přidat jako pozadí videa.
- Klikněte pravým tlačítkem na obrázek zesvětleného světa a vyberte možnost Odeslat dozadu . Tím se obrázek navrství jako vrstva pozadí a v přední vrstvě získáte tělo své postavy.
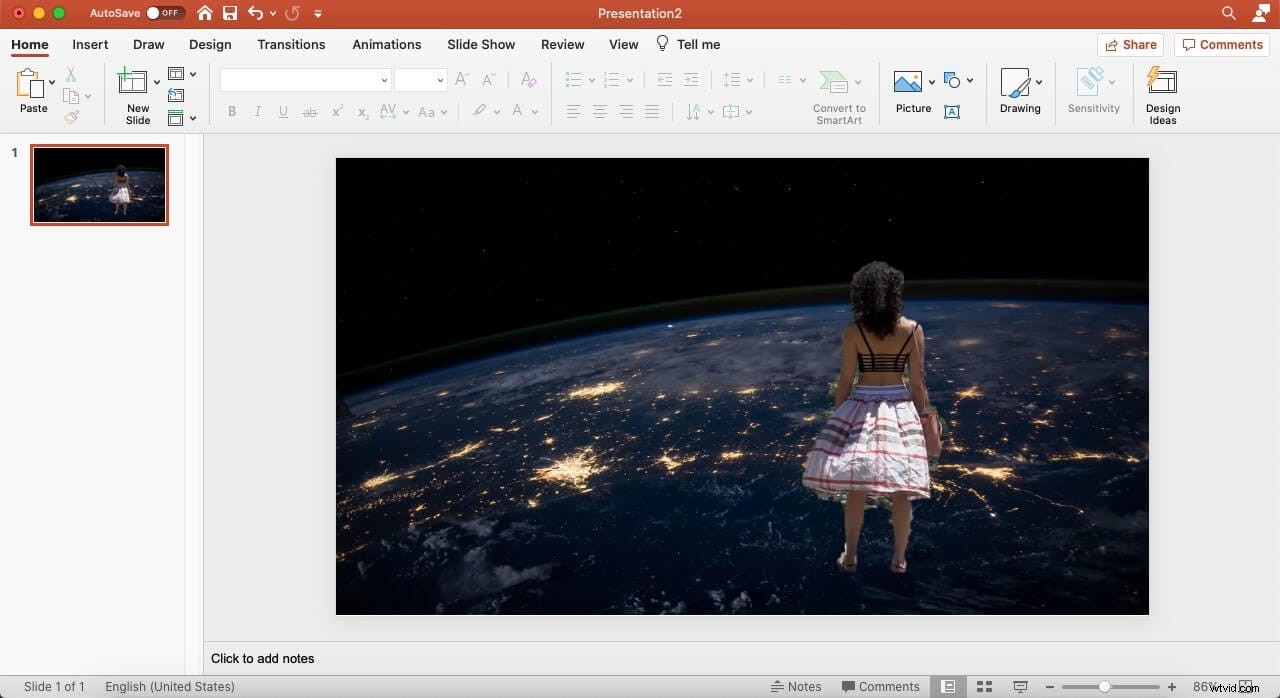
- Pořiďte snímek obrazovky tohoto výsledku a uložte jej do počítače.
- Vymažte prezentaci PowerPoint a začněte s novou přidáním posledního snímku obrazovky jako obrázku. Tentokrát budete muset odstranit postavu ze snímku obrazovky a ne pozadí.
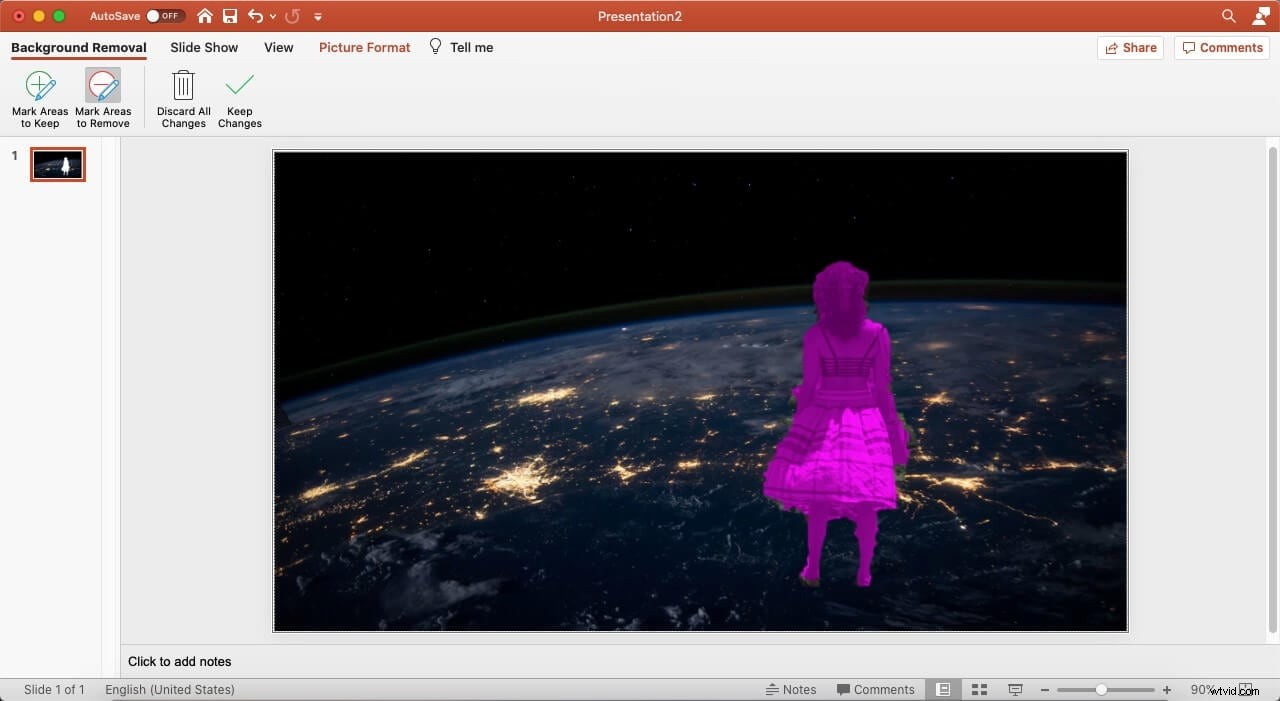
- Jakmile odstraníte znak pomocí stejné metody, jakou jsme použili k odstranění pozadí prvního obrázku, přidá se původní video do snímku aplikace PowerPoint.
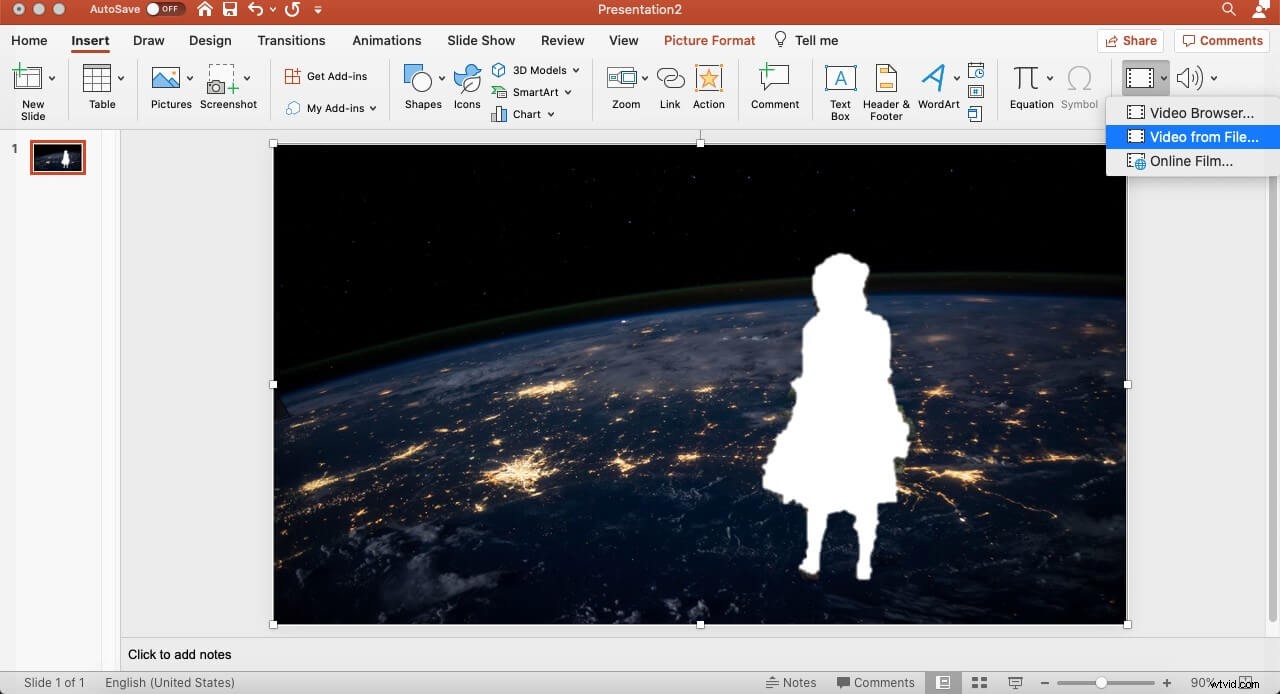
- Stejný krok Send to Back proveďte také u videa.
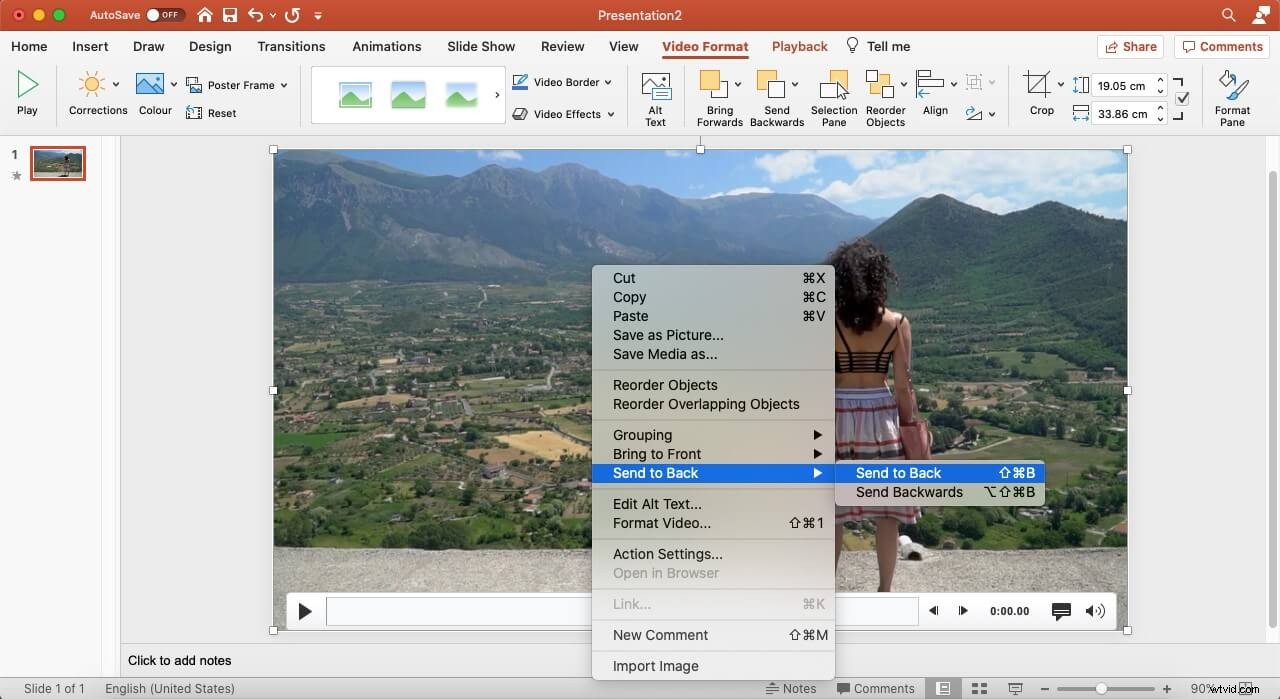
- Vidíte, že mé editační schopnosti nejsou tak lesklé, ale původní postava je ve videu vidět s jiným pozadím. Postup odstranění pozadí videa pomocí Microsoft PowerPoint obleku je však o něco časově náročnější než jiné možnosti.
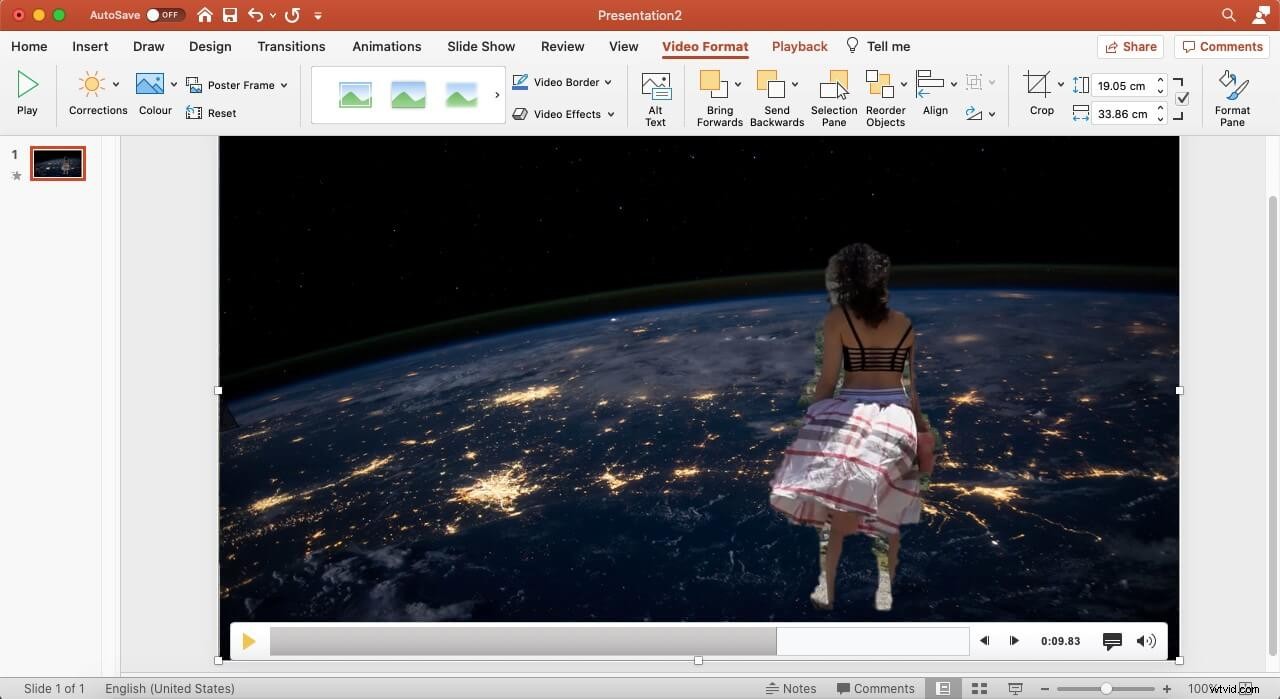
Závěr
Vždy je potřeba vytvořit ve videu vizuální a zvukové efekty, které upoutají pozornost diváka. Videotvůrce nemá vždy ten luxus dokonalého umístění a okolí, aby video vyniklo na masivním online trhu. Snadnou cestou ven může být použití softwarové simulace, což znamená odstranění pozadí videa s potřebným pozadím namísto skutečného. Ze všech tří možností pro odstranění pozadí z videa si můžete vybrat způsob, který se vám líbí!
