„Jak exportuji iMovie do MP4 na Mac?“
Nebo,
„Jak změním nastavení exportu v iMovie?“
I když export iMovie do MP4 je docela jednoduché, můžete se dopustit nevyhnutelných chyb, o kterých bychom rádi diskutovali v tomto příspěvku. Možná jste také zaznamenali potíže s přímým exportem iMovie do MP4, protože výstupní formát exportu se automaticky přepne na MOV. Podívejme se tedy na náhled exportu v iMovie.
Nejprve musíte kliknout na Sdílet ikonu v pravém horním rohu. Odtud možná přejdete na Soubor a vyhledejte možnost Formát exportu. Pak ale nenajdete nic jiného než „Audio“ a „Video a zvuk“. Pojďme si tedy přečíst, co můžete udělat pro export iMovie do MP4 přímo nebo pomocí nejpřímějšího dostupného softwaru.
Část 1:Jak exportovat videa jako MP4 s nejlepší alternativou iMovie – Wondershare Filmora
Navzdory tomu, že se dostanete do komplikovaných nastavení iMovie, měli byste si nejprve přečíst nejlepší alternativu iMovie. Wondershare Filmora nabízí nejjednodušší a profesionální rozhraní. Poskytuje také usnadňující možnosti exportu videí v různých formátech do počítače Mac. Naším hlavním zájmem je však exportovat projekt přímo ve formátu MP4.
Klíčové funkce Wondershare Filmora pro Mac:
- The Wondershare Filmora podporuje různé exportní formáty, včetně WMV, MP4, AVI, MOV, MKV, F4V, 3GP, TS, WEBM, GIF a tak dále.
- Nabízí také rozsáhlá nastavení exportu, kde můžete upravit kvalitu videa, rozlišení, kvalitu zvuku atd.
- Existuje celá možnost přímého exportu vašeho projektu do různých zařízení, včetně iPhone, iPad, Apple TV, Samsung Galaxy a tak dále. Své video projekty můžete exportovat přímo na YouTube, Vimeo a DVD.
Pojďme se tedy v následující části podívat, jak vám Wondershare Filmora může pomoci tohoto dosáhnout.
Podrobný průvodce exportem videí do MP4 pomocí Wondershare Filmora pro Mac
Krok 1:Spusťte Wondershare Filmora pro Mac
Stáhněte a nainstalujte Wondershare Filmora do počítače Mac. Spusťte jej po dokončení instalace.
Krok 2:Importujte média/importujte exportovaná média iMovie
Klikněte na kliknutím sem importujete média po otevření hlavního rozhraní. Procházejte média, která chcete upravit, a pokračujte dalším krokem.
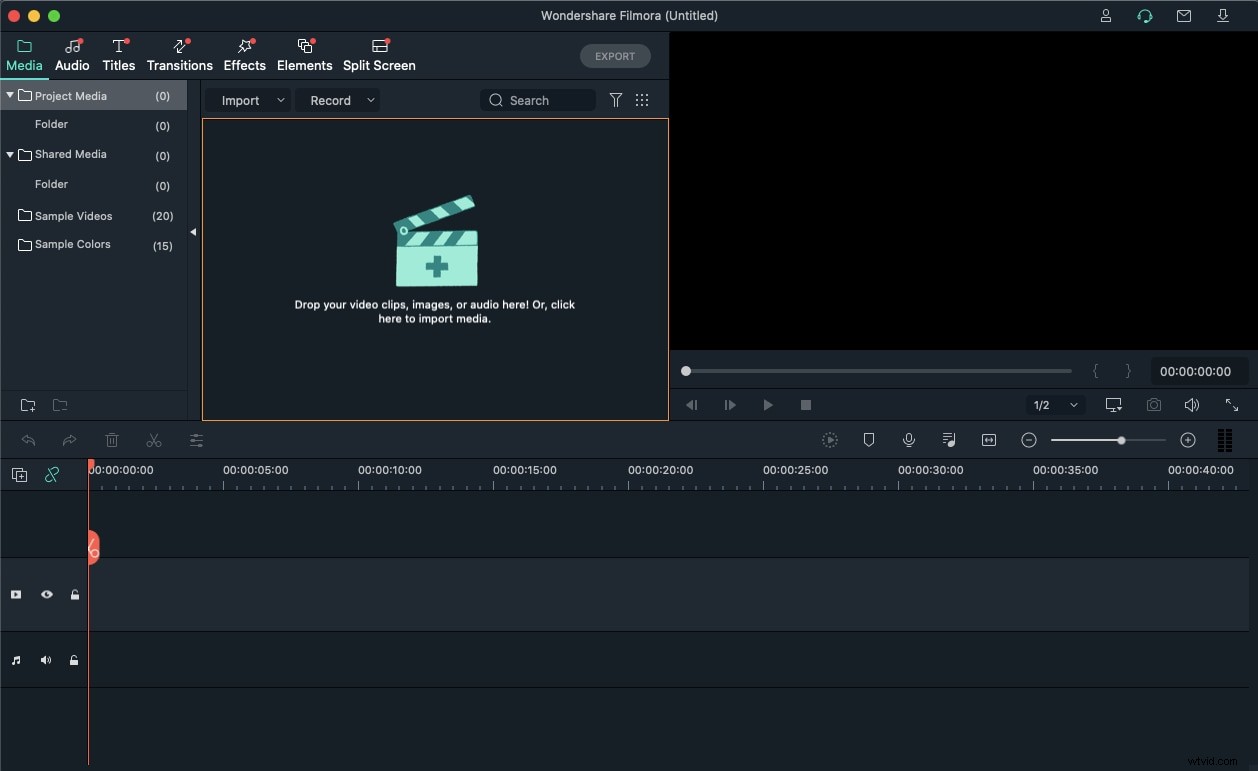
Filmora nabízí rozsáhlé možnosti importu, jak je znázorněno na obrázku níže. Můžete tedy také kliknout na Importovat média prozkoumejte další možnosti.
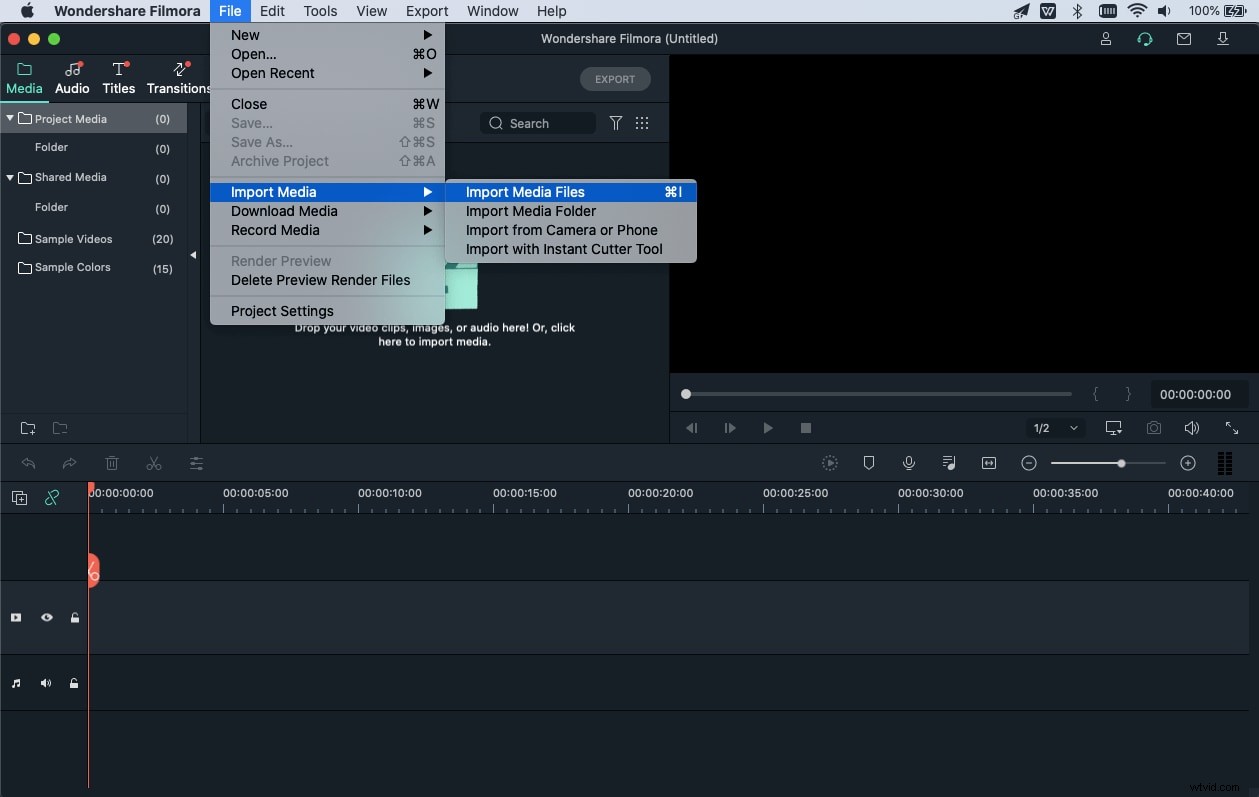
Krok 3:Upravte svá videa
Je čas zrychlit a upravit videa, jak si přejete. Přímo vedle Média máte různé možnosti, jak přidat Zvuk , Přechod , Tituly , Prvky a Efekty do vašeho projektu.
Krok 4:Exportujte svá videa
Export je s Wondershare Filmora docela snadný, protože musíte kliknout na zelené Exportovat tlačítko uvedené v horní nabídce. Zde máte možnosti výstupního formátu, včetně MP4, MOV, AVI, WMV, F4V atd.
Můžete také kliknout na NASTAVENÍ upravte kvalitu videa, rozlišení a nastavení zvuku.
Poté můžete také vybrat exportní zařízení z různých možností, jak je znázorněno na obrázku níže.
Tak jednoduché je exportovat iMovie do MP4 je, když to uděláte s Wondershare Filmora pro Mac. Získáte přímou možnost při exportu videa a tím se ušetříte od vyžívání se ve složitém nastavování.
Část 2:Jak exportovat projekt iMovie do MP4 na Mac?
Podívejme se nyní na mezeru, se kterou se můžete potýkat při exportu projektu iMovie do MP4. Chcete-li exportovat soubor iMovie do MP4, postupujte podle níže uvedeného průvodce.
Krok 1:Spusťte export
Jakmile dokončíte úpravy svého projektu v iMovie, jste připraveni exportovat tento soubor do MP4 na Macu. Musíte tedy kliknout na Sdílet ikonu, jak je znázorněno na obrázku níže.
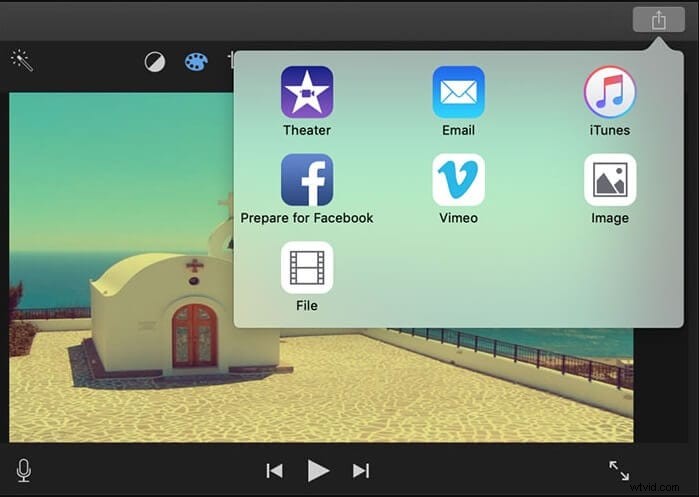
Krok 2:Proveďte úpravy
Tento krok vyžaduje, abyste vybrali Název , Popisy , Značky , Rozlišení , Formát , Kvalita a Komprese .
V části Kvalita vyberte možnost Nízká , Střední , Vysoká a Vlastní kromě Nejlepší (ProRes) .
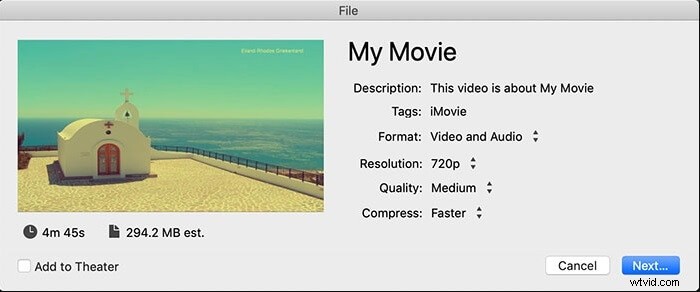
Po provedení požadovaných úprav klikněte na Další a můžete jít. Poté budete muset vybrat místo uložení. Poté klikněte na Uložit knoflík. Zprávu o průběhu můžete zkontrolovat pomocí indikátoru průběhu, který se zobrazuje na pravé straně panelu nástrojů.
Mnoho uživatelů však stále čelí potížím se získáním jiných exportních formátů než MP4. Podpora externích nástrojů je tedy zásadní pro přímé získání vašeho videa v požadovaném formátu exportu. Proto můžete přejít na používání Wondershare Filmora pro Mac, pokud hledáte rychlý a bezproblémový export projektu iMovie do MP4.
Závěr
Toto byly dva způsoby exportu projektu iMovie do MP4 na Macu. Nejprve jsme se pokusili nabídnout nejlepší alternativu iMovie, pokud se vám zdá být v iMovie trochu složité exportovat jakýkoli projekt do MP4. Zadruhé se diskutuje o skulince nebo chybě, které se můžete dopustit při exportu soubor iMovie na MP4 .
Ujistěte se tedy, že následujete správnou, profesionální a snadnou cestu s Wondershare Filmora, protože i po provedení požadovaných nastavení můžete stále čelit problému s formátem exportu v iMovie.
