V závislosti na softwaru, poměru stran a typu projektu, na kterém pracujete, může být úkol oříznutí videí velmi komplikovaný. A komplikace se pohybují do takové míry, že vám to může zabrat i celý den.
To je šílené! Že jo? Jak budeme hovořit o Automatickém přerámování funkce v této příručce, pojďme si nejprve probrat, jak vypadá ruční oříznutí videa pomocí Adobe Premiere Pro. Obsahuje vestavěný a hloubkový efekt oříznutí, během kterého budete muset provést spoustu nastavení, pokud jde o prolnutí okraje, polohu, pohyb a změnu velikosti. Je to tedy docela hektické, pokud nezvládnete dovednosti tohoto špičkového softwaru. Takový problém by neměl nastat, když je Premiere Pro k dispozici také sAutomatickým přerámováním Vlastnosti. V této příručce budeme hovořit o Automatickém přerámování aplikace Adobe Premiere Pro a proces jeho používání.
Začněme tedy představením Automatického přerámování v Premiere Pro následovně!
Část 1:Co je automatické přerámování?
Společnost Adobe spustila Automatické přerámování funkce v nedávných aktualizacích Premiere Pro CC 2020. Tento Premiere Pro Auto Reframe Funkce automaticky převádí existující sekvence nebo videoklipy do různých poměrů stran. Na výběr má téměř pět možností poměru stran, konkrétně čtvercový (1:1), vertikální (4:5), vertikální (9:16), horizontální (16:9) a vlastní.
Celkově vzato je spuštění Premiere Pro Auto Reframe skvělé pro provozovatele vysílání nebo jakékoli jiné video editory, kteří chtějí optimalizovat svůj obsah pro různé platformy. Je tedy velmi přínosné vytvářet jednotlivé videoobsahy na různých platformách, jako je Instagram, Twitter, Facebook, YouTube atd.
Videoklipy můžete pomocí Premiere Pro automaticky přerámovat buď prostřednictvím jednotlivých klipů, nebo dokončených sekvencí.
Část 2:Jak používat automatické přerámování v Adobe Premiere Pro?
Pojďme nyní porozumět sekvenci Auto Reframe Premiere Pro v následujících krocích! No, je to super nápad, protože Adobe Premiere Pro automaticky vygeneruje všechny klíčové snímky pomocí Automatického přerámování Vlastnosti. Pojďme se tedy bez dalších řečí podívat na tuto skvělou věc níže!
Poznámka: Předpokládáme, že jste mediální soubor již importovali do Adobe Premiere Pro.
Kroky pro použití automatického přerámování v Adobe Premiere Pro
Krok 1:Vyberte sekvenci, nikoli klip
První krok vyžaduje, abyste se přesunuli do sekvence s jiným poměrem stran, než má videoklip. Je to odtud; musíte kliknout pravým tlačítkem myši a vybrat Automaticky přerámovat sekvenci možnost.
Co je to sekvence?
Chcete-li v Adobe Premiere Pro vytvořit sekvenci od začátku, musíte kliknout na Nový Položka> Sekvence a odtud můžete vytvářet vlastní předvolby pro video různých stran. Pro informaci již máme snímek z Envato Elements a přetáhněte jej na časovou osu.
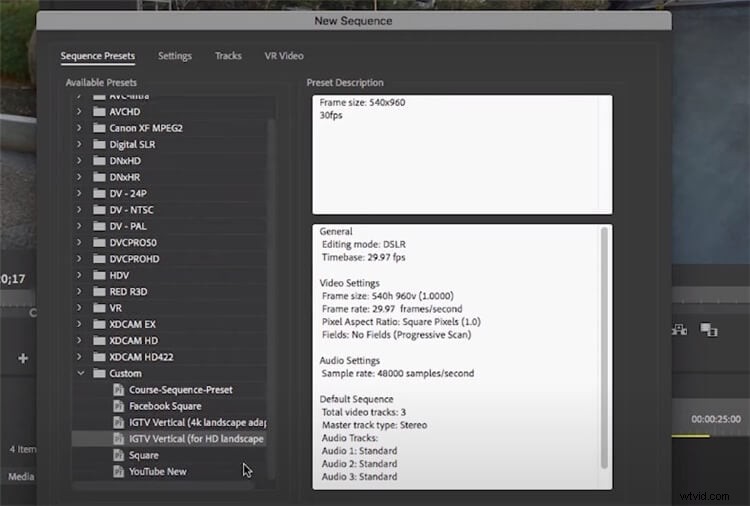
Krok 2:Použijte automatické přerámování
Vyberte konkrétní sekvenci na časové ose a přejděte na Efekty a vyhledejte Automaticky Přerámovat ve vyhledávací liště. Abyste tuto funkci našli, ujistěte se, že jste si stáhli nejnovější verzi.
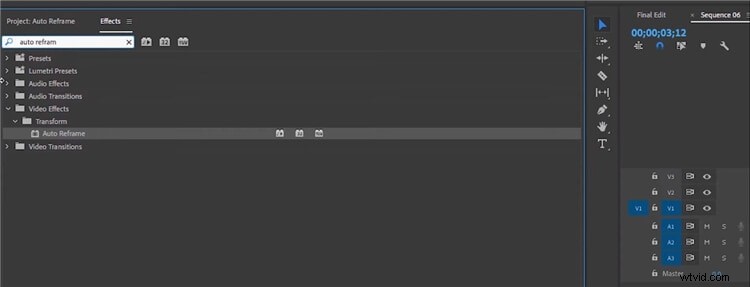
Dvakrát klikněte na Automatické přerámování a bude trvat několik sekund, než bude analyzovat použití efektu.

Nyní řekněme, že již máte upravený klip, který chcete oříznout v různých formátech. Tento upravený klip se skládá z přechodů, zvuků a dalších prvků. Postupujte tedy stejně kliknutím na Automaticky přerámovat sekvenci proces, který vám umožní vstoupit do následujícího okna. Zde můžete vybrat Poměr stran a vždy možnosti „Nevnořovat klipy“, protože jde o upravené video.

Poté klikněte na Vytvořit po dokončení.
Vzhledem k druhu pohybu přítomného v konkrétním klipu můžete vybrat Rychlejší pohyb také v předvolbě pohybu.
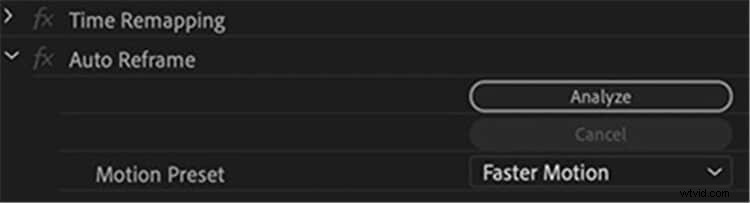
Podobně můžete vybrat Automaticky přerámovat , znovu a znovu, aby se stejný videoklip dal do různých poměrů stran.
Část 3:Aplikujte Auto Reframe na Mac s použitím nejlepší alternativy k Premiere Pro – Wondershare Filmora
V naší podrobné analýze jednoduchosti použití Automatického přerámování objevili jsme nové spuštění této funkce od Wondershare Filmora pro Mac také. Nejen to, Wondershare má některé další vzrušující aktualizace ve své verzi 10.2 pro všechny uživatele Mac.
Ve srovnání s Adobe Premiere Pro jsme našli Automatické přerámování funkce relativně snadná v Wondershare Filmora pro Mac. Podívejme se, jak to je v následujících krocích!
Kroky pro použití Auto Reframe v Wondershare Filmora pro Mac
Krok 1:Nainstalujte Wondershare Filmora pro Mac
Nainstalujte a spusťte nejnovější verzi Wondershare Filmora pro Mac a vyberte Automaticky Přerámovat v částiDalší nástroje kartu.
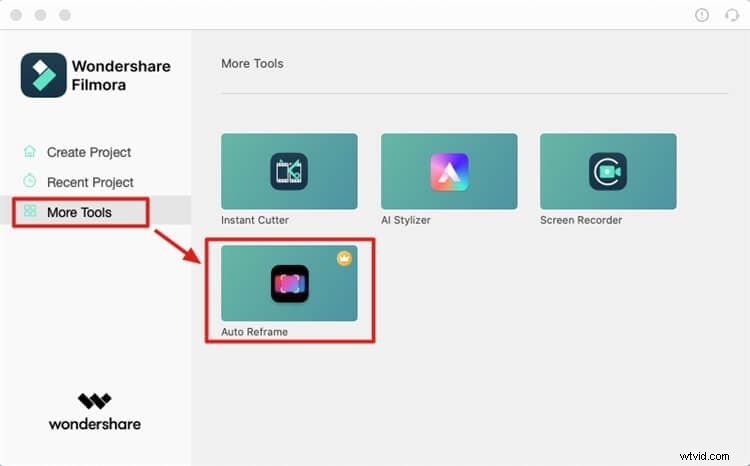
Krok 2:Import mediálních souborů
Vložte médium do nástroje Auto Reframe kliknutím na Importovat tlačítko, jak je znázorněno níže.
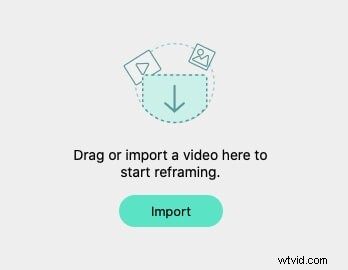
Nebo můžete spustit Filmoru a vybrat Vytvořit projekt . Přetáhněte videoklip do složky Média klikněte na ni pravým tlačítkem a vyberte možnost Automaticky přerámovat z vyskakovací nabídky.
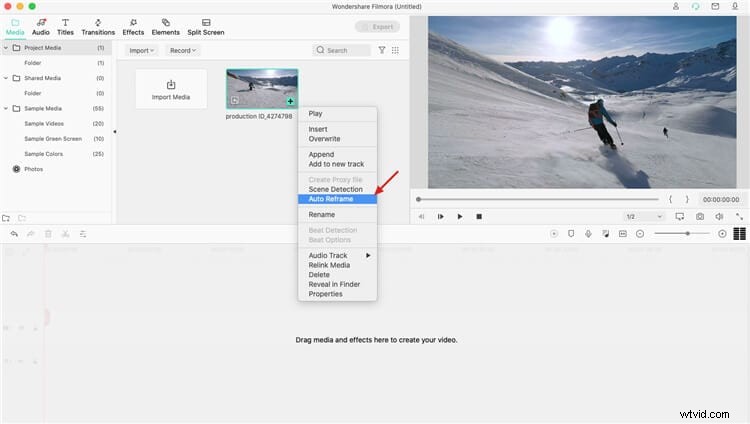
Krok 3:Vyberte poměr stran
Vyberte poměr stran z pěti různých možností.
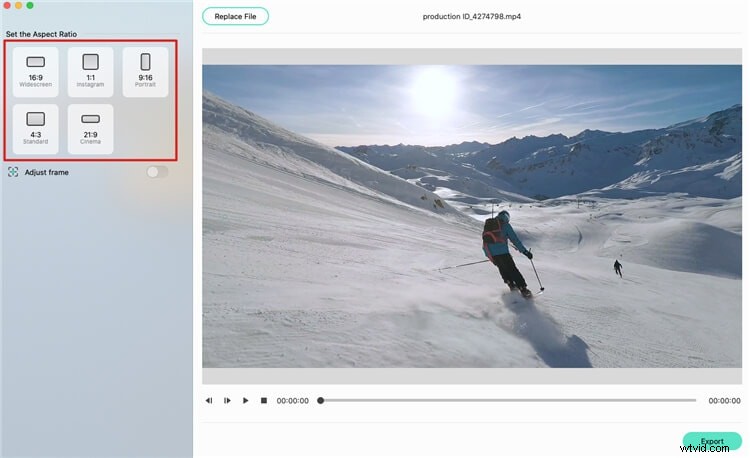
Poté se spustí přerámování, výsledek vidíte v náhledovém okně. V případě potřeby existuje možnost upravit rám.
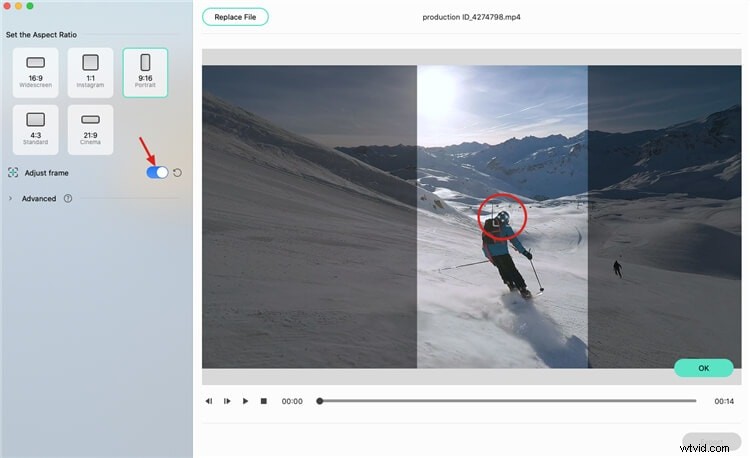
Můžete také upravit Pokročilé nastavení, jak je uvedeno níže.
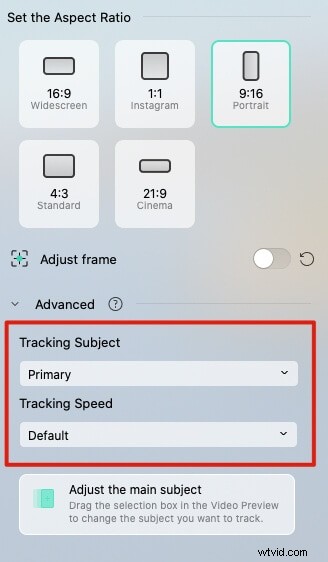
Po dokončení přerámování a úprav klikněte na Exportovat tlačítko pro uložení oříznutého klipu.
Závěr
Takže takto lze použít Auto Reframe v Premiere Pro a Wondershare Filmora pro Mac. Ano, spuštění automatického přerámování je docela usnadňující v tomto rychlém světě, kde musíte vytvářet videa pro různé poměry stran podle různých platforem. V opačném případě budete muset nastavit klíčové snímky a všechny další procesy ruční úpravy, abyste na videoklipy použili oříznutí. Nyní je funkce automatického přeformátování spuštěná konkrétně dvěma špičkovými software, konkrétně Adobe Premiere Pro a Wondershare Filmora pro Mac, znamením vaší výhody. Poté, co jsme poznali funkci Premiere Pro Auto Reframe, prozkoumali jsme trochu více o její jednoduchosti. Naše nejlepší alternativa k použití Automatického přerámování v Wondershare Filmora pro Mac přichází. Ano, kroky zde jsou ve srovnání s Premiere Pro docela jednoduché.
Takže, to je jeden z našich průvodců pro tento den!
