Jak používat automatické přerámování a změnu velikosti videí v Premiere Pro ?“
Pokud používáte tento výkonný software pro úpravu videa, můžete dělat zázraky. Můžete dát toto prohlášení do souvislosti se současným scénářem? Myslíme si, že je nemožné označit jakýkoli konkrétní software pro úpravu videa za nejvýkonnější, zvláště když konkurenční funkce podobných produktů jsou na vzestupu. Zde nám však jde především o to, abychom nehledali výhody a nevýhody nějakého konkrétního softwaru. Místo toho musíme prozkoumat funkci automatického přeformátování Adobe Premiere Pro pro změnu velikosti videí. A hlavním důvodem, proč jsme začali tímto způsobem, je dát vám vědět, že také provádíte automatické přerámování prostřednictvím jiných programů pro úpravy, které jsou pro začátečníky přívětivé nebo snadno použitelné. Je to pro ty, kteří se nechtějí pouštět do složitostí takového špičkového video editoru.
Začněme tedy nejprve naším snadným návodem o tom, jak změnit velikost videí v premiéře Pro vede s touto rychlou alternativou pro oříznutí videa.
Část 1:Jak automaticky změnit velikost videí pro různé poměry stran v Premiere Pro?
Auto Reframe je ve většině editačních programů relativně nedávné. Podobně Adobe Premiere Pro CC 2020 zavedl tuto funkci ve své nejnovější aktualizaci. Dokáže převést existující sekvence nebo videoklipy do různých poměrů stran. A není pochyb o tom, že zavedení funkce auto-reframe, bez ohledu na to, v jakém editačním softwaru, udělalo úkol oříznutí videa relativně snazší, než si dopřát ruční umístění klíčových snímků pro oříznutí videa.
Pojďme se podívat, jak vypadá Auto Reframe v Adobe Premiere Pro pro různé poměry stran bez dalšího zdržování.
Kroky pro použití automatického přerámování v jednotlivých klipech prostřednictvím Adobe Premiere Pro
Všimněte si, že v Adobe Premiere Pro můžete automaticky přerámovat jednotlivé klipy i dokončené sekvence. Pojďme se tedy nejprve podívat na funkci automatického přerámování u samostatných klipů.
Krok 1:Vyhledejte automatické přerámování
Předpokládáme, že jste již importovali jednotlivé videoklipy do časové osy Premiere Pro. Nyní musíte přejít na Efekty a zadejte Automaticky přerámovat na kartě Hledat, jak je uvedeno níže.
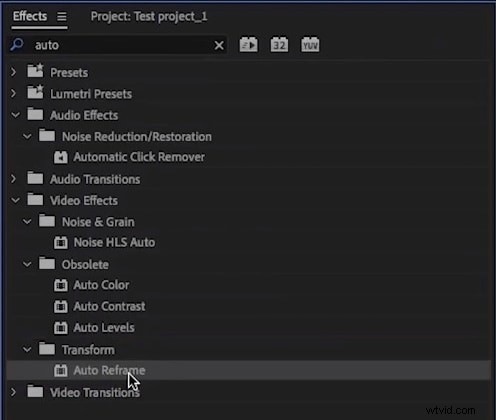
Krok 2:Vyberte jednotlivé klipy
Přetáhněte tuto funkci automatického přerámování na jednotlivé klipy na časové ose. Pro více klipů podržte Shift a klepněte na klipy, které chcete vybrat. Poté přidejte efekt.
Krok 3:Zkopírujte klip do sekvence pro jiný poměr stran
Zkopírujte klip do série s jiným poměrem stran a zkontrolujte, jak dobře efekt funguje. Musíte kliknout pravým tlačítkem na klip a vybrat možnost Kopírovat .
Úpravy pohybu budou při používání funkce automatického přerámování deaktivovány. Můžete však kliknout na Upravit klíčové snímky upravte automaticky generované klíčové snímky.
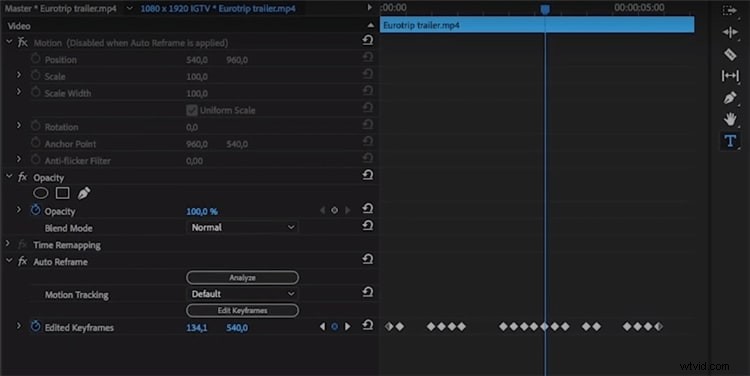
Kroky pro použití automatického přerámování v sekvenci prostřednictvím Adobe Premiere Pro
Krok 1:Zvolte Auto Reframe
Chcete-li sekvenci změnit, musíte kliknout pravým tlačítkem na sekvenci a vybrat možnost Automaticky přerámovat Sekvence kartu.
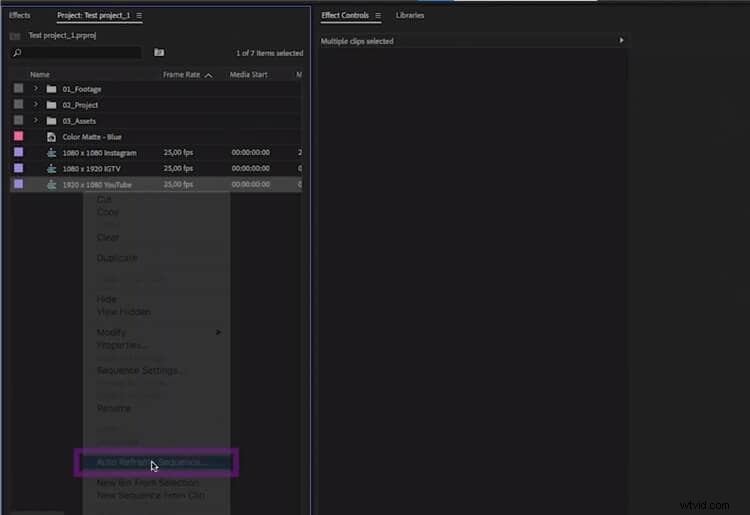
Krok 2:Vyberte poměr stran
V okně Auto Reframe Sequence vyberte Poměr stran a Pohyb Sledování ty chceš. Nezapomeňte také, že pokud chcete zachovat přechody, klipy nevnořujte.
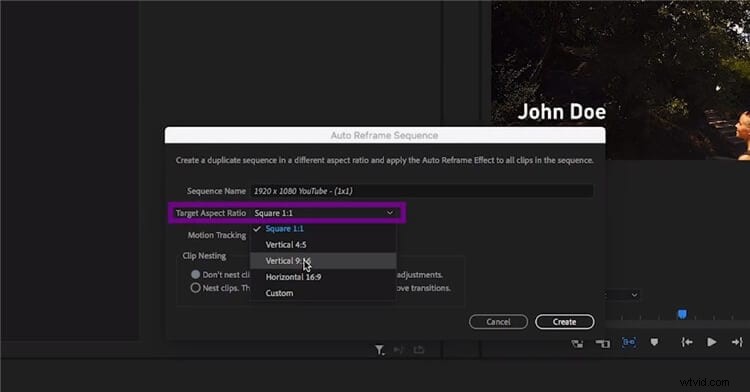
Poté klikněte na Vytvořit kartu pro potvrzení. Samostatná složka pro Automaticky přerámované Sekvence vygeneruje, kterou můžete přehrát a zkontrolovat efekt.
Takže to bylo všechno o tom, jak na to změňte velikost videí v aplikaci Premiere Pro pro jednotlivé klipy i dokončenou sekvenci. Řešení však může být trochu složité, pokud klip obsahuje pohybové prvky. Možná budete muset klipy vnořit nebo upravit prvky pohybu, abyste to vyřešili.
Část 2:Rychlá změna velikosti videí tak, aby odpovídala různým poměrům stran s Wondershare Filmora pro Mac
Jak již bylo řečeno, máme další rychlou alternativu k změně velikosti videí bez jakýchkoliv komplikací. Pojďme tedy bez dalších okolků odhalit tuto rychlou metodu prostřednictvím Wondershare Filmora. Wondershare Filmora je jedním z konkurenčních programů pro úpravu videa pro Adobe Premiere Pro. Je k dispozici na počítačích Mac i Windows. Takže můžete změnit velikost videí v systému Windows pomocí níže uvedených kroků. Nedávno přišla s náročnou funkcí Auto Reframe.
Ano, Auto Reframe Wondershare Filmora je to, o čem budeme hovořit v následující části. Ve srovnání jsme zjistili, že tento způsob automatického ořezávání je jednodušší než Premiere Pro.
Kroky pro použití Auto Reframe s Wondershare Filmora pro Mac
Vezměte prosím na vědomí, že si stáhněte nejnovější verzi Wondershare Filmora pro Mac, abyste získali přístup k této nejnovější aktualizaci Auto Reframe.
Krok 1. Spusťte aplikaci pro použití automatického přerámování
Spusťte Wondershare Filmora pro Mac nejnovější verzi.
Nyní máte dvě možnosti, jak použít funkci Auto Reframe.
Metoda 1:Vyberte kartu Další nástroje
Po spuštění Wondershare Filmora pro Mac vyberteDalší nástroje zobrazíte Automatické přerámování jak je uvedeno níže.

Nyní klikněte na Importovat tlačítko pro nahrání videoklipu do nástroje Auto Reframe.
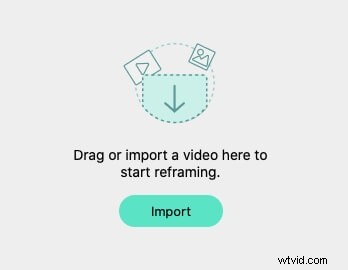
Metoda 2:Vytvořte projekt
Klikněte na Vytvořit projekt kartu a nahrajte mediální klip na časovou osu. Musíte kliknout pravým tlačítkem na videoklip a vybrat možnost Automaticky přerámovat ve vyskakovací nabídce, jak je znázorněno níže. Automaticky přidá klip na časovou osu.

Krok 2. Vyberte svůj poměr stran
Máte pět možností pro výběr poměru stran, jmenovitě Vertikální (9:16), Čtverec (1:1), Širokoúhlý (16:9), Standardní (4:3) a Kino (21:9).
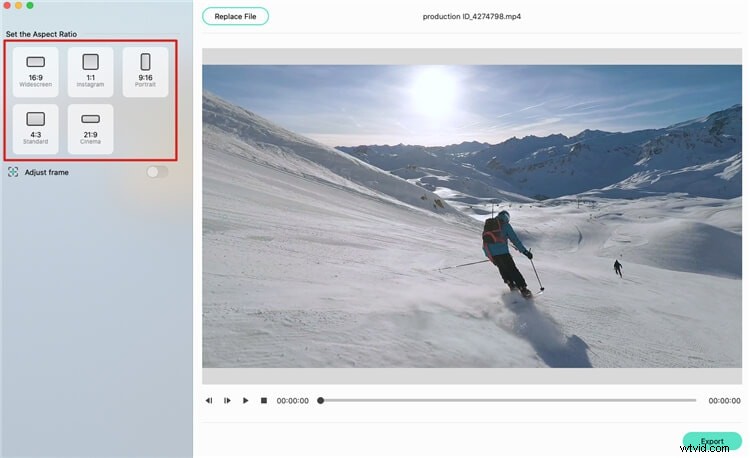
Klikněte na Oko ikonou zobrazíte náhled celého videa a podle toho upravíte snímek. Přesto je to volitelné, protože funkce automatického přerámování automaticky nastaví snímek po analýze pohybových prvků ve videu.
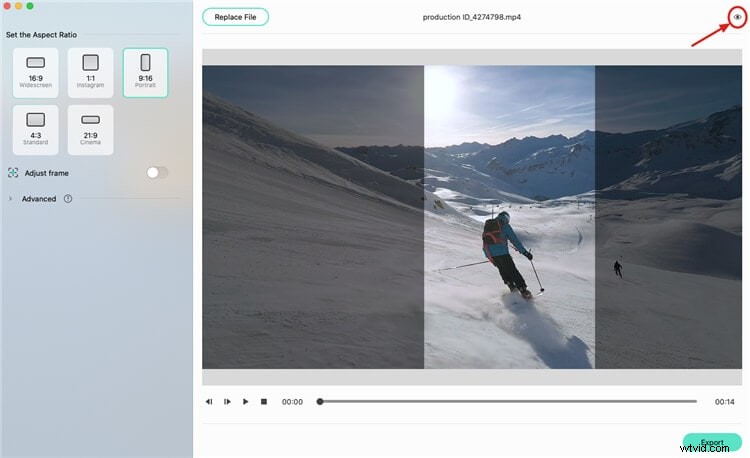
Krok 3. Upravte nastavení sledování
Po výběru Poměr stran , zadejte Pokročilé Nastavení a nastavte Sledování Předmět a Rychlost sledování .
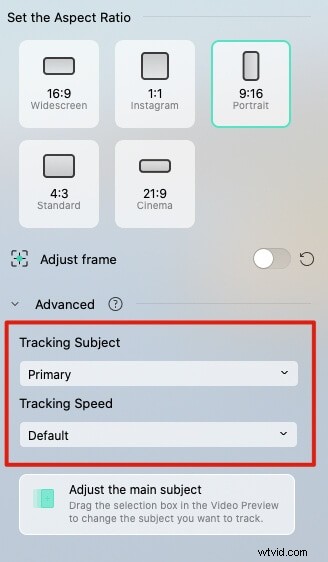
Po potvrzení změn klikněte na Exportovat a nahrajte oříznuté video do Filmory pro další úpravy.
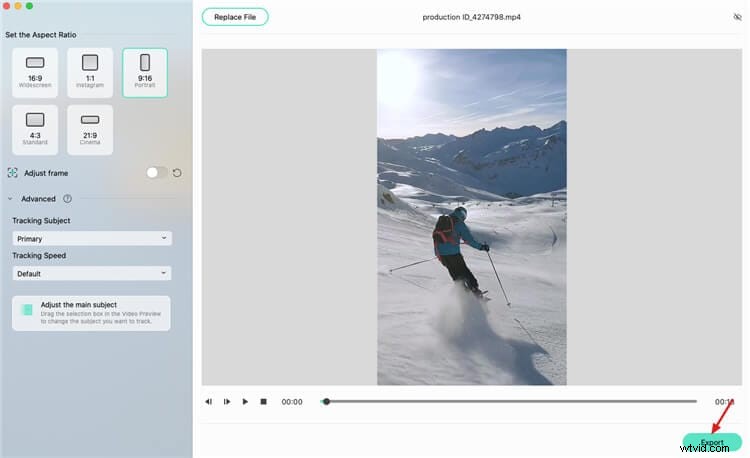
Závěr
Takto jste mohli automaticky provádět ořezávání videa pomocí různých programů pro úpravu videa. V rámci našeho primárního zájmu jsme probrali jednoduchého podrobného průvodce změnou velikosti videí pomocí Premiere Pro než zmíním rychlou alternativu. Hlavním důvodem, proč jsme vám představili rychlou možnost, je snadné použití.
Funkce automatického přerámování v Adobe Premiere Pro je poměrně složitá a matoucí, pokud jde o rozhodování o tom, zda klipy vnořit nebo ne. Grafické prvky tak mohou být při ořezávání prostřednictvím tohoto softwaru silně narušeny. Na druhou stranu, náš další nejlepší návrh Wondershare Filmora pro Mac je relativně přímočařejší a efektivnější při předcházení takovým komplikacím.
