„Je možné přidat více videí na jednu obrazovku v pohodě?“
Překryvné video nebo rozdělená obrazovka je populární technika úpravy videa, která se používá v historii kinematografie. V této digitální éře filmové tvorby je to go-to technika, která rozděluje obrazovku na dvě nebo více částí a současně zobrazuje různé pohledy kamery. Používá se k zobrazení scény z více úhlů nebo k odhalení postav na jiném místě, jako je telefonický rozhovor, k přidání více videí na jednu obrazovku vzestupy v jiné situaci za účelem přímého srovnání, dvou nebo více perspektiv, jako je ta v „500 Days of Summer“ a klonovací efekty.
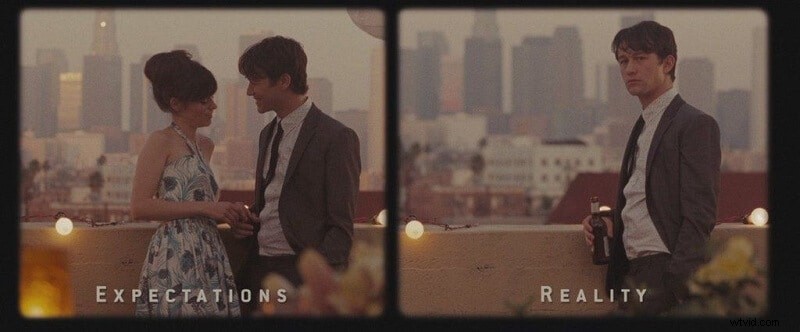
Ztělesnění prostoru mezi analogovým a digitálním věkem, optická tiskárna a přefotografované proužky používané k vytváření takových efektů rozdělené obrazovky v minulých desetiletích. V současnosti je však scénář zcela naruby. Ano, s pomocí aplikací třetích stran můžete také vytvářet efekty rozdělené obrazovky, jako je ten podobný „The Parent Trap (1961).
Potřebujete vědět, jak si takový vyrobit sami? Pak bychom vám rádi doporučili intuitivní editor videa – Wondershare Filmora , který je k dispozici pro Mac i Windows. Je to nejlepší možnost, která vám pomůže přidat více videí na jednu obrazovku.
V Wondershare Filmora pro Mac máte k dispozici dva způsoby přidání více videí na jednu obrazovku. Jedním z nich je PiP (Picture-in-Picture) a druhý je s vestavěnými šablonami rozdělené obrazovky . Podívejme se na každou metodu podrobně s implementací krok za krokem níže.
Část 1:Přidání více videí na jednu obrazovku na Mac pomocí PiP
Zde přichází první metoda.
Efekt PiP (Picture-in-Picture) je videoefekt, kdy se videoklip překrývá s druhým. Díky zobrazení dvou nebo více videí současně na stejné obrazovce je tento režim překryvného videa vhodný pro herní videa, výukové programy a ukázky produktů.
Chcete-li přidat efekt PiP do Filmora pro Mac, postupujte podle následujících kroků.
Krok 1:Pusťte překryvné klipy a klipy na pozadí
Otevřete Wondershare Filmora na vašem zařízení Mac, importujte videoklipy a přetáhněte překryvné klipy a klipy na pozadí na časovou osu.
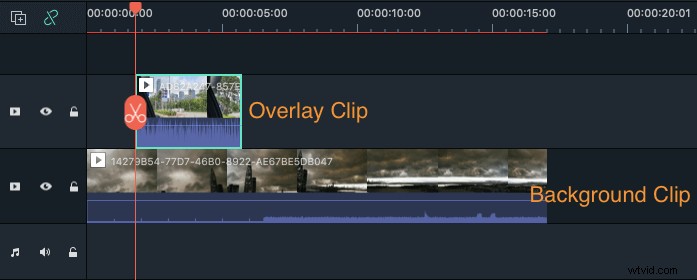
Krok 2:Upravte a umístěte překryvný klip
Nyní můžete upravit velikost a polohu překryvného klipu přetažením okrajů a rohů v rozhraní náhledu.
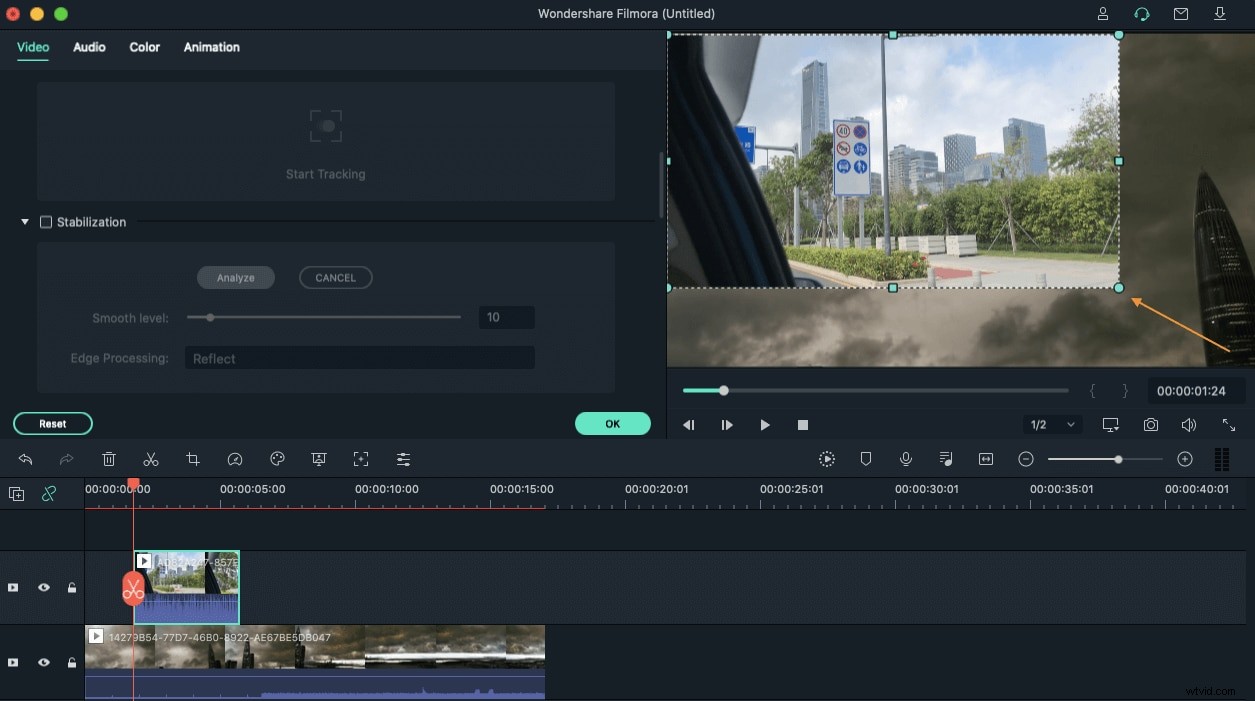
Krok 3:Náhled a export
Nyní upravte video přidáním efektů, jako je zelená obrazovka, skládání, a po dokončení si zobrazte náhled videa a klepněte na Exportovat tlačítko.
Část 2:Snadné vytvoření videa na rozdělené obrazovce pomocí šablon
Další metodou, jak přidat více videí na jednu obrazovku, je použití vestavěných šablon rozdělené obrazovky, kde je obrazovka rozdělena na segmenty.
Filmora nabízí více než 30 hotových šablon rozdělené obrazovky, ze kterých si můžete vybrat, s nimiž můžete na jedné obrazovce současně umístit nebo přehrávat dvě až šest různých videí.
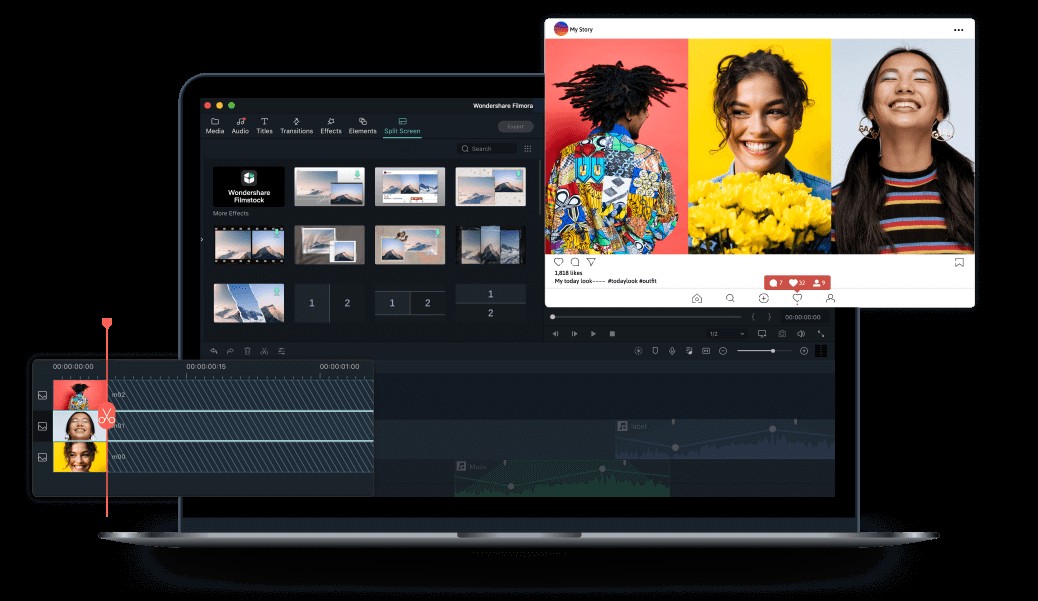
Navíc v nedávné Filmoře pro Mac V10.2 byla přidána rozsáhlá řada zcela nových šablon rozdělené obrazovky, ideální pro platformy sociálních médií, jako je Facebook, Instagram a YouTube. S těmito šablonami si můžete udělat legraci a rychleji odhalit příběh!
Můžete přidat více videí na jednu obrazovku jednoduchým přetažením bez nutnosti jakýchkoli technických znalostí. Pomocí korekce barev, animovaných efektů, sledování pohybu, ztlumení zvuku, automatického přerámování a klíčového snímku můžete dále vylepšit nebo přizpůsobit video s rozdělenou obrazovkou na Wondershare Filmora. Použití těchto šablon rozdělené obrazovky je snadné a zde je návod, jak se to dělá.
Krok 1:Import souborů videa
Klikněte na Vyzkoušet zdarma tlačítko nahoře pro aktualizaci Wondershare Filmora na nejnovější verzi a spuštění aplikace. V primárním rozhraní přetáhněte soubory videa nebo klepněte na možnost „Importovat“ nebo spusťte „Nabídka> Soubor> Importovat média“.
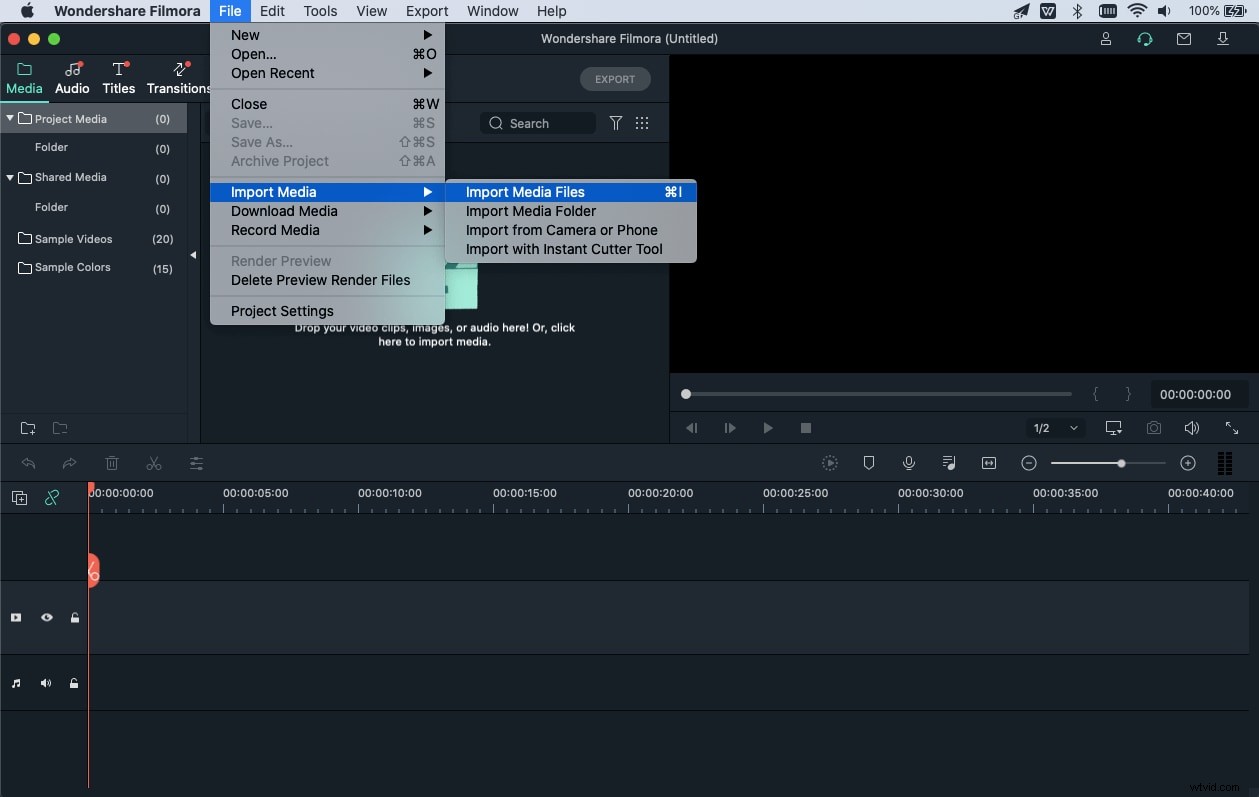
Krok 2:Vyberte šablonu rozdělené obrazovky
Na horním panelu nástrojů přejděte na Rozdělená obrazovka session, kde můžete procházet širokou škálu šablon, ze kterých si můžete vybrat. Stačí na něj dvakrát kliknout, abyste získali náhled, a přetáhnout jej na časovou osu, abyste mohli šablonu použít.
Krok 3:Přidejte do rozvržení videoklipy
Před přidáním videoklipů můžete upravit nebo upravit šablonu z hlediska délky trvání. Ano, protože výchozí doba trvání šablony je pouhých pět sekund, můžete ji upravit nebo změnit podle svých požadavků na video.
Chcete-li přidat klipy do příslušných rozdělených boxů, klikněte na Dropbox na panelu rozložení náhledu rozdělené obrazovky, následuje video, které se má umístit nebo do něj přidat.
Krok 4:Přidejte efekty a exportujte video
Po přidání všech videoklipů můžete pomocí nástrojů nahoře provádět úpravy, jako jsou pohybové efekty, skládání, otáčení a tak dále.
Až budete s úpravami hotovi, stačí kliknout na Exportovat možnost získat video s rozdělenou obrazovkou hned!
Závěr
Takže to byl způsob, jak přidat více videí na jednu obrazovku na Mac s Wondershare Filmora. S výše uvedeným průvodcem a zejména nově přidanými šablonami rozdělené obrazovky je váš úkol vytvořit video s rozdělenou obrazovkou ještě dostupnější. Takže s menší námahou a diskutovaným průvodcem si vyberte návrh šablony a začněte s Filmorou!
