Od vytvoření reakčního videa po práci na vizuálních efektech může být mnoho důvodů pro odstranění pozadí z videa. Ve většině případů využíváme při fotografování zelenou obrazovku, která nám umožňuje ručně překrýt jakékoli jiné pozadí.

Ale co když vám řeknu, že můžete odstranit pozadí videa bez zelené obrazovky nebo bez toho, abyste museli podstupovat tolik problémů? No, můžete okamžitě použít funkci umělé inteligence editoru, jako je Wondershare Filmora udělat totéž. Zde vám dám vědět, jak odstranit pozadí videa bez zelené obrazovky přes Filmora.
- Část 1:Jak snadno odstranit pozadí videa bez zelené obrazovky?
- Část 2:Tipy pro odstranění pozadí videa
Část 1:Jak snadno odstranit pozadí videa bez zelené obrazovky?
Po dlouhou dobu se editoři při odstraňování pozadí videa spoléhali na zelené obrazovky. S pomocí Filmory však nyní můžete odstranit pozadí videa bez zelené obrazovky. Chcete-li to provést, můžete využít jeho funkcí integrovaných do umělé inteligence.
Například Filmora nabízí vestavěnou Human Segmentation funkce v portrétu AI režim, který automaticky odstraní pozadí vašich videí.
Tímto způsobem můžete později umístit jakékoli jiné pozadí pro video nebo jej jednoduše umístit na jakékoli jiné video (například pro vytváření reakčních videí). Kromě toho existuje několik dalších možností, které Filmora nabízí, jako je lidský hluk, závada, hranice a tak dále. Chcete-li zjistit, jak odstranit pozadí videa bez zelené obrazovky, můžete provést následující kroky:
Krok 1:Načtěte video, které chcete upravit na Filmora
Chcete-li začít, stačí nainstalovat Wondershare Filmora do systému a spustit jej. Videa můžete jednoduše přetáhnout do rozhraní Filmora nebo můžete kliknout na tlačítko „Importovat média“. Tím se načte okno prohlížeče, které vám umožní vyhledat a načíst videa k úpravě.
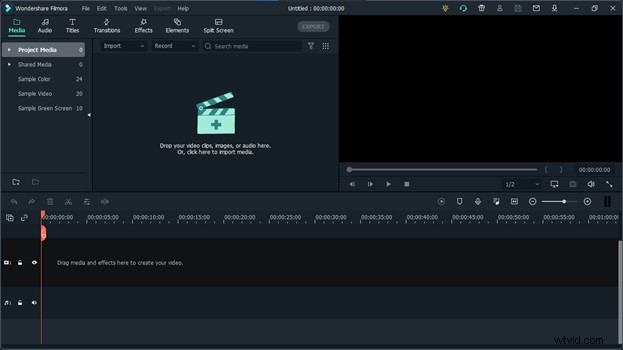
Tímto způsobem můžete načíst více videí k úpravě na Filmora. Řekněme, že chcete odstranit pozadí z videa a překrýt je na jiném. Chcete-li to provést, můžete obě videa načíst na Filmora.
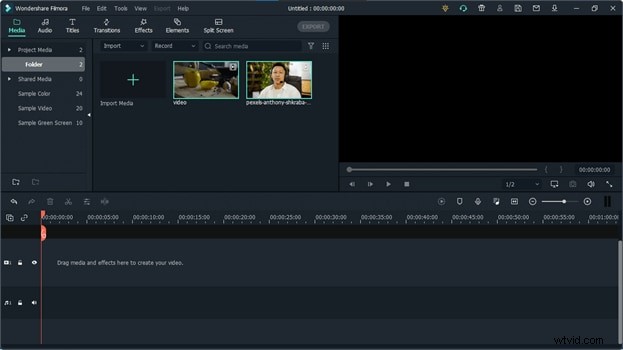
Poté můžete videa jednoduše přetáhnout a upravit na časové ose ve spodní části. Wondershare Filmora nabízí několik stop na časové ose, což vám umožní pracovat na několika mediálních souborech současně.
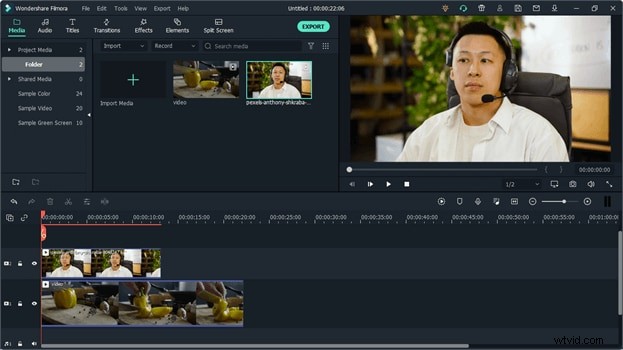
Krok 2:Odstraňte pozadí videa pomocí AI Portrait
Chcete-li nyní odstranit pozadí videa bez zelené obrazovky, přejděte do sekce „Efekty“ na horním navigačním panelu. Z dostupných možností v části Efekty můžete přejít do AI Portrait funkce na postranním panelu.
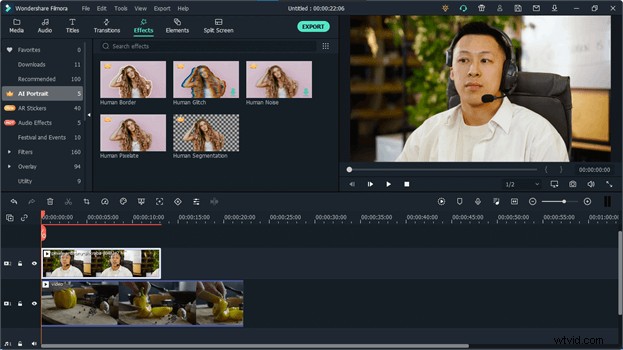
Upozorňujeme, že režim AI Portrait je placená funkce. Pokud chcete, můžete také kliknout na tlačítko „Vyzkoušet“ a prozkoumat jeho bezplatnou zkušební verzi.
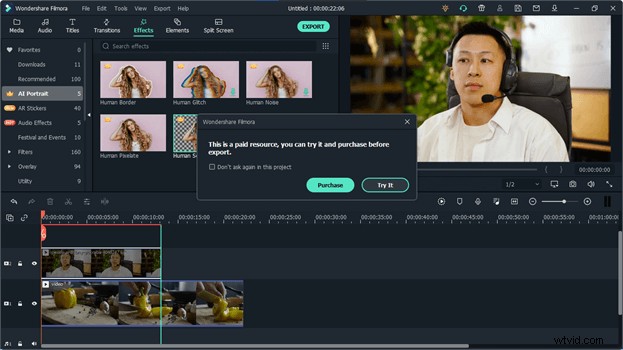
Jakmile odemknete funkci AI Portrait, stačí kliknout na nástroj „Human Segmentation“. To by automaticky odstranilo pozadí videa bez zelené obrazovky a jednoduše zvýraznilo lidskou postavu.
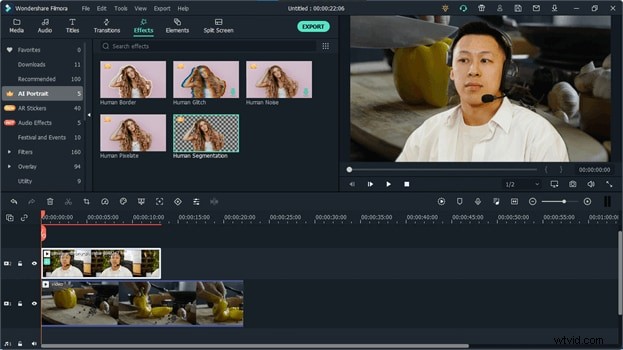
A je to! Po odstranění pozadí videa můžete provádět nejrůznější úpravy. Lidskou postavu můžete například umístit na jakékoli jiné pozadí nebo ji také překrýt na jiném videu. Pokud chcete, můžete přejít na AI Portrait a použijte Human Border funkce pro další zvýraznění lidské postavy.
Funkci AI Portrait můžete také využít na maximum pomocí několika dalších možností, jako je Human Glitch , Lidský hluk a Human Pixelate . Pokud chcete, můžete dále přejít na jejich možnosti Video Effects a ručně upravit různé parametry, abyste získali přizpůsobené výsledky s těmito možnostmi AI.
Krok 3:Exportujte svá videa v požadovaném formátu/rozlišení
Nejen k odstranění pozadí videa bez zelené obrazovky, Filmora vám může pomoci provádět nejrůznější úpravy vašeho videa. K dispozici jsou stovky přechodů, vizuálních efektů a četné funkce, jako je pan &zoom, ovládání rychlosti, odstupňování barev, automatické přerámování atd.
A je to! Po práci na všech úpravách si můžete své video pouze prohlédnout na nativním rozhraní Filmory. Nakonec můžete kliknout na Exportovat tlačítko pro uložení videa na libovolné místo v požadovaném formátu nebo rozlišení videa.
Část 2:Tipy pro odstranění pozadí videa
Pomocí nástroje, jako je Filmora, můžete snadno odstranit pozadí z videa bez zelené obrazovky. Kromě toho můžete implementovat následující tipy pro dosažení lepších výsledků při práci na postprodukčních úpravách.
- Master Chroma Key: Kompozice Chroma Key je oblíbená technika vizuálních efektů, při které překrýváme dvě videa nebo obrázky. I když odstraníte pozadí videa bez zelené obrazovky, zvažte pochopení základů Chroma Key pro další principy úpravy videa.
- Modrá obrazovka versus zelená obrazovka: Zatímco pro střih videa lze použít modrou i zelenou obrazovku, jejich celková aplikace se může mírně lišit. Chcete-li dosáhnout lepších výsledků, měli byste před natáčením videí pochopit jejich hlavní rozdíl.
- Použijte nástroj s podporou umělé inteligence: Nakonec můžete zvážit použití nástroje, jako je Filmora, který vám umožní odstranit pozadí videa bez zelené obrazovky. To výrazně ušetří váš čas a zdroje při úpravách a jistě vám umožní získat lepší postprodukční výsledky.
Tady máš! Jak můžete vidět, je velmi jednoduché odstranit pozadí videa bez zelené obrazovky pomocí Filmora. Vše, co musíte udělat, je načíst video na Filmora a přejít na kartu AI Portrait Effects, abyste okamžitě odstranili pozadí videa. Nejen to, Filmora nabízí spoustu dalších možností integrovaných s umělou inteligencí, což vám umožní pozvednout vizuální přitažlivost vašich videí bez jakýchkoli potíží.
