Tvůrci obsahu používají různé metody, aby jejich statické fotografie ožily. Animace je jednou z jednoduchých technik, jak do fotografií přidat pohyby. Animovaný překryv pravděpodobně přidá fotkám filmový efekt. Různé aplikace, nástroje a software vám umožňují přidávat k obrázkům animované překryvy.
Pokud máte k dispozici správnou aplikaci nebo software, můžete přidat animaci podle jednoduchých kroků. Navíc lze animaci přidat prostřednictvím online nástrojů. Pokud se chcete stát odborníkem na toto umění, pomůže vám následující průvodce. Začněme bez dalšího zdržování.

Část 1:Jak přidat animaci ke svým fotografiím a vytvořit video?
Kombinace fotografií do videa může být vzrušující. Existuje celá řada online nástrojů a softwaru, které vám umožňují vytvořit video z několika obrázků. Vytvořené video lze dále vylepšit přidáním animace, efektů na pozadí, hudby a mnoha dalšího. Filmora nabízí všechny tyto funkce na jednom místě. Jeho vestavěná knihovna animací zahrnuje pan, rozostření, vyblednutí a další efekty, které vám pomohou prezentovat fotografie atraktivním způsobem. Aplikace je navíc vybavena i podmanivými šablonami. Zapůsobte tedy na své publikum kreativními návrhy. Postupujte podle níže uvedeného podrobného průvodce.
Krok 1 Spusťte Filmora
Spusťte Filmoru a klikněte na Soubor>i importujte média>importujte mediální soubory přidat fotky. Přetáhněte všechny fotografie, které chcete zahrnout do videa.
Krok 2 Umístěte fotografie na časovou osu
Přetáhněte fotografie na časovou osu.
Poznámka :Přetažením všech fotografií v preferovaném pořadí získáte výstupní video. Navíc použijte také štípačku, abyste se dostali o další díly. Efekty na pozadí a hudbu lze přidat ve stejném kroku.
Krok 3 Rozdělení a přidání pozadí
Klikněte na časovou osu a zvolte rozdělit . Poté vyberte efekty a vyberte libovolný efekt rozostření, který chcete přidat. Rozložte efekt podél časové osy.
Krok 4 Přidejte animaci klíčového snímku
Dvakrát klikněte na Fotografie a poté vyberte animace . Vyberte možnosti z Předvolby menu.
Krok 5 Přidat filtry
Přejděte na Efekty a vyberte překryvnou vrstvu možnost z levého bočního panelu. Přidejte Rozostření bokeh efekt, který vašim snímkům nejvíce vyhovuje.
Krok 6 Přidat názvy
Vyberte Název z výše uvedené nabídky a vyberte název, který chcete ke svým fotografiím přidat.
Krok 7 Export
Klikněte na Exportovat z nabídky výše a vyberte možnost vytvořit video z rozevíracího seznamu.
Kliknutím sem stáhnete ukázkový projekt a importujete jej do své Filmory, abyste to mohli vyzkoušet!
Část 2:Jak přidat animaci k názvu videa?
Filmora je výkonný nástroj pro úpravu videa s pokročilými funkcemi. Navíc jeho funkce relevantní pro pohyblivou grafiku jsou také působivé. Pohyblivá grafika se primárně používá při vytváření video titulů, aby zaujala publikum. Co dělá titul působivějším, je hudba na pozadí. Navíc se obsah stává pro publikum srozumitelnějším, pokud je začleněn do animovaného textu. Pokud tedy máte zájem o jednoduchý proces přidávání animace, postupujte podle jednoduchých kroků uvedených níže.
Krok 1: Spusťte software a přidejte mediální soubory
Klepnutím na Filmora ji spustíte. Přejděte na soubor , klikněte na importovat média a vyberte importovat mediální soubory
Poznámka: Důrazně se doporučuje stahovat aplikace z důvěryhodných zdrojů. Navíc si musíte stáhnout aktualizovanou verzi softwaru, abyste mohli používat pokročilé funkce.
Krok 2: Vyberte šablonu názvu a použijte ji.
Klikněte na Tituly a vyberte požadovaný název. Okno náhledu vám ukáže, jak bude vybraný titul vypadat. Přetáhněte název na časovou osu videa.
Poznámka :Můžete vyzkoušet různé šablony a zkontrolovat je v okně náhledu, než je použijete na časovou osu
Krok 4:Přidejte animaci
Dvakrát klikněte na Text a přejděte na Pokročilé úpravy volba. Zde můžete přidávat animace a měnit velikost a krytí animace. Přehrajte si video a zkontrolujte výsledky.
Krok 5:Export
Klikněte na Exportovat z nabídky výše a vyberte možnost vytvořit video z rozevíracího seznamu.
Líbí se vám efektní animace, která oživí vaše fotografie? Můžete také vytvořit úžasnou prezentaci bez použití animace.
Část 3:jak vytvořit prezentaci pomocí bezplatných a online nástrojů?
Vytváření prezentací je snadné, když máte přístup k bezplatným online nástrojům. Canva je jedním z takových nástrojů, který vám umožňuje vytvářet prezentace fotografií a videí s inovativními vestavěnými šablonami. Prezentaci můžete vytvořit pro jakoukoli příležitost, od narozenin přes svatby až po promoce. Kromě toho přichází Canva také s všestrannou a širokou hudební sbírkou. Kromě toho jsou styly a rozvržení v kolekci Canva také jedinečné a inspirativní. Canva je kompatibilní se všemi operačními systémy. Můžete jej tedy používat na svém smartphonu i počítači. Dodává se s možností zobrazení přednášejícího pro usnadnění přednášejícího. Canva je zkrátka ideální pro vytváření a prezentaci slideshow, a to navíc zdarma. Pokud se chcete naučit rychlý postup kombinování snímků v Canva, další část zmiňuje jednoduchých pět jednoduchých kroků.
Krok 1:Zaregistrujte se do Canva
Klikněte na registraci možnost v pravém horním rohu obrazovky. Chcete-li pokračovat, zaregistrujte se pomocí svého účtu Google nebo Facebooku.
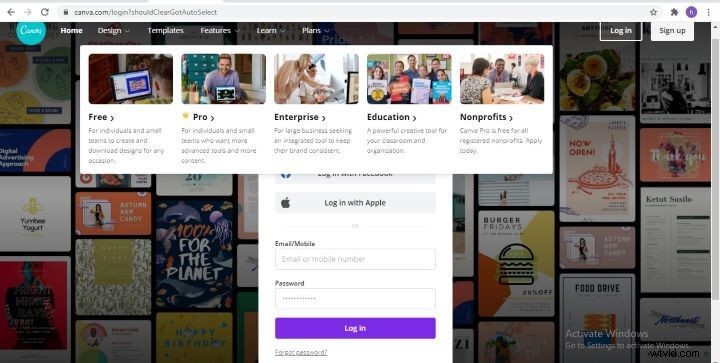
Poznámka :Možnost registrace je pouze pro nové uživatele. Lidé, kteří mají registrované účty, mohou pro pokračování použít možnost přihlášení.
Krok 2:Vyberte šablonu
Klikněte na šablonu vybrat ten správný pro vás a přidat ho na stránku.
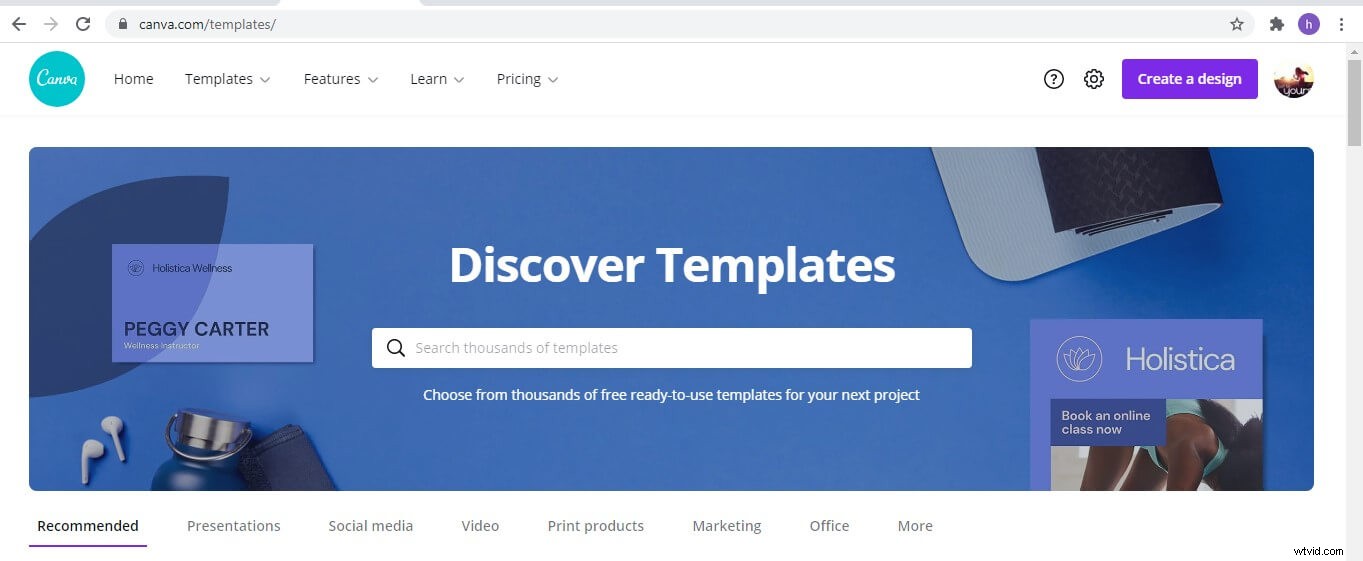
Poznámka :Může být obtížné získat správnou šablonu. Šablony tedy můžete filtrovat pomocí vyhledávacího nástroje, který filtruje šablony specifické pro obor nebo specializaci.
Krok 3:Vytvořte prezentaci
Vyberte přizpůsobené pozadí, písmo, barvu a také přidejte hudbu na pozadí. Animace lze použít samostatně na každý snímek.
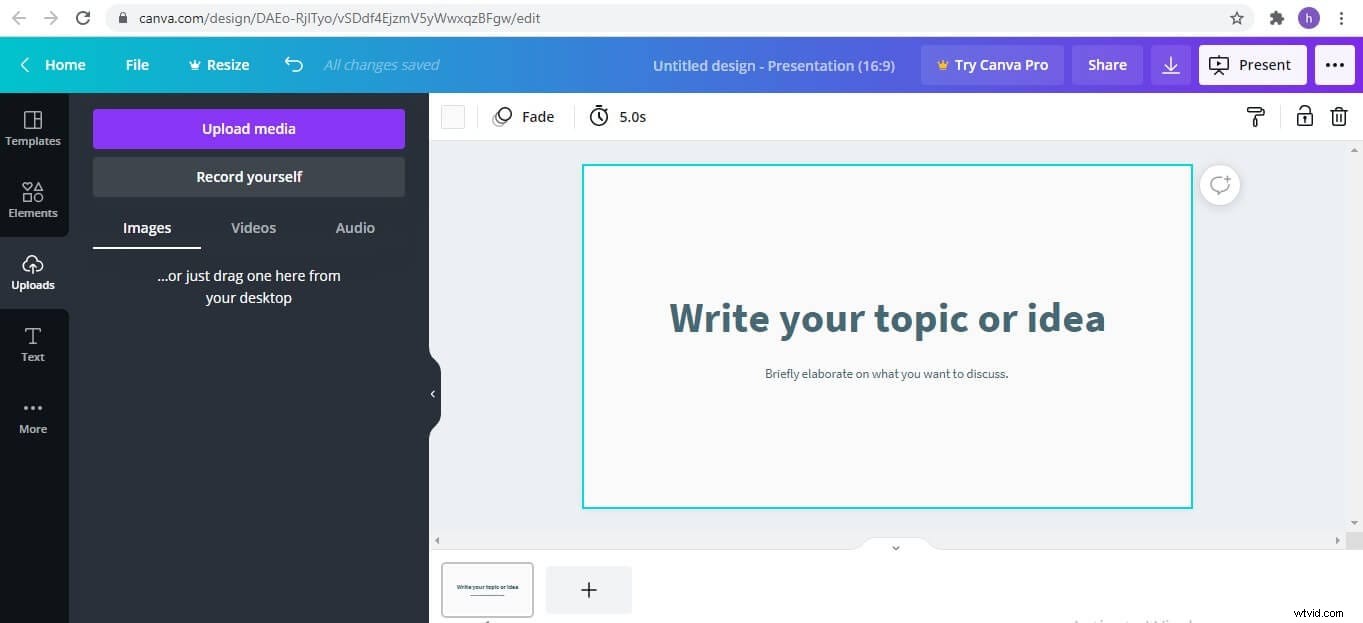
Poznámka: Při přizpůsobování prezentace můžete také použít další funkce, jako jsou videa, GIFy atd. Podobně můžete také přidávat média z úložiště vašeho zařízení.
Jak vidíte, vytváření prezentace prostřednictvím online a bezplatných nástrojů je pohodlné. Nejsou však tak výkonné a stabilní jako video editory, jako je Filmora. Stáhněte si Filmoru a vyzkoušejte to!
Část 4:Rozsáhlé čtení:Co dělá dobrou prezentaci?
Prezentace se běžně používá k prezentaci informací v prezentaci. Přidává jedinečnou hodnotu vizuálům na snímku. Je tedy pravděpodobné, že se diváci budou zajímat o informace, pokud jsou prezentovány pomocí prezentace. Prezentace však musí být optimalizována, aby poskytovala nejlepší výsledky. To znamená, že nástroje musí být dokonale použity s vhodným barevným schématem a fontem. Pokud vás zajímá, jaké další faktory mohou prezentaci zlepšit, vybrali jsme několik charakteristik, aby byla prezentace atraktivní.
Přechod
Přechod může přidat pohyb snímkům. Aplikace pro vytváření prezentací jsou vybaveny vestavěnými přechodovými styly, které lze začlenit do vaší prezentace. Můžete také přidat pokročilé styly přechodu, pokud je aplikace poskytuje. Stručně řečeno, přechodový efekt činí prezentaci působivou a fascinuje diváky.
Hudba
Hudba má na lidi magický vliv. Prohlížeči prezentací se neliší. K tvůrcům prezentací jsou přidány hudební knihovny, aby byla vizuální prezentace zajímavá. Podobně i hudba na pozadí pomáhá divákům udržet jejich zájem. Pokud se tedy uprostřed prezentace bojíte nudy, hudba vám může pomoci tento problém vyřešit.
Chcete nějaké stránky ke stažení hudby? Viz tento článek:9 nejlepších webů ke stažení hudby pro prezentaci.
Název
Titul je úplně první věc, která se může divákům objevit. Pokud je tedy váš titul strhující a poutavý, získá pozornost diváků. Jasný název také naznačuje účel prezentace. Stručně řečeno, název musí být smysluplný, stručný a relevantní ke snímku, aby usnadnil publiku.
Nejčastější dotazy
Jak napsat dobré názvy pro různé scénáře?
Pochopení scénáře je nejdůležitější věcí pro vytvoření smysluplného a dobrého titulu. To vám umožní přijít s titulem, který zaujme cílové publikum od samého začátku. Kromě toho by měl také vysvětlit záměr scénáře. Kromě toho musí zdůraznit hodnotu tématu pro publikum. V neposlední řadě musí titul řešit scénář v širší doméně.
Jak získat bezplatnou hudbu pro prezentaci?
Ideální hudba je nutností pro slideshow. Musí však být bez autorských práv, aby se předešlo právním problémům. Široká sbírka zvukových stop obsažená v hudební knihovně Filmora je bezplatná a můžete ji použít kdekoli ve své prezentaci. Zvuková knihovna YouTube navíc poskytuje snadný přístup ke zvukovým stopám, které jsou ve veřejné doméně. Software jako Audio Jungle a Audio Blocks navíc nabízí vysoce kvalitní hudební skladby bez licenčních poplatků.
Závěr
Když prezentujete publiku, není lepší možnost než prezentace. Jedinou cestou vpřed je tedy udělat je co nejlepší. Animovaná překryvná videa, animovaný text v názvu, abychom jmenovali alespoň některé, jsou efektivní techniky, jak zvýšit zájem diváka o snímek. Podobně hraje důležitou roli hudba na pozadí, styl přechodu a další faktory. Na závěr je třeba najít univerzální řešení, které zlepší kvalitu vašeho obsahu ve vizuálech. Filmora a Canva je několik nástrojů, které poskytují možnost přidat animaci, hudbu a mnoho dalšího.
