Naučte se vytvářet efekt řádkování na text a animace v After Effects. Výukový program obsahuje bezplatnou předvolbu!
V tomto tutoriálu se podíváme na to, jak vytvořit efekt varu čáry v After Effects. Prozkoumáme také některá praktická použití tohoto efektu a jak si vytvořit vlastní přednastavení varu linky.
Jste připraveni na tutoriál? Pojďme! Nezapomeňte si stáhnout bezplatný soubor projektu a také přednastavení!
STAŽTE SI SOUBOR A PŘEDNASTAVENÍ AE PROFECT
Stažením souhlasíte s tím, že nebudete tato bezplatná aktiva dále prodávat ani distribuovat.
Co je to animace čárového varu?
Přerušení čáry je viditelný efekt, ke kterému dochází, když snímky animace nejsou dokonale zarovnány. To dává animaci téměř „bublinkovou“ kvalitu, proto se nazývá „vařit“. Je to běžný jev u ručně kreslených nebo malovaných animací. Ke stávajícím animacím a textu v After Effects však můžeme přidat vlastní efekt varu čáry, abychom jim dodali pocit ruční práce.
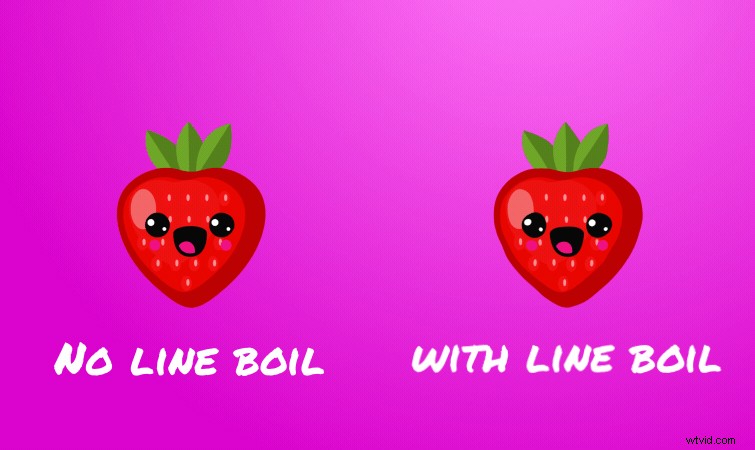
Chcete-li se dozvědět více o ručním vytváření tohoto efektu, podívejte se na tutoriál Jasona Boonea o vytváření ručně kreslených animací čáry varu.
Vytvoření Line Boil v After Effects
Nejprve vytvořte novou vrstvu úprav nad vaší animací. Dále použijte efekt Turbulent Displace . Toto je hlavní efekt, který použijeme k vytvoření varu linky. Dvě nastavení efektu, která budeme muset upravit, jsou Částka a Velikost posunu.
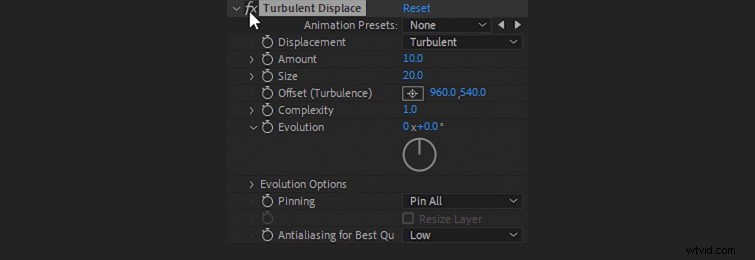
Pro Částku , doporučuji nastavit hodnotu mezi 5 a 10 . Pro Velikost , doporučuji mezi 20 a 60 . (U animací obvykle vypadají nižší hodnoty lépe. Vyšší hodnoty obvykle používám pouze s textem pro přehnané pohyby.)
Animace čárového varu
Nyní musíme animovat var linky. K tomu potřebujeme Turbulent Displace efekt měnit náhodně při frekvenci snímků, kterou nastavíme. Tyto náhodné změny vytvoří na naší animaci vzhled čárového varu. Přepněte dolů na Možnosti vývoje pro efekt turbulentního přemístění. Poté podržte klávesu Alt a klikněte na stopkách ikonu pro Náhodné seed . (Podržte možnost a klikněte na Mac.)
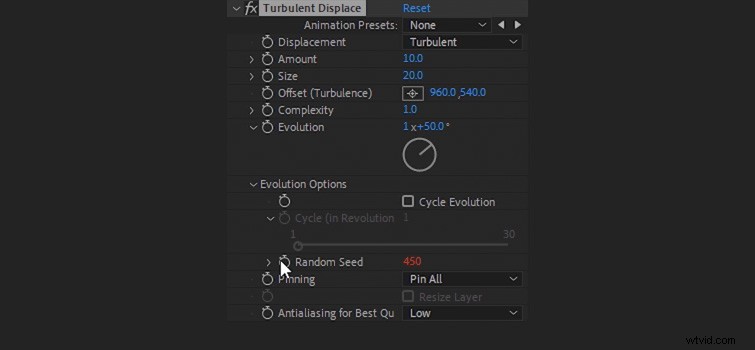
Tím se otevřou možnosti výrazu pro efekt Random Seed. Zadáme výraz, který změní efekt Random Seed na náhodnou hodnotu při nastavené snímkové frekvenci. Řekněme, že chceme, aby se var linky měnil čtyřikrát za sekundu. Navíc chceme, aby Random Seed byla náhodná hodnota mezi 0 a 100. Za tímto účelem bychom pro nastavení Random Seed zadali tento výraz:
posterizeTime(4);random(100)
Nyní se efekt Turbulent Displace mění náhodně čtyřikrát za sekundu, což v naší animaci vytváří iluzi efektu čárového varu.
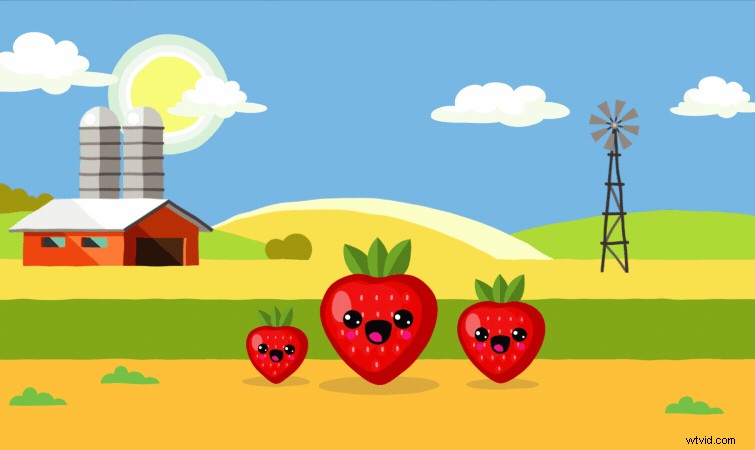
Můžeme snadno změnit snímkovou frekvenci efektu varu řádku změnou číselné hodnoty pro Doba posterizace v našem vyjádření. Řekněme, že chceme rychlejší Line Boil při dvanácti snímcích za sekundu. K tomu stačí zadat hodnotu 12 místo 4 v našem výrazu takto:
posterizeTime(12);random(100)
Výsledkem bude mnohem rychlejší efekt varu řádku na naší animaci.
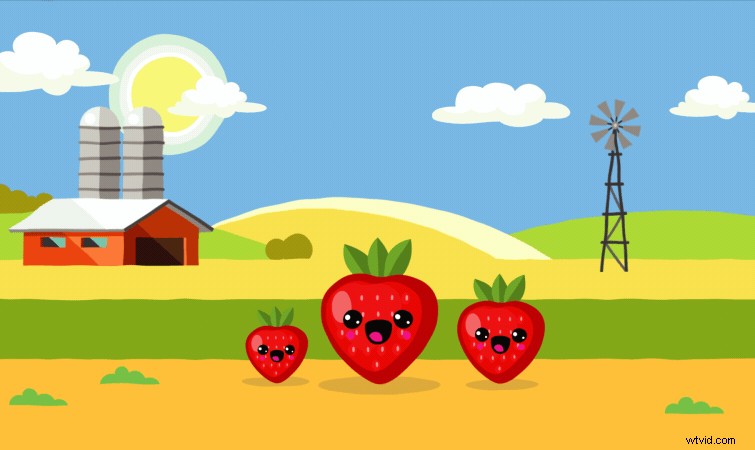
Usnadnění používání linky
Můžeme usnadnit animaci varu linky přidáním ovladače pro snímkovou frekvenci varu linky. Chcete-li to provést, použijte ovládací prvek posuvníku do Úpravy vrstva. Vyberte ovládací prvek posuvníku a stiskněte Enter přejmenujte jej na Snímková frekvence řádkového varu . Potom pomocí myši zvýrazněte číselnou hodnotu za Časem posterizace ve výrazu.
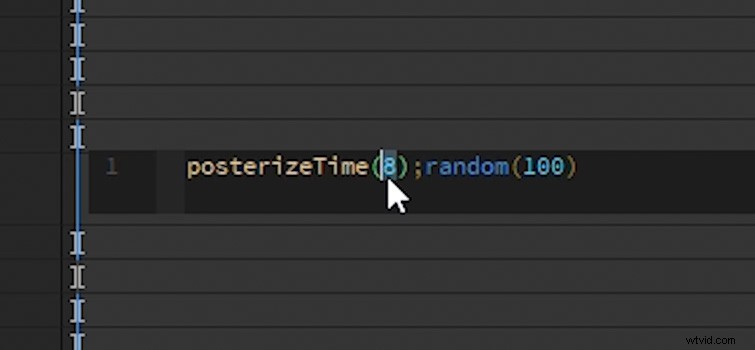
Poté klikněte a přetáhněte Vybrat bič pro Náhodné seed nastavení na Posuvník . Tím se oba spojí.
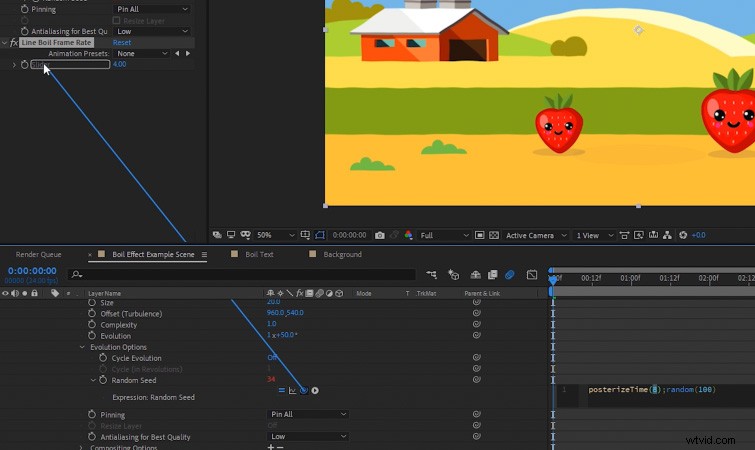
Nyní můžete pouze nastavit snímkovou frekvenci řádkového varu pomocí posuvného ovladače, místo abyste ji museli zadávat ručně do výrazu.
Vytvoření předvolby vaření linky
Nyní, když jsou výraz a ovládání posuvníku nastaveny, můžeme vše uložit jako předvolbu. (To usnadní přetažení efektu na cokoli, co v budoucnu budeme potřebovat.) Nejprve podržte CTRL a vyberte Snímková frekvence řádkového varu a turbulentní přemístění efekty.
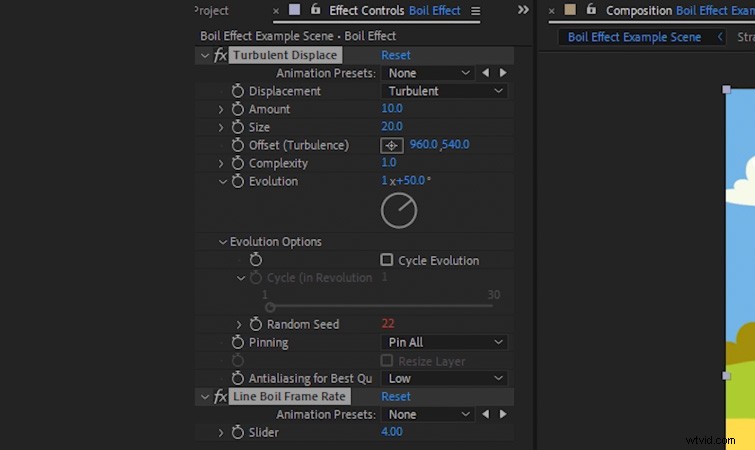
Když jsou oba efekty stále vybrané, ujistěte se, že máte Efekty a předvolby panel otevřený. Poté klikněte na malou ikonu post-it poznámky ve spodním rohu. To vám umožní pojmenovat a uložit předvolbu.
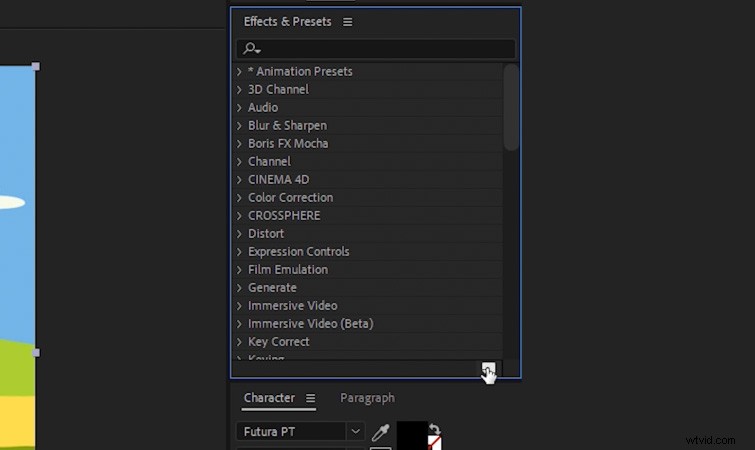
Nyní můžete vyhledat předvolbu varu linky na panelu Effects &Presets.
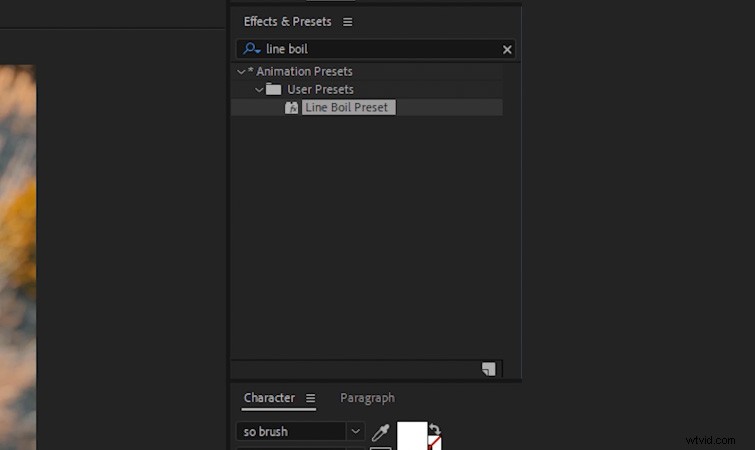
Přetáhněte předvolbu přímo na grafiku nebo vrstvy úprav, abyste okamžitě vytvořili vzhled čáry.
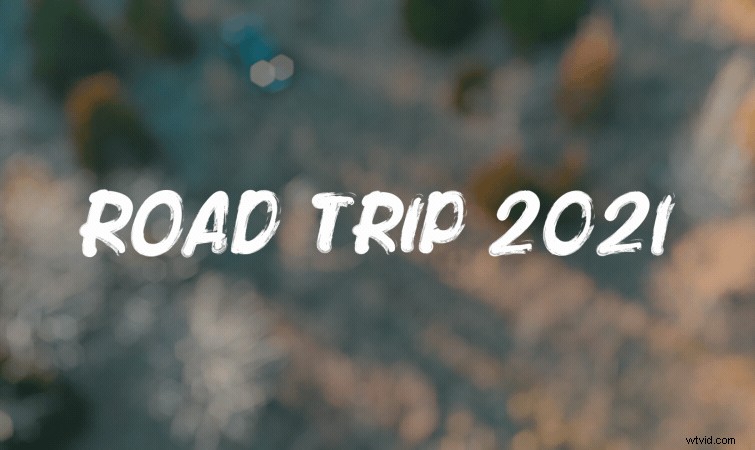
Zajímají vás bezplatné skladby, které jsme použili k vytvoření tohoto videa? Poslechněte si je znovu:
- „Influenceři“ od FASSounds
- „Lo Fi Beach Dawn“ od Trending Music
- „Rain Rain Go Away“ od Cosmo
- Lo-Fi Dreams od Trending Music
Další informace o vytváření grafiky a animací naleznete v těchto článcích:
- 10 ZDARMA šablon pohyblivé grafiky pro Premiere Pro (animované titulky)
- 5 animací klíčových snímků, které by měl znát každý editor videa
- Bezplatné designové prvky pro umělce pohybové grafiky
- Jak vytvářet dynamické a zábavné animace vaření linek
- Bezplatná grafika Vaporwave a Synthwave pro váš další projekt
