Pokud nevíte, jak je používat, ovládací prvky Auto Select od DaVinci Resolve mohou zkomplikovat váš pracovní postup. Zde je vše, co potřebujete vědět o tomto velmi užitečném (ale někdy záludném) nástroji.
Kdykoli po hlavě skočíte do nového softwaru, vždy je tu jedna funkce, která vás neustále podrazí, a obvykle chvíli trvá, než zjistíte, co je špatně. V DaVinci Resolve je touto funkcí ovládací prvek Auto Select .
Může to být jedna z nejdůležitějších funkcí na časové ose, protože přímo způsobí, že úpravy v různých stopách na vaší časové ose budou fungovat jinak . Auto Select je víceúčelový ovládací prvek, který může zvýšit efektivitu úprav. Co to dělá? Jeho funkcí je umožnit editorům určit, které stopy projdou během úpravy změnami na více stop.
Například na níže uvedeném snímku obrazovky chci provést vložení úpravy s videem a zvukem ze zdrojového monitoru. Chci, aby média přistála ve V1 a A1, takže jsem vybral tyto stopy. Chci, aby se aktuální média na těchto stopách rozvlnila dopředu, a také potřebuji, aby partitura na A3 zůstala tak, jak je, a aby klip ve V2 pokračoval v doznívání.
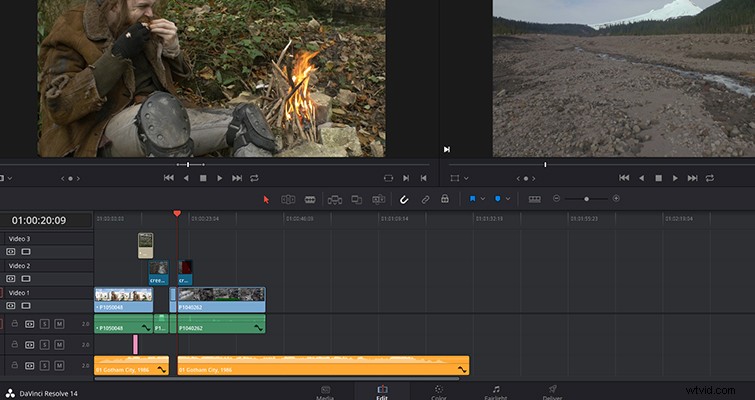
Když to však udělám, úprava vložení ovlivnila všechny stopy s klipy které procházejí vyznačenou oblastí. Odděluje video na V2 spolu s partiturou na A3, i když jsem to vkládal pouze do stop V1 a A1. Je to proto, že automatický výběr je zapnutý pro všechny stopy (ve výchozím nastavení je zapnutý). Nyní deaktivujeme automatický výběr vypnutím tlačítka Auto Select na nástrojích stopy.
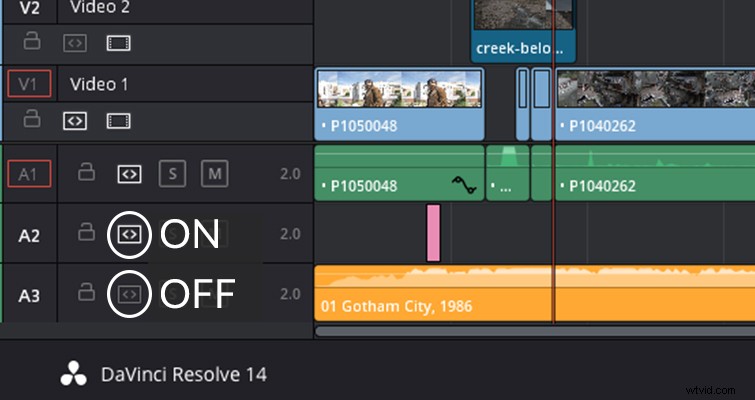
Zde jsem vypnul Auto Select na stopách V2 a A3, a když teď vložím edit, stane se něco trochu jiného.
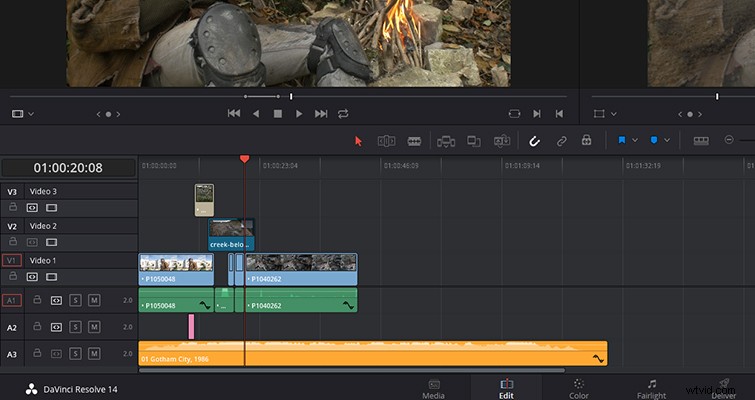
Video i zvuk ze dvou deaktivovaných stop byly z procesu vynechány.
Z této velmi jednoduché úpravy můžeme vidět, že ovládací prvky Auto Select mohou být ideální pro úpravu více stop — nebo způsobit bolesti hlavy, pokud chcete ovlivnit pouze jednu stopu.
Zřejmá otázka zní Proč trať prostě nezamknout? Když stopu uzamknete, zcela odeberete možnost provádět jakékoli upravovat na stopě nebo jednotlivých klipech . Mohou nastat určité okolnosti, kdy je lepší použít tento nástroj – třeba uzamčení skóre, aby zůstalo na místě. Ale to je přesně smysl automatického výběru:nezakazujete úpravy, pouze odebíráte skladbu z operace s více stopami — a existuje mnoho operací, které budou reagovat odlišně v závislosti na stavu Auto Select:
- Řezání
- Zvlnění
- Kopírování
- Mazání klipů
- Odstranění mezer
- Výběr bodů úprav
- Výběr klipů
- Označování klipů
- Rám shody
- Vkládání klipů
- Vložte vložku
- Vložit úpravu
- Úprava přepsání sdílením
- Hledání mezer
- Použití funkce Selection Follows Playhead.
Dále můžete také ručně přepsat funkci Auto Select ručním kliknutím na klip ve stopě, která nemá aktivní Auto Select – operace, která není možná u zamčené stopy.
Pokud jste editor, který rád drží ruce na klávesnici co nejvíce, budete rádi, když budete vědět, že můžete spravovat až osm video a osm zvukových stop pomocí zkratek . Automatický výběr každé videostopy můžete zapnout a vypnout klávesovými zkratkami F1 až F8 a zvukové stopy Ctrl+shift+F1 až F8 (Option+CMD, pokud používáte Mac).
Minulý rok, když jsem procházel školením Resolve 12.5, vedoucí kurzu řekl, že Automatický výběr je jednou z funkcí úprav, které musíte vyzkoušet a provést, abyste pochopili, jak to funguje a chci tato slova zopakovat. Stejně jako u Úprav oříznutí posunutím a posunutím , Ovládací prvky automatického výběru mohou být trochu matoucí, když o nich jen čtete. Jakmile ale otevřete Resolve a provedete několik úprav s více stopami pomocí Auto Select, uvidíte, jak přínosné ovládání je. Pokud jste zde pouze proto, že vaše časová osa běží a nejste si jisti proč, nyní máte odpověď.
Lewis McGregor je certifikovaný trenér BlackMagic Design DaVinci Resolve.
