Ovládejte mix zvuku na úrovni klipu pomocí směšovače klipů Adobe Premiere Pro panelu.
Když pracujete v Adobe Premiere Pro , nepředpokládejte vždy, že musíte skočit do Auditionu nebo jiného programu, abyste provedli správný zvukový mix . Premiere vám nabízí spoustu nástrojů, se kterými můžete pracovat, včetně zvukových efektů a panelů pro mixování stop a klipů. míchač klipů , často bývá přehlížen, hlavně proto, že nemá tolik zvonků a píšťalek jako panel mixu stop. Panel směšovače klipů vám umožňuje ovládat klíčové snímky na úrovni klipu a je velmi výkonný a účinný při použití ve spojení s ovládacím panelem efektů. Pojďme se krok za krokem podívat na to, jak rychle míchat náš zvuk pomocí panelu klip mixer.
Krok 1 – Nastavení možností zobrazení
Jako první krok chci v Premiere nastavit pracovní postup mixování zvuku . Chcete-li to provést, nejprve otevřu panel směšovače klipů výběrem Okno> Míchač klipů . Mohu přizpůsobit zobrazení na měřičích panelu směšovače klipů kliknutím se stisknutou klávesou Control přímo nad měřiči zvuku. To mi umožní určit, zda chci zobrazit vrcholy a zda chci, aby byly statické nebo dynamický . Mohu také ukázat údolí a hlasitost kanálu . Až budu mít panel směšovače klipů nastaven, přejdu dolů na panel časové osy a stisknutím tlačítka Zobrazit klíčové snímky se přesvědčím, že mám zobrazeny klíčové snímky klipu. a výběrem Oříznout klíčové snímky .
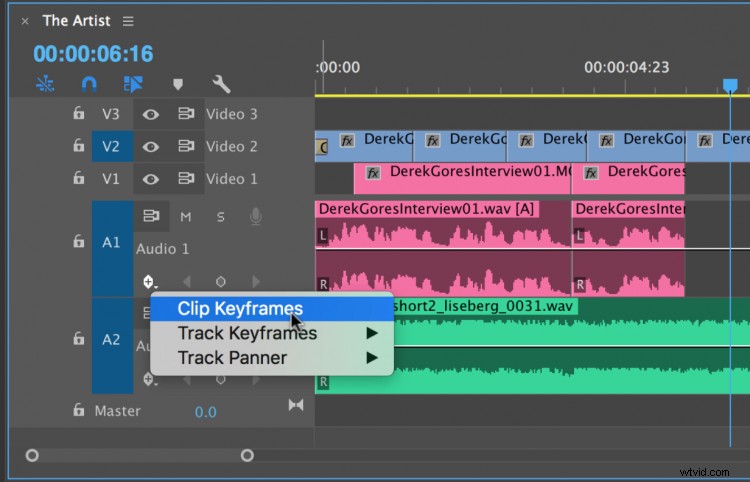
Krok 2 — Vyberte režim automatizace
Dalším krokem před smícháním zvuku je výběr režim automatizace . Tím sdělíte směšovači klipů prolínačky jak reagovat během živého mixu. Panel směšovače klipů nabízí dva různé režimy automatizace: zámek a dotkněte se . Během nahrávání se dotykový režim přitáhne zpět na předchozí úrovně zvuku když uvolníte lištu zvukového faderu. V režimu latch se lišta faderu zablokuje na jeho aktuální pozice při propuštění. Jakmile vyberu režim automatizace, jsem připraven míchat .
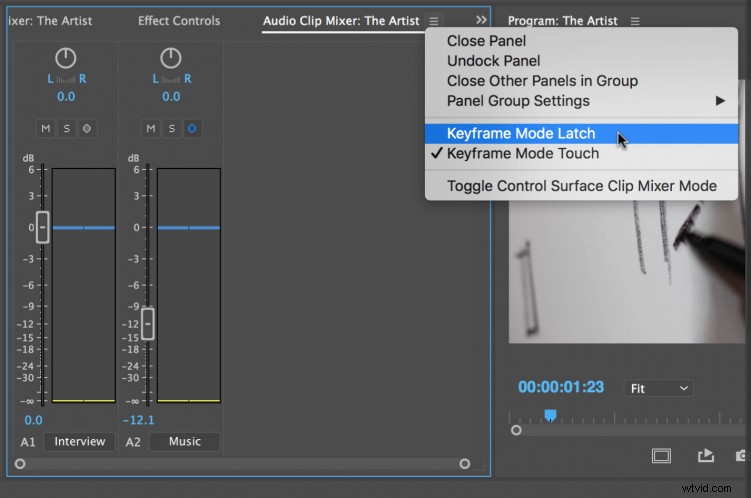
Krok 3 – Zápis klíčových snímků
Nyní, když jsem nastavil možnosti zobrazení a vybrali režim automatizace , jsem připraven míchat můj zvuk . K nahrávání živého mixu stačí zapnout Write Keyframes hned vedle tlačítka Ztlumit a Sólo tlačítka . Kdykoli nyní přehraji zvuk a upravím pruhy faderu, změny se zaznamenají pomocí klíčové snímky . Kromě hlasitosti mixování umím i nastavit panning a hlasitost kanálu . Po nahrávání vidím všechny klíčové snímky zobrazené u každého příslušného klipu na časové ose a také Ovládací prvky efektů panelu.
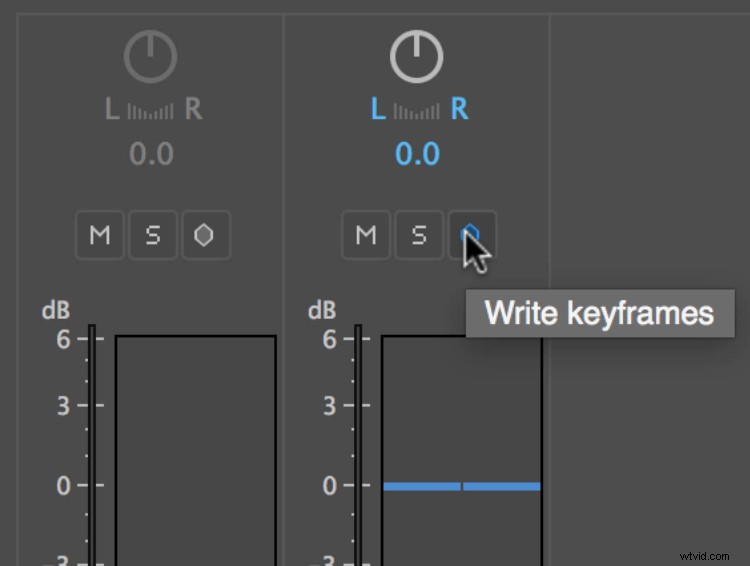
Máte radu pro práci s Clip Mixerem Premiere Pro? Dejte nám vědět v komentářích.
