V části 4 naší šestidílné série videí The DaVinci Resolve 15 Crash Course se podíváme na to, co můžete dělat se zvukem při úpravě stránku.
Vítejte u čtvrté části rychlokurzu PremiumBeat Resolve Editing. V této epizodě se podíváme na zvukové funkce na stránce úprav.
Zvuk je často považován za důležitější než obraz. Zvukový výpadek je snadno slyšitelný, zatímco vizuální výpadek může zůstat bez povšimnutí. Koneckonců, jak často si všimneme člena posádky v rohu snímku, dokud nás na to někdo neupozorní na YouTube.
Zhruba rok jsme přidali zvukovou stránku Fairlight o stránku věnovanou profesionálnímu mixování zvuku. Abychom nebyli zavádějící, ale toto nebude naším hlavním ústředním bodem epizody a totéž platí pro fusion a barevné stránky. Některých funkcí se dotkneme v naší poslední kapitole.
Shrnutí funkcí zvuku
Na stránce úprav je tedy několik funkcí zvuku, které jsme nepokryli. Podíváme se na ně, ale nejprve jsme se v epizodách 1-3 dotkli několika prvků souvisejících se zvukem. Rychle si to zrekapitulujeme:
- Pokud chcete zvukový prvek z videoklipu, který se aktuálně nachází ve zdrojovém prohlížeči, stačí umístit ukazatel myši na spodní třetinu videa. Poté klikněte na ikonu zvukové vlny a přetáhněte ji na zvukovou stopu.
- Na klipech časové osy samotných můžete vytvořit zatmívání nebo zeslabování přetažením bílých úchytů dovnitř. Poté můžete zvýšit nebo snížit úroveň zvuku pohybem tohoto pruhu nahoru nebo dolů. Nebo, pokud otevřete inspektor, můžete upravit hlasitost pomocí větší kontroly.
- Pokud zjistíte, že vaše zvukové klipy nezobrazují zvukové vlny, nemějte obavy. Možná jste vypnuli zobrazení průběhu. Chcete-li to znovu zapnout, stačí kliknout na možnosti zobrazení časové osy a zkontrolovat, zda je ikona zvukové vlny zvýrazněna bíle.
Ztlumit a ztlumit
To jsou v podstatě všechny zvukové aspekty, které jsme dříve probrali. Nyní se podívejme, jaké zvukové funkce máme zde na stránce úprav. Pod oblastí video stopy je samozřejmě naše zvuková časová osa. Pokud kliknete pravým tlačítkem na nabídku stopy, můžete změnit typ zvukové stopy z mono na stereo na 5.1 a tak dále. Můžeme také ztlumit a sólo stopu. Vím, že toto je rychlokurz pokrývající pouze základy, ale neřeknu vám, která tlačítka co dělají. Tuto záhadu nechám na vás.
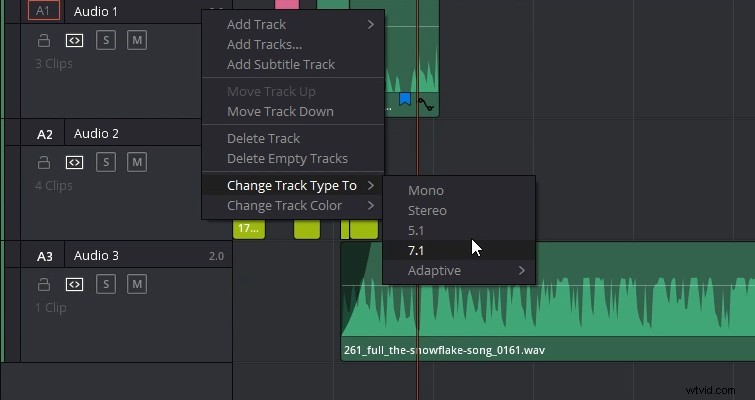
Pokud však někdy budete chtít pouze ztlumit celou časovou osu, můžete kliknout na ikonu ztlumení zde. Podobně můžete jednoduše snížit hlasitost.
Rozdíl mezi ztlumením nebo snížením hlasitosti pomocí tohoto nástroje je ten, že ovlivní pouze Resolve jako softwarovou operaci. Je to prostředek pro ztišení úprav při práci nebo přehrávání materiálu, aniž byste museli ztlumit Resolve na liště hlasitosti operačního systému. Nemá vliv na úrovně zvuku na časové ose. Pokud tedy vykreslíte video s aktivní ikonou ztlumení, stále máte na daném videu zvuk.
Vedle tlačítka pro ztlumení hlasitosti máme ztlumené tlačítko. To je užitečné při přehrávání vašich úprav někomu. Stisknutím ztlumení zvuk mírně sníží hlasitost, což vám umožní pokračovat v úpravě na slyšitelnější úrovni. Po opětovném kliknutí se zvuk vrátí na normální úroveň. Opět je to nedestruktivní, a pokud vykreslíte svou úpravu s tímto aktivním, zvuk se vykreslí na úrovních nastavených mixem stop, neztlumí se.
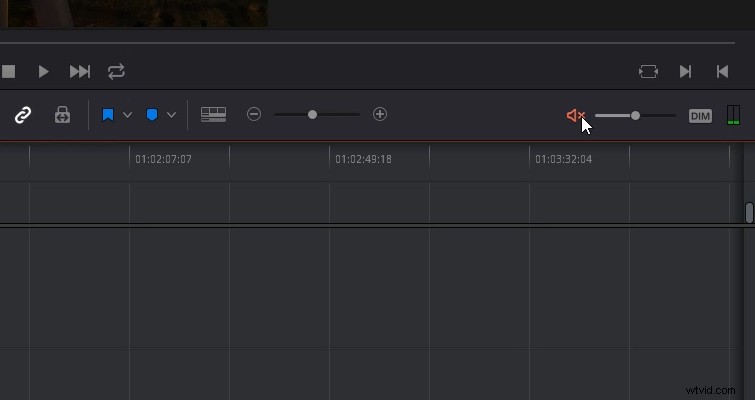
Míchač stop
Nyní se podívejme, jak funguje mix stop na stránce úprav. Jak jsem zmínil v úvodní prohlídce stránky úprav, mixážní pult otevřete stisknutím tlačítka audio mixer.
Pokud zpočátku vidíte pouze sadu měřičů zvuku, klikněte na elipsy a vyberte směšovač. Pokud jste používali starší verzi Resolve, možná si pamatujete, že jsme zde také mívali klipový mixér. Tato funkce však byla odstraněna.
Zde budete mít řadu mixů stop, které budou odpovídat počtu stop, které máte na časové ose. Bude však existovat další mixér nazvaný hlavní. Můžete jej použít ke zvýšení nebo snížení úrovně celkového mixu.
V používání úrovní není žádné kouzlo. Pouhým stisknutím knoflíku faderu nahoru nebo dolů je zvýšíte nebo snížíte. Na blogu Premiumbeat máme praktického průvodce, na jaké úrovně byste měli mít nastavený zvuk, takže se určitě podívejte, pokud se ztratíte. Mezitím uvidíte, že úrovně zvuku jsou barevně označeny, aby vám poskytly vizuální indikaci toho, kde vaše úrovně sedí. Zelená je nízká, žlutá je vysoká a červená je velmi vysoká, s pravděpodobným oříznutím.
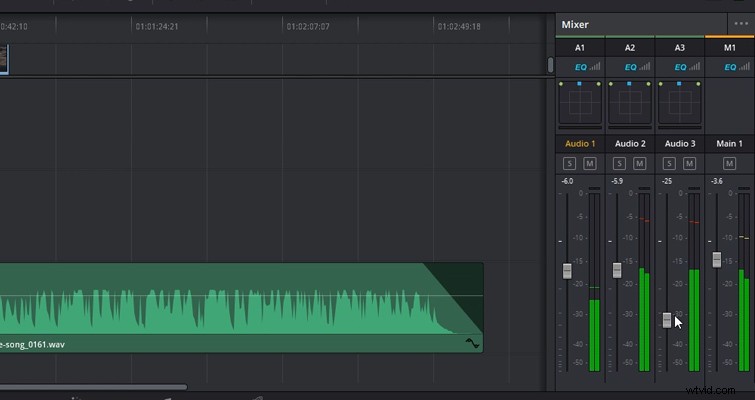
Oříznutí je v podstatě, když je váš zvuk příliš hlasitý na to, aby byl správně slyšitelný. Zvuková vlna na klipech vám poskytne vizuální indikaci toho, kdy je část klipu příliš vysoká, a to změnou špiček na světlejší odstín barvy klipu.
Pánový mixér
Nad hladinovým mixérem máme i základní pánvový mixér. Zde můžete posouvat zvuk tak, aby vypadal, že přichází z jiného směru.
Tento nástroj můžete použít dvěma způsoby. Nejprve klikněte do rámečku a poté přetáhněte modrý čtverec požadovaným směrem. Pokud tedy chci, aby můj zvuk vypadal, jako by přicházel zezadu vlevo, přetáhnu modrý čtverec do levého dolního rohu čtverce. Samozřejmě, abyste slyšeli přesně tento posun, potřebujete nastavení monitoru nebo sluchátka, která dostatečně slyší umístění zvuku. Jinak to zní, jako by to právě přicházelo zleva.
Pokud dvakrát kliknete na čtverec panorámy, uvítá vás vyskakovací panel. To nabídne další nastavení pro jemné doladění efektu. Konkrétní klip můžete posouvat kliknutím na zvukový klip, otevřením inspektora, aktivací klíčového snímku posunu a následnou animací, jak uznáte za vhodné.
Funkce EQ
Nakonec tu máme funkci EQ na panelu mixpultu. Toto specifické tlačítko se však v poslední aktualizaci stalo nepoužitelným a k jeho použití musíme zamířit na zvukovou stránku Fairlight. Ale máme základní EQ a pitch nástroje v inspektoru.
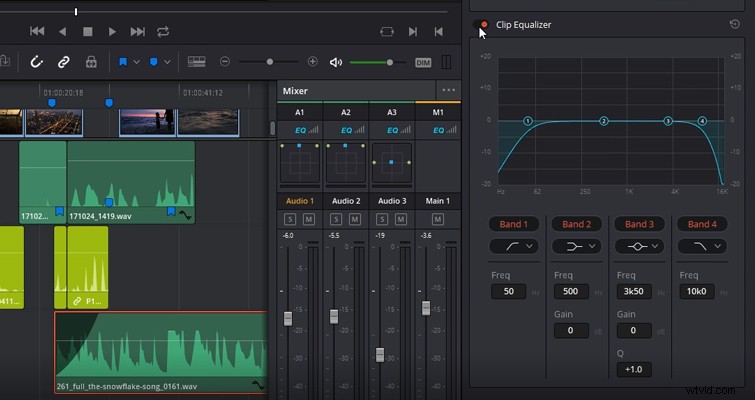
Na stránce úprav jsou efekty a přechody pro zvuk na panelu efektů. Nyní realisticky existuje jen několik způsobů přechodu zvuku, jako je prolínání. Chcete-li jeden přenést do zvukového klipu, přetáhněte přechod na zvukový klip. Jak název napovídá, jediná oblast, kde můžete umístit přechod, je na začátku nebo na konci zvukového klipu. Můžete také stisknout ovládací prvek T, aby se výchozí přechod použil na vybraný bod úprav. Tato zkratka funguje také pro výchozí přechod videa. Chcete-li přechod nastavit jako výchozí, klikněte pravým tlačítkem a vyberte Uložit jako výchozí.
Zvukové efekty fungují podobně. Najděte požadovaný efekt v knihovně efektu a přetáhněte jej na zvukový klip. Uvítá vás vyskakovací uživatelské rozhraní jedinečné pro daný efekt. Když například použijeme reverb, máme vizualizaci účinku reverbů na frekvence zvukového signálu.
Pokud zavřete uživatelské rozhraní zvukových efektů, ale později budete chtít upravit parametry efektu, vyberete klip, otevřete inspektor a ve spodní části najdete vlastnosti upravitelné efekty. Pokud chcete rozhraní znovu otevřít, stačí stisknout toto tlačítko.
To do značné míry pokrývá zvukové prvky stránky úprav. Je to docela jednoduché, že?
Zajímají vás skladby, které jsme použili k vytvoření tohoto videa?
- „Relaxing in Vermont“ od Chill Study
- „Brooklyn Drive“ od Chill Study
