V tomto kurzu se naučíte, jak využít sílu šumu ve stupních šedi v Adobe After Effects. Začněme!
Bez ohledu na typ projektu, na kterém v After Effects pracujete, vám Fractal Noise pravděpodobně pomůže vylepšit. Tento extrémně všestranný nástroj je užitečný pro nespočet účelů. Abych tuto všestrannost ilustroval, přivedu k životu kokpit vesmírné lodi pomocí Fractal Noise třemi různými způsoby.
Nejprve vytvořím hvězdné pole na pozadí a poté přidám rychlostní čáry hvězdného tunelu. Poté vyřeším své prvky HUD vytvořením jednoduchých map přemístění. Abych to dokončil, zašpiním čelní sklo své vesmírné lodi nějakými texturami. Pojďme na to!
Použití fraktálního šumu k simulaci prvků
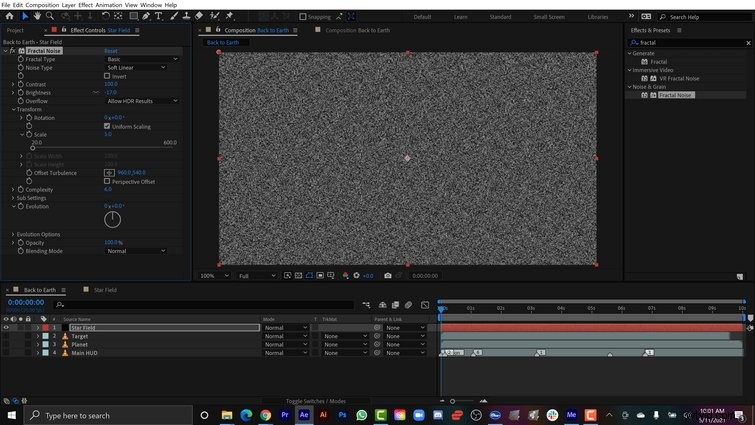
V prvním kroku vytvořím základní hvězdné pole. Vyberu Vrstva> Nová> Plná a pojmenujte jej Hvězdné pole . Nyní mohu přidat Fractal Noise přes Efekty> Noise &Grain . Chcete-li vytvořit hvězdy, přinesu Kontrast na -75 a poté otevřete Transformovat vlastnosti. Zde mohu přinést Měřítko parametr až na 5 .
Není dostatečně jasný, proto zopakuji efekt fraktálního šumu a nastavte Režim prolnutí z duplikátu k Přidat . Mohu duplikovat duplikát, dokud nebudu spokojený s úrovní jasu hvězd.
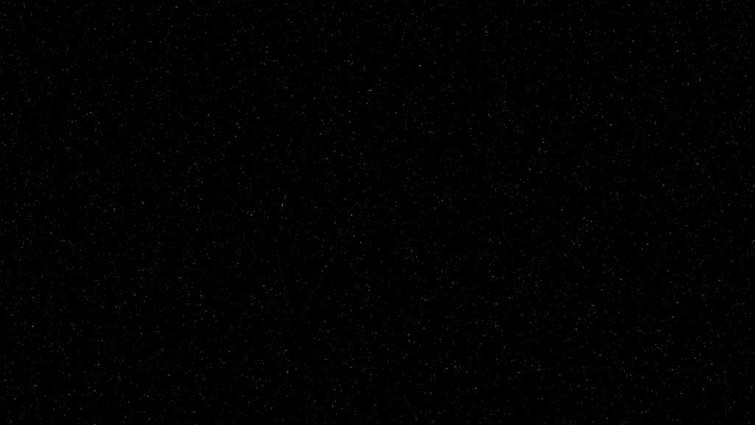
V této animaci letím vesmírnou lodí zpět na Zemi šíleně vysokou rychlostí, takže chci ukázat hvězdy, které se kolem lodi míhají. Za tímto účelem vytvořím nové Složení s rozlišením 2000×2000 , přidejte nový Solid s efektem fraktálního šumu a pojmenujte jej Hvězdný tunel . Dále nastavím Kontrast na 800 , Jas na -100 a otevřete Transformovat vlastnosti. Zruším výběr Uniform Scaling a poté nastavte Šířka měřítka do 1 a Výška měřítka na 1400 .
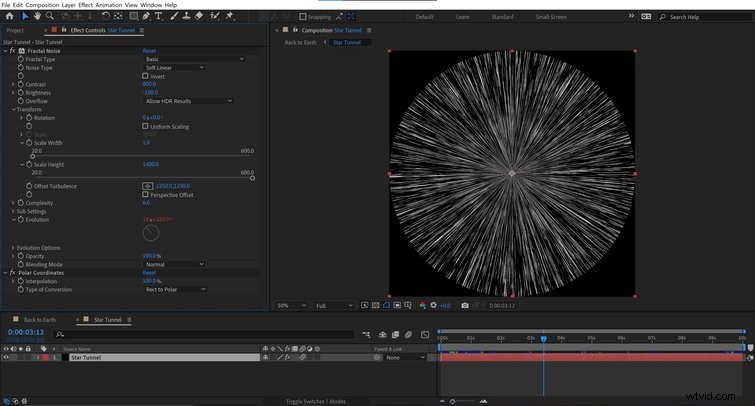
Pro vytvoření tunelového efektu přidám Efekt> Deformace> Polární souřadnice do vrstvy. Zapnu Interpolaci až 100 % a přepněte Typ konverze na Rect to Polar . Abych to oživil, vrátím se k Fractal Noise a přidejte tento výraz do Evoluce vlastnost:čas*2000 . Tento výraz jednoduše využívá čas k řízení animace.
Nyní přetáhnu Hvězdný tunel comp do mého hlavního compu a umístím jej nad Hvězdné pole . Nastavím Režim prolnutí na Obrazovku a poté přidejte malou Elipsovou masku do středu, opeření to ven. To je super sladký hvězdný tunel.
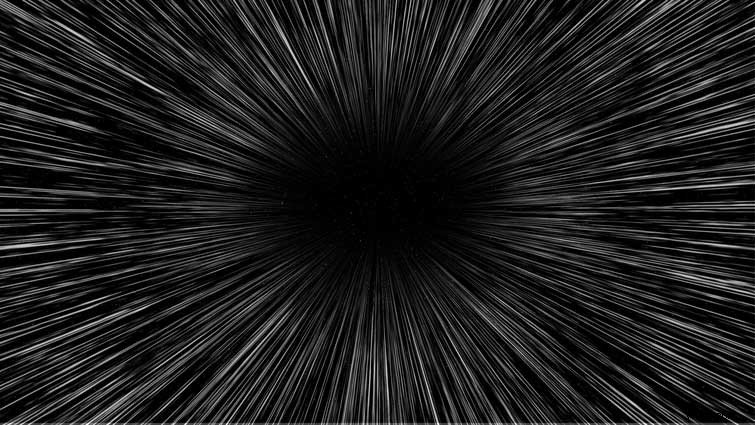
Použití fraktálního šumu k podpoře animací závad
Jedním z nejoblíbenějších použití Fractal Noise je dát prvkům glitch efekt. To se provádí pomocí Fractalu jako Mapu přemístění . Jelikož jsem ve vesmírné lodi pohybující se rychlostí světla, udělám věci realističtější přidáním některých závad k mým prvkům HUD . Všechny tři tyto prvky HUD jsou dostupné na Shutterstocku.
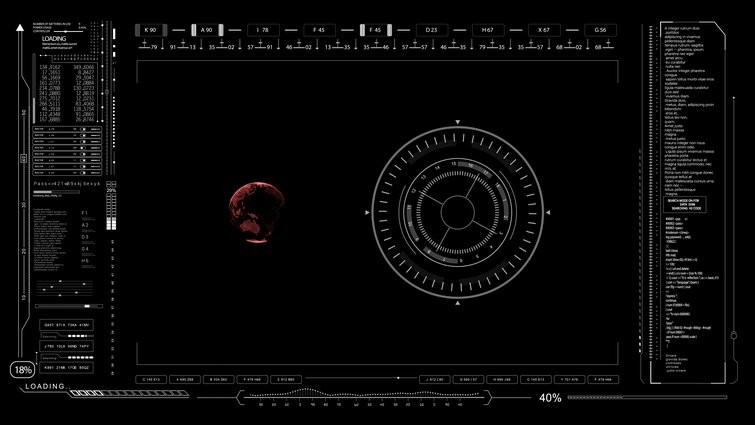
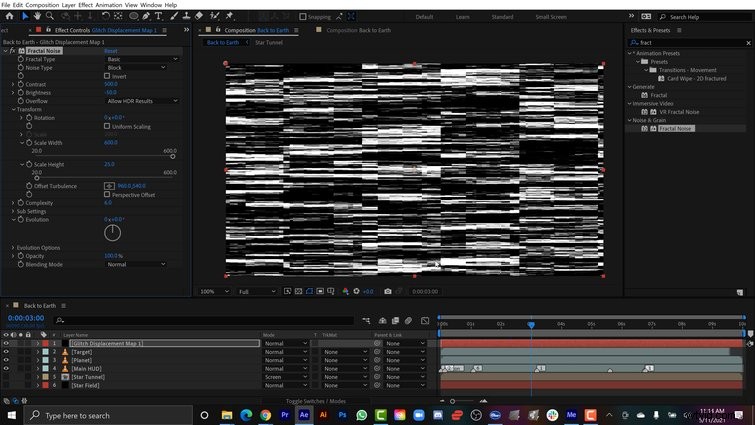
Vezmu si svou hlavní překryvnou vrstvu HUD a izolovat jej v komp. Vytvořím nový Solid s efektem fraktálního šumu a pojmenujte ji Glitch Displacement Map 1 . Chci pro tuto závadu digitální vzhled, takže přepnu Typ šumu Zablokovat a nastavte Kontrast na 500 s Jasem z -50 . Nyní se mohu vrátit dolů k Transformaci , vypněte Uniformní měřítko a nastavte Šířku měřítka na 600 a Výška měřítka do 25 .
Dále přidám Efekt mapy přemístění na můj klip HUD a nastavte zdroj na mé Glitch Displacement pomocí Efektů a předvoleb vybrané ve druhé rozbalovací nabídce. Aby byla velikost správná, nastavím Chování mapy přemístění a Roztáhnout mapu na míru .
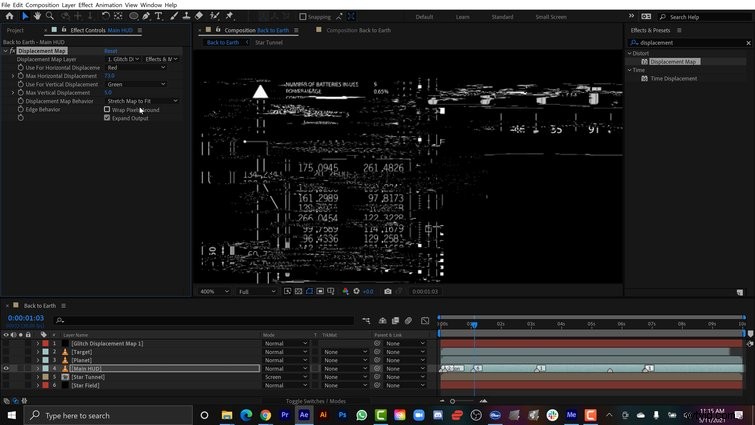
Nakonec, abych závadu oživil, Alt + kliknutí a přidejte Náhodný výraz na obě Max Horizontal a Maximální vertikální posunutí . Tento výraz vypadá takto:random(8) .
Čím vyšší číslo, tím silnější závada. Vybral jsem si náhodný výraz, protože chci, aby se to v průběhu času neustále opakovalo. Pokud chci větší kontrolu nad závadou, mohu přidat Slider Control a klíčový snímek podle mého srdce. Nyní jednoduše zopakuji tyto kroky pro ostatní vrstvy HUD a změním náhodné číslo, abych pro každou vrstvu získal různé množství závady.
Použití fraktálního šumu k přidání textury
Na závěr přidám nějakou texturu aby to vypadalo, že má vesmírná loď nějaké šmouhy a škrábance na čelním skle.
Za tímto účelem vytvořím nový Solid s Fractal Noise a pojmenujte jej Čelní sklo . Nejprve vytvořím nějaké škrábance. Výchozí Fractal Type je pro tento vzhled v pořádku. Nastavím Kontrast na 145 a Jas na -78 a poté zrušte zaškrtnutí políčka Jednotné měřítko . Nyní mohu přinést Width na 1200 a Výška do 40 získat nějaké dobře vypadající čáry.
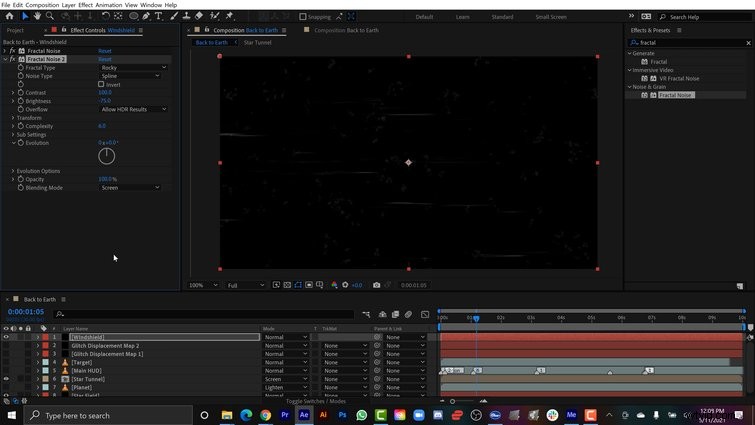
Dále vytvořím nějaké šmouhy jednoduchým zdvojením Fraktálového efektu a resetování parametrů. Mohu přepnout typ fraktálu na Rocky a Typ hluku do spline . Chci, aby tato textura byla jemná, proto nastavím Jas na -75 . Abych vše spojil dohromady, nastavím režim prolnutí rozmazaného fraktálu na Obrazovku a Režim prolnutí vrstvy na Zesvětlení .
Nyní je mé čelní sklo pěkné a špinavé.
Spojení všeho dohromady
Je čas na nějaké poslední úpravy. Vezmu si svůj Cílový prvek HUD a Shift + Pick Whip do vrstvy Planet . Poté změním velikost a animovat planetu přes obrazovku, což dává pocit, že se pomalu přibližujeme k Zemi, když procházíme vesmírem.
Abychom se vším zatřásli, přidám Wiggle výrazy na pozici každého prvku. Vytvořím nadřazenou vrstvu Vrstva čelního skla na Hlavní HUD , protože tyto dva objekty se musí pohybovat společně, aby scéně dodaly realističnost. Pro skutečně jedinečný vzhled přidám Fotoaparát a výraz kmitání na Bod zájmu . Aktivuji 3D pouze pro vrstvy hvězdného pole a hvězdného tunelu. Nyní se vše pěkně oživuje.
Nakonec přidám nějaké zkreslení objektivu prostřednictvím vrstvy úprav a efekt kompenzace optiky . Nastavím zorné pole do 39 a zapněte Reverse Lens Distortion .

Nikdy se nebojte, děti. Fractal Noise vás vrátí v pořádku domů.
