Vyzkoušejte několik jednoduchých, ale účinných metod pro zrušení pruhování ve vašich záběrech pomocí nástroje Deband v DaVinci Resolve.
Páskování. Ach, jak já to tak nesnáším. Bohužel při práci s obrázky s barevným přechodem, který zahrnuje více odstínů, je to pravděpodobně faktor, se kterým se setkáte, pokud jste natáčeli kamerou, která má pouze 8bitové barvy nebo exportujete do 8bitového formátu. .
Pokud jste narazili na tento článek a nejste si jisti, co je to pruhování nebo jak to vypadá, je to tehdy, když se podobné barvy ve vašem videu objevují „posterizované“.
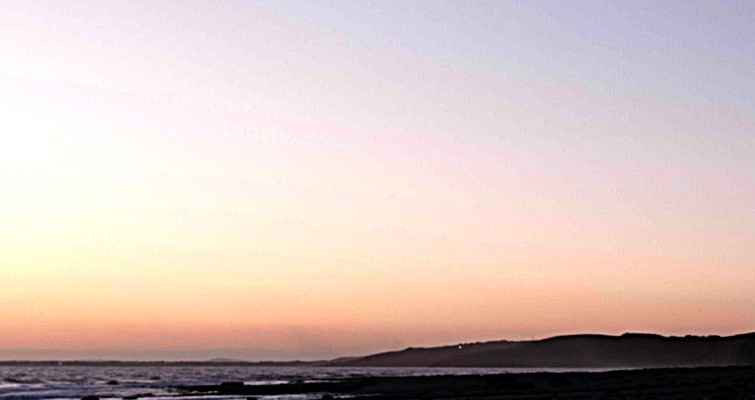
To je často výsledkem použití fotoaparátu s nízkou bitovou hloubkou a filmování nebo fotografování kompozice s různými barevnými změnami. Obvykle to uvidíte na ranní nebo večerní obloze.
Blackmagic vysvětluje bitovou hloubku následovně:
Ve většině případů nebudete schopni zcela odstranit pruh bez provedení výměny oblohy. Nicméně můžete zrušit pruhování. Podívejme se na několik metod.
Odstranit pásmový filtr
Tento snímek byl natočen v 8bitové kvalitě. A protože zapadající slunce vytváří přechod barev od světle oranžové po tmavě modrou, je to dokonalý viník, který způsobuje pruhování.
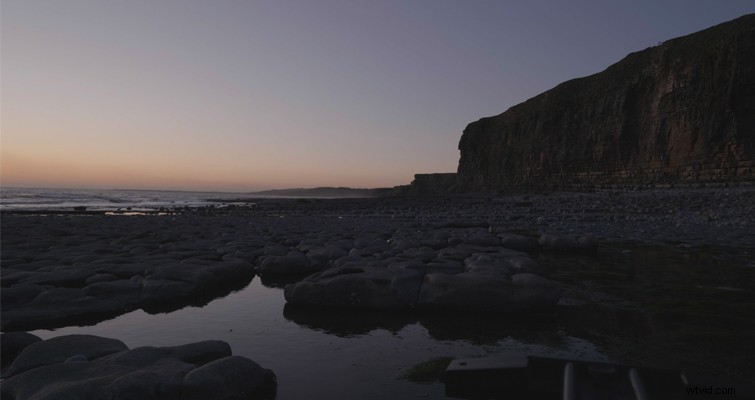
Kvůli kompresi obrázků na blogu nemusí být pruhování přirozeně viditelné, takže kvůli tutoriálu dramaticky zvýším kontrast.

Se zvýšeným kontrastem skutečně vidíme, jak špatně se drží 8bitová stopáž. Při nahrávání online a v pohybu je to neuvěřitelně patrné. K tomu přidáme Vyřešit oživení nástroj.
V části Efekty panelu – oba na Upravit stránku a Barva stránku – najdete Deband efekt, který můžete použít na svá média. Jako vždy doporučuji použít jakoukoli formu obrazových a barevných efektů pro uzel na stránce Barva.
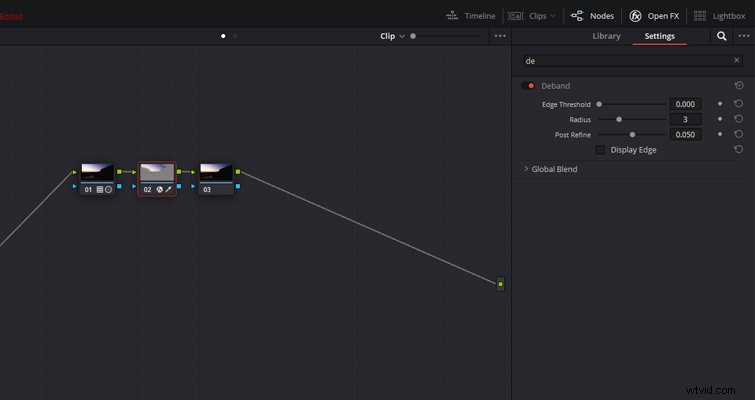
Po přidání efektu do uzlu bude použit filtr, který izoluje okraje barevného pruhování a poté je minimalizuje rozkladem pixelů z obou stran pruhování. To změkčí nerovnoměrnou oblast přechodu.
Možná zjistíte, že při prvním přidání efektu Deband bude celý obrázek vypadat, jako by byl napaden primitivním filtrem Photoshopu. Je to proto, že Deband automaticky nenajde pruhování. V důsledku toho je nejlepší nejprve izolovat oblohu nebo tam, kde existují pruhy, pomocí kvalifikátoru nebo okna.
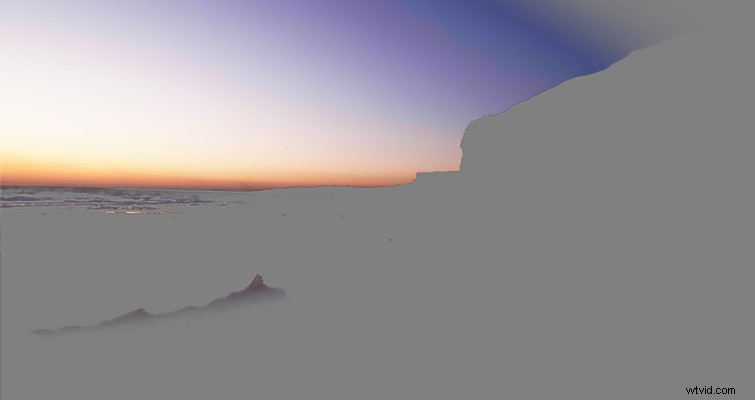
Zde jsem rychle (a poněkud špatně) izoloval oblohu a přidal nástroj Deband a hned vidíme, že přechod mezi barvami je o něco uklidňující. Není to dokonalá oprava, ale právě ve výchozím stavu je to mnohem lepší a méně bolí oči.
Pak jsou zde čtyři parametry, které můžete upravit pro další vylepšení deband:
- Práh okraje: Tím se nastaví, jak dobře musí být okraj, aby byl pluginem ovlivněn.
- Okruh: Snižuje nebo zvyšuje intenzitu ditheringu.
- Po zpřesnění: Zužuje nebo rozšiřuje oblasti ovlivněné ditheringem.
- Display Edge: Tím se zobrazí dotčená hrana.
Nicméně, stejně jako všechna nastavení, která ovlivňují vlastnost obrázku, jsem zjistil, že je třeba upravovat posuvníky, dokud nedosáhnete dobrého výsledku – neexistuje žádné nastavení, které byste mohli použít.
Nyní jsem uvedl, že tento efekt je pouze pro prémiovou verzi Resolve. Pojďme se tedy podívat na metodu, kterou můžete bezplatně použít.
Přidání zrna
Před několika lety jsem napsal článek zde na The Beat o tom, že přidávání přílišného zrna do vašich videí na YouTube může být někdy škodlivý atribut.
V tomto článku jsem sdílel video Toma Scotta a diskutoval o jeho přístupu:
Výsledkem je, že YouTube zjemňuje zrno do kašovité textury s méně než optimální čistotou. Obecně to není dobré. Ale pokud jde o maskování pruhů, ztráta jasnosti hraje v náš prospěch. Kombinace zrnitosti a online komprese ředí tvrdý okraj digitálního pruhování a místo toho jej poněkud vrací do preferované formy barevného přechodu.
Na obrázku z prvního příkladu můžeme vidět, že při exportu H.264 a poté online kompresi z YouTube je pruhování patrné na obloze, zejména nad útesy.

Zatímco s přidaným obilím po stlačení již nedokážeme identifikovat (alespoň rovnou) pruhování nad vrcholky útesů.

Stále to není úplně dokonalé, ale je to mnohem lepší než výchozí. Samozřejmě, v tomto případě budete přirozeně přidávat zrno do svých záběrů, což může vypadat nepatřičně, pokud žádný z vašich dalších záběrů neobsahuje zrno.
Možnosti exportu
Dobře, řekněme, že jste natáčeli v 10bitovém nebo 12bitovém formátu. Vaše záběry by nativně neměly mít problémy s pruhováním, protože barevná hloubka je mnohem větší než 8 bitů, a proto zvládne hladké změny barev tam, kde pruhování obvykle existuje. Jako takové může být nepříjemné vidět, že váš export a online nahrávání má stále pruhy – utratili jste peníze za lepší technologii, abyste se těmto problémům vyhnuli!
Důvodem, proč má vaše nahrávka stále pruhy, když byla natočena v 10 nebo 12bitové kvalitě, je především to, že jste ji exportovali do 8bitového formátu. Hlavním viníkem je H.264. Kodek H.264 je jedním z nejrozšířenějších kodeků pro online nahrávání a je dokonce doporučeným kodekem pro YouTube. U 8bitů však rozloží ty přechodové barvy, které se váš fotoaparát těžko snažil chránit.
Opravou je samozřejmě také export v 10bitové verzi. V rámci Resolve však není k dispozici mnoho 10bitových [Windows] možností, které jsou přijatelné pro online nahrávání.
Máme však H.265, nástupce H.264, který má 10bitový profil. Ve výchozím nastavení není aktivní, takže budete muset přejít dolů na profil kódování a vybrat Main10. Tím se změní profil kódování na 10bitový.
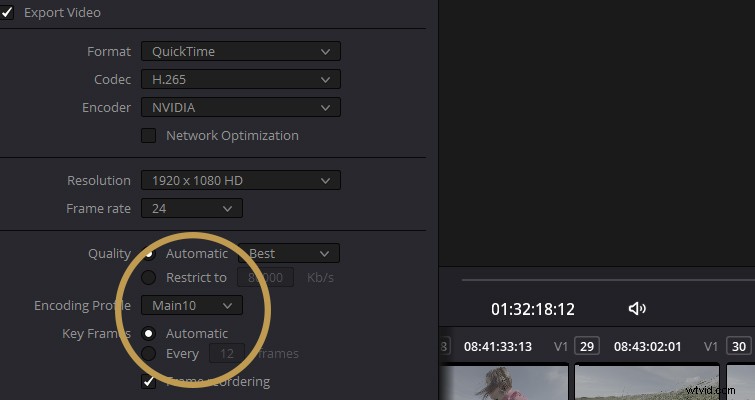
Nyní, když stisknete render, export bude bez pruhů. Tato praxe samozřejmě nebere v úvahu ty, kteří natáčeli s 8bitovým záznamem.
Jak je uvedeno v článku, fixace záběrů se znatelným pruhováním je jako přikládání bandáže na ránu na těle. Nikdy se vám nepodaří problém vyřešit bez úplného natáčení ve vyšší bitové hloubce. Výše uvedené návrhy však pruhování alespoň utlumí.
