Známá a výkonná aplikace pro volání vyvinutá společností Apple Inc. je volání FaceTime. Umožňuje skupinové videohovory nebo osobní rozhovory i na velkou vzdálenost. Lidé s ním rádi telefonují, zatímco drahocenný čas zmizí, jakmile jej ukončíte. Nejlepší způsob, jak to udržet natrvalo, je pořídit snímek obrazovky a uložit fotku.
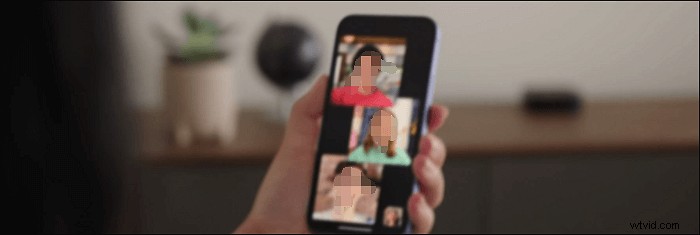
Nyní postupujte podle tohoto příspěvku a zjistěte, jak pořizovat snímky obrazovky volání FaceTime na iPhone a Mac.
Jak pořídit snímek obrazovky volání FaceTime na iPhone
Jednou z výhod systému iOS je, že můžete konverzovat s ostatními pomocí internetu. Výchozím komunikačním softwarem v iPhone je volání FaceTime. Lze jej použít k videohovorům na dálku.
Chcete-li, aby se videohovory FaceTime staly vzpomínkou, dobrým řešením je pořízení snímků obrazovky a uložení těchto snímků na váš iPhone. Fotografie má učinit šťastné chvíle věčnými. Pokud s tímto bodem souhlasíte, najděte řešení, jak efektivně pořizovat snímky. V nastavení iOS můžete povolit FaceTime Live Photos, abyste získali speciální formát obrázku.
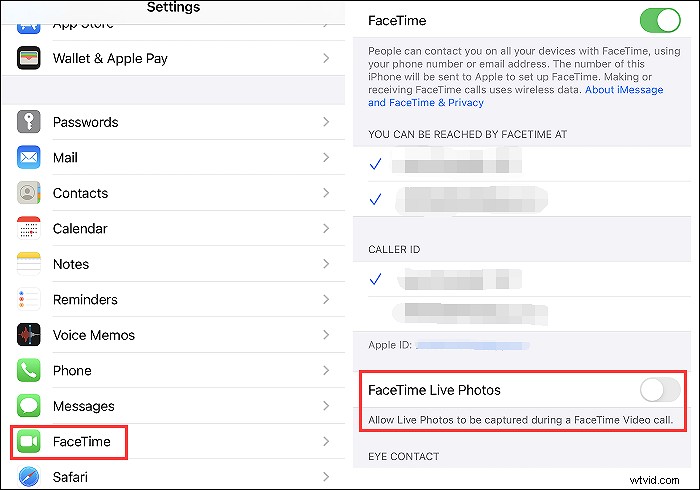
Chcete-li na svůj iPhone získat snímky obrazovky FaceTime, postupujte podle tohoto průvodce:
Krok 1. Otevřete svůj iPhone a vyhledejte Nastavení. Přejděte v nabídce dolů a najděte FaceTime Call. Poté povolte tlačítko „FaceTime Live Photos“. Otočte jej do zelené barvy. Umožňuje pořizování fotografií během videohovoru FaceTime.
Krok 2. Vraťte se do hlavního rozhraní a otevřete FaceTime hovor. Nyní zahajte videokonverzaci. Chcete-li získat fotku z hovoru FaceTime, podržte současně tlačítko pro zvýšení hlasitosti a tlačítko na pravé straně.
Krok 3. V systému iOS lze dlouhý snímek obrazovky zobrazit ve Fotkách vašeho iPhone.
Jak vytvořit snímek obrazovky volání FaceTime na Macu
Je dobře známo, že FaceTime má verzi pro počítače. Tuto aplikaci pro volání můžete efektivně používat na počítačích Mac. Kromě pravidel klávesnice pro snímky obrazovky je výhodné použít speciální nástroj pro snímky obrazovky s názvem EaseUS RecExperts pro Mac. Vyhněte se používání složitých pravidel na klávesnici, tento nástroj umožňuje přizpůsobení klávesové zkratky snímku obrazovky, jak chcete. Od F1 do F12 si vyberte klávesovou zkratku, jak chcete.
Je to také all-in-one nástroj pro snímání obrazovky a záznamník obrazovky, který dokáže zachytit videohovor pro FaceTime. Když máte videohovor na FaceTime, můžete jej nahrát jako video s požadovaným výstupním formátem.
Než si prohlédnete níže uvedenou příručku, kliknutím na tlačítko stáhněte tento nástroj!
Jak pořídit snímek obrazovky při videohovoru FaceTime pomocí tohoto nástroje pro zachycení obrazovky Mac:
Krok 1. Otevřete tento program na svém Macu a na panelu vyberte možnost „Region“.
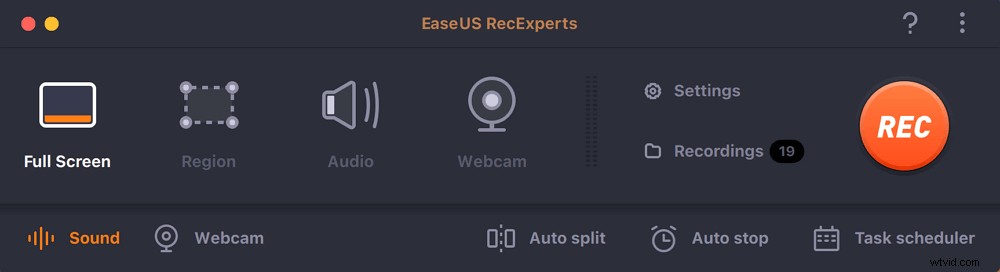
Krok 2. Tažením myši zakryjte oblast, kterou chcete pořídit snímek. Poté stiskněte ⌘ + P klávesy na klávesnici pro pořizování snímků obrazovky. Také můžete přímo kliknout na ikonu fotoaparátu.
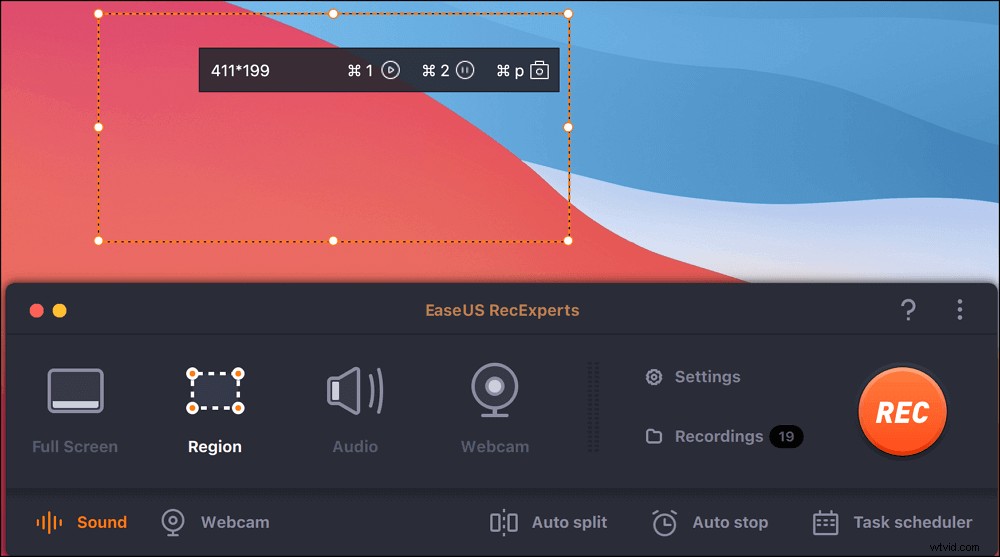
Krok 3. Vraťte se do hlavního rozhraní a klikněte na Nahrávky> Obrázky a můžete najít všechny snímky obrazovky, které potřebujete.
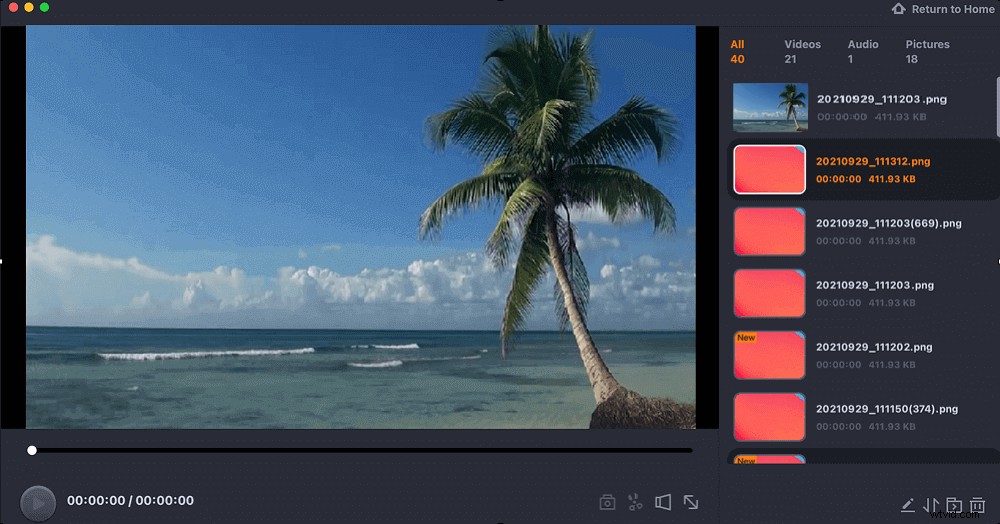
Bonusové tipy:Jak pořizovat obrázky GIF v systému Windows
Pořiďte snímek videohovoru a vytvořte jej ve formátu GIF, vyzkoušejte nástroje pro snímání obrazovky, jako je EaseUS RecExperts. Během procesu vysílání obrazovky nepošle žádné upozornění. Kromě formátu GIF můžete snímek uložit ve formátu PNG. Můžete si také vybrat vlastní velikost snímků obrazovky.
Kromě toho, že se jedná o nástroj pro snímání obrazovky, můžete jej použít k snadnému záznamu obrazovky, zvuku a webové kamery. A zvukovými zdroji může být systémový zvuk nebo externí zvuk, jako je zvuk mikrofonu. Současně můžete chytit webovou kameru a vytvořit z kamery video zobrazující vaši tvář.
Nyní s ním pořiďte snímek obrazovky. Prozkoumejte také další úžasné funkce, jak chcete!
Hlavní funkce:
- Zaznamenejte obrazovku, zvuk, webovou kameru a pořiďte snímek
- Pořiďte částečný snímek obrazovky v systému Windows 11/10/8/7
- Snadno pořiďte snímek obrazovky pomocí vlastní klávesové zkratky
- Nahrávání celé obrazovky v systému Windows 10
- Podpora různých formátů pro výstup videa a zvuku
Chcete-li vědět, jak pořídit částečný snímek na PC, přečtěte si níže uvedený příspěvek>>

Jak pořídit částečný snímek obrazovky v systému Windows?
Kromě pravidel klávesnice na PC můžete k volnému pořízení snímku obrazovky použít software třetí strany. Obrázky lze uložit ve formátu PNG nebo GIF.

Nejčastější dotazy týkající se snímku obrazovky volání FaceTime
Zde jsou další informace, které můžete sledovat o snímku volání FaceTime.
1. Může někdo říct, zda jste snímek obrazovky na FaceTime?
Otázka soukromí je zásadní. Například Snapchat odešle upozornění, pokud někdo pořizuje snímek nebo jej nahrává jako video. Pokud jde o hovory FaceTime, odešle oznámení při použití výchozích metod vysílání obrazovky pro iOS. Proto reproduktor, se kterým mluvíte, ve většině případů obdrží upozornění.
2. Kde najdu své snímky obrazovky FaceTime?
Bez ohledu na to, zda používáte počítač Mac nebo iPhone, na fotografii najdete snímky obrazovky FaceTime. Pro uživatele iPhone je snadné najít snímky FaceTime na Photo.
Při použití počítače macOS můžete obrázky na ploše snadno najít.
3. Jak pořídíte snímek obrazovky během FaceTime?
Můžete pořídit snímek obrazovky pomocí výchozích metod iOS. Když používáte FaceTime, je efektivní použít k pořízení snímku obrazovky tlačítko pro zvýšení hlasitosti a tlačítko na pravé straně. Úspora se nachází ve Foto. FaceTime také pravděpodobně odešle oznámení reproduktoru, se kterým s vámi mluvíte.
Bez upozornění vyzkoušejte nástroje jako EaseUS RecExperts pro Mac.
