Windows 8 má své výchozí metody, jak zabrat celou obrazovku nebo její část. Kombinovaná pravidla vás však vedou ke kontrole průvodců pokaždé, když chcete pořídit snímek obrazovky požadované oblasti obrazovky vašeho zařízení. Zvláště když často pořizujete momentky, takže chcete použít vlastní hokey od F1 do F12?
Pokud ano, je zapotřebí užitečný nástroj pro snímání obrazovky. EaseUS RecExperts nabízí efektivní a časově úsporný způsob, jak pořídit požadovanou oblast snímku ve Windows 11/8.1/8/7. Zde víte, jak pořídit snímek obrazovky ve Windows 8.
Nejprve si stáhněte tento software a otevřete jej. Změňte klávesovou zkratku pro snímky obrazovky z F1 na F12 v...>> Další podrobnosti
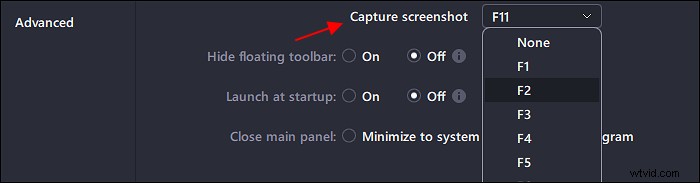
Jak pořídit snímek obrazovky ve Windows 8 pomocí EaseUS RecExperts
Někdy nástroj Snipping Tool v systému Windows nefunguje nebo nechcete při každém použití kontrolovat kombinovaná pravidla. Proto potřebujete komplexní nástroj pro snímání obrazovky a pořizování snímků obrazovky EaseUS RecExperts. Jak je uvedeno výše, můžete přizpůsobit klávesovou zkratku pro tuto operaci. Pokud máte rádi F1, udělejte z ní klávesovou zkratku pro snímek obrazovky. Zároveň vidíte délku a šířku snímku.
Kromě toho jej můžete použít k nahrávání obrazovky, zvuku, webové kamery a hraní her.
Hlavní funkce:
- Pořiďte částečný snímek obrazovky v systému Windows 11/8.1/8/7
- Nahrávejte obrazovku a zvuk současně nebo odděleně
- Změňte výstupní formát videí jako MP4, MOV, AVI atd.
- Vyhrazený videorekordér a nejlepší zapisovač GIF
Neváhejte a vyzkoušejte! Ve zkušební verzi si nemusíte registrovat účet.
Jak pořizovat snímky obrazovky na PC Windows 8:
Krok 1. Otevřete tento záznamník obrazovky. Chcete-li pořídit snímek obrazovky, vyberte v hlavním rozhraní „Region“.
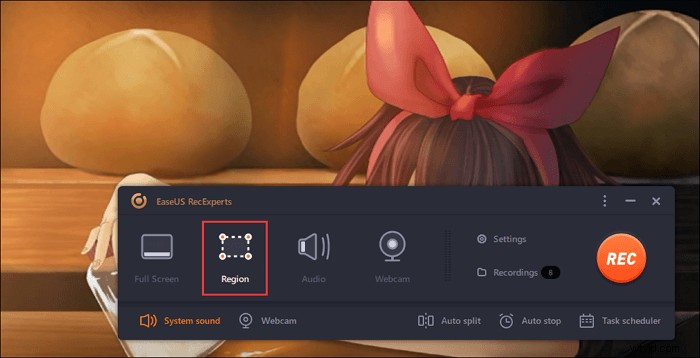
Krok 2. Také si můžete přizpůsobit klávesovou zkratku pro pořízení snímku obrazovky. Klikněte na "Nastavení" a vyberte "Upřesnit". Poté změňte klávesovou zkratku z „Pořídit snímek obrazovky“.
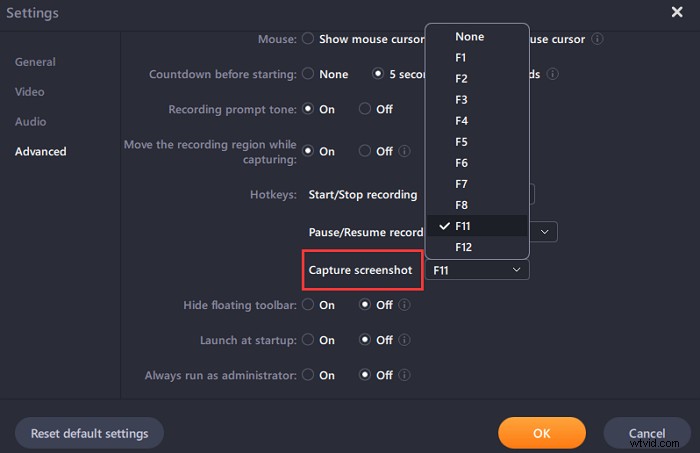
Krok 3. Nyní tažením myši vyberte požadovanou oblast obrazovky. Poté uvolněte myš a stiskněte klávesovou zkratku.
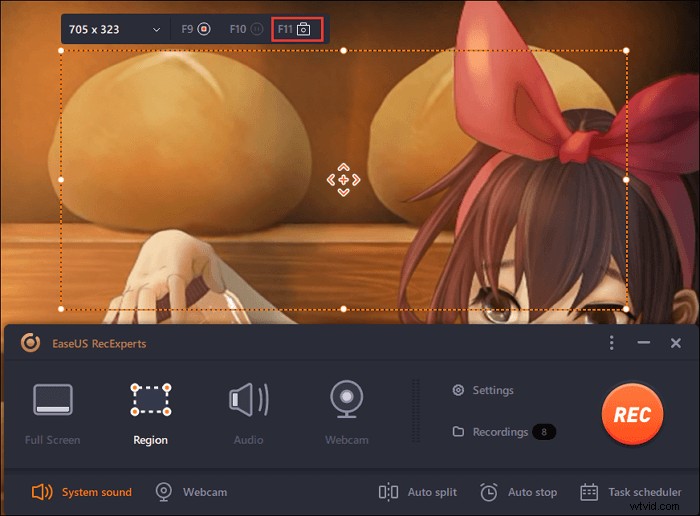
Krok 4. Po stisknutí klávesové zkratky se obrázek automaticky uloží do „Nahrávek“ a můžete si jej prohlédnout.
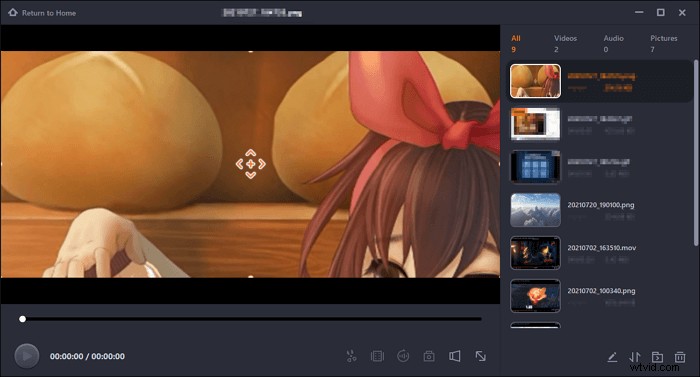
Jak pořídit snímek obrazovky ve Windows 8 prostřednictvím OBS Studio
Chcete-li pořídit snímek obrazovky bez použití nástroje Snipping Tool, můžete vyzkoušet OBS Studio, open source záznamník obrazovky. Mnoho uživatelů jej má pro zachycování streamovaného videa a zvuku. Nabízí ale také možnost pořídit snímek ve Windows 8 pomocí vlastní klávesové zkratky. Pokud jste již nainstalovali tento software do počítače, postupujte podle níže uvedeného průvodce.
Kde se ukládají snímky obrazovky? Cestu můžete libovolně změnit v Nastavení v OBS Studiu.
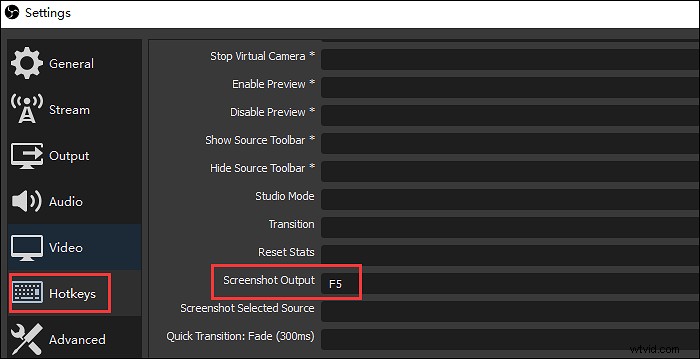
Průvodce pořízením snímku obrazovky v systému Windows 8 pomocí OBS Studio:
Krok 1. Stáhněte a nainstalujte tento software v systému Windows 8. Proveďte jej a klikněte na „Nastavení“ ve spodní části doku. Zvolte "Hotkeys" a najděte "Screenshot Output". Poté upravte nastavení, které se vám líbí.
Krok 2. Zavřete okno a vraťte se do hlavního rozhraní. Stiskněte „Spustit nahrávání“ a poté stiskněte vlastní klávesovou zkratku, kterou jste nastavili pro pořízení snímku v systému Windows 8. Chcete-li pořídit částečnou obrazovku, pomocí myši přetáhněte oblast z výše uvedeného okna. Poté stiskněte a podržte klávesovou zkratku znovu, abyste ji uložili.
Krok 3. Chcete-li najít uložené obrázky v systému Windows 8, přejděte do umístění, které jste nastavili pro snímky.
Jak pořídíte snímek obrazovky pomocí výchozích nástrojů Windows?
Existuje mnoho příležitostí, kdy potřebujete pořídit snímek obrazovky, například webovou stránku, návod jak na to a konkrétní podrobnosti o pokynech. Když používáte Windows 8, můžete pomocí nástroje Snipping Tool vzít vlastní oblast obrazovky nebo jednoduše stisknout a podržet klávesnici, abyste se vypořádali s celou obrazovkou. Níže jsou uvedeny další podrobnosti.
Vyjmout část obrazovky pomocí nástroje pro vystřihování
Tato metoda je vhodná, když se chcete vypořádat s určitou oblastí obrazovky. Nástroj Snipping Tool, jak jeho název napovídá, můžete použít rychlou a rychlou metodu k pořízení snímku na PC.
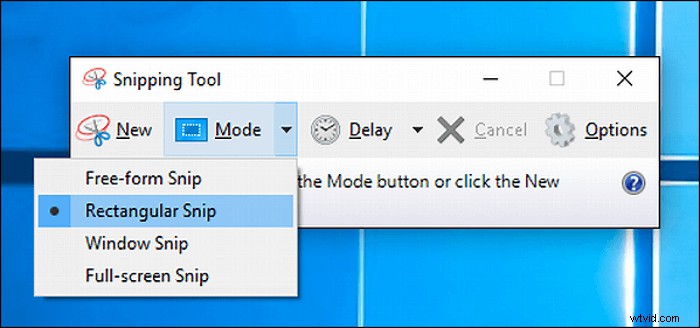
Postup při jeho použití k vytvoření vlastní oblasti obrazovky:
Krok 1. Proveďte Windows 8. Stisknutím klávesy s logem Windows + Q zobrazíte všechny aplikace. Najděte nástroj na vystřihování.
Krok 2. Se snímky obrazovky si můžete vybrat z možností Obdélníkový výstřižek, Výstřižek okna a Výstřižek na celou obrazovku.
Krok 3. Můžete také upravovat snímky jednoduše před jejich uložením.
Vybrat celou obrazovku pomocí kombinovaných pravidel na klávesnici
Bezpochyby nejuniverzálnější metodou, jak zachytit statický obrázek z obrazovky počítače, je použití kombinovaných pravidel systému Windows. U stolního počítače s klávesnicí jednoduše stiskněte klávesu s logem Windows a PrtScn je v pořádku.
Kde se ukládají snímky obrazovky ve Windows 8? Najdete jej ve složce v části Snímky obrazovky> Obrázky.
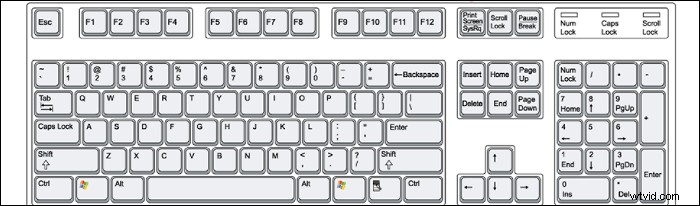
Závěr
V tomto příspěvku můžete najít nejlepší řešení pro „Jak pořídit snímek obrazovky ve Windows 8?“. Bez ohledu na to, zda používáte software třetí strany nebo výchozí metodu Windows, pořízení statického snímku je velmi snadné.
Pokud chcete používat vlastní klávesovou zkratku, doporučujeme EaseUS RecExperts a OBS Studio. Chcete-li vybrat nástroj s jednodušším rozhraním, vyzkoušejte EaseUS RecExperts! Bez registrace začněte pořizovat snímky obrazovky ve Windows 8!
