Pořízení snímku obrazovky na notebooku Acer zní bezvýznamně, ale hraje významnou roli v každodenním životě. Snímky obrazovky jsou ostatně užitečné různými způsoby. K zachycení konkrétního momentu videa můžete použít nástroj pro snímky obrazovky. To je užitečné, když některé platformy pro sdílení videí uzamknou režim snímání. Zachycený snímek obrazovky lze také sdílet s ostatními a použít pro různé účely, od zábavy až po práci.
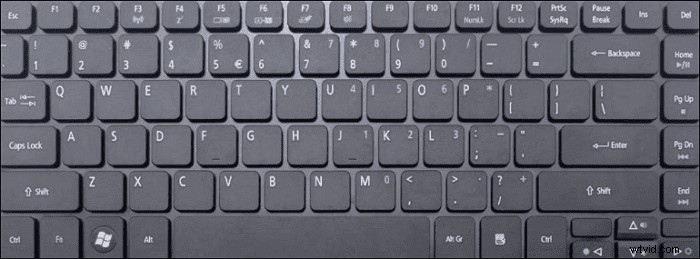
Proto je nezbytné vědět, jak pořizovat snímky obrazovky na Aceru, a tento příspěvek nabízí 3 způsoby.
Jak pořídit snímek obrazovky na Acer pomocí EaseUS RecExperts
Bojíte se, že klávesové zkratky budou těžko zapamatovatelné? Nebojte se, protože si můžete přizpůsobit své vlastní klávesové zkratky.
To, čím se EaseUS RecExperts liší od ostatních, je jeho dvojitá funkce při pořizování snímků obrazovky a nahrávání. Při nahrávání můžete okamžitě pořídit snímek obrazovky pomocí klávesových zkratek. Vše, co potřebujete, je kliknout na „Region“ a poté použít klávesovou zkratku na klávesnici.
Chcete-li vybrat vlastní klávesovou zkratku, přejděte na „Nastavení“> „Pokročilé“ a nakonec klikněte na „Snímek obrazovky“. Vytvořte si vlastní vlastní klávesovou zkratku díky tomu se budete cítit maximálně pohodlně!
Klíčové funkce:
- Pořiďte vlastní oblast snímku obrazovky na počítači se systémem Windows
- Snímek obrazovky s vlastní klávesovou zkratkou
- Poskytněte plánovač úloh pro plánované nahrávání
- Umožněte uživatelům změnit nastavení videa
Vyzkoušejte tento software a pořiďte si vlastní snímek obrazovky!
Jak s ním pořídit snímek obrazovky:
Krok 1. Otevřete tento záznamník obrazovky. Chcete-li pořídit snímek obrazovky, vyberte v hlavním rozhraní „Region“.
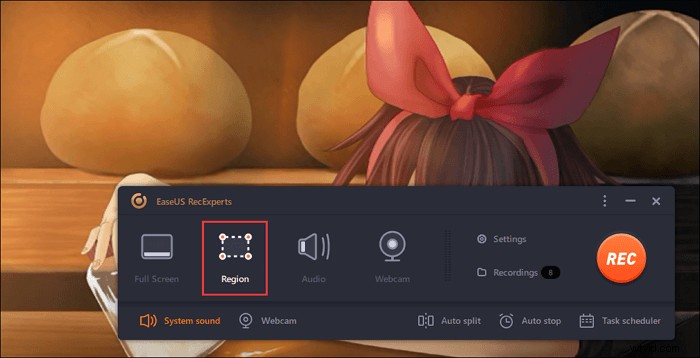
Krok 2. Také si můžete přizpůsobit klávesovou zkratku pro pořízení snímku obrazovky. Klikněte na "Nastavení" a vyberte "Upřesnit". Poté změňte klávesovou zkratku z „Pořídit snímek obrazovky“.
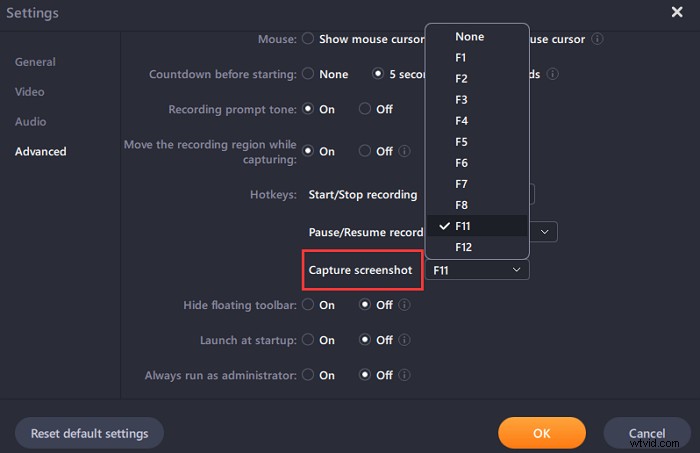
Krok 3. Nyní tažením myši vyberte požadovanou oblast obrazovky. Poté uvolněte myš a stiskněte klávesovou zkratku.
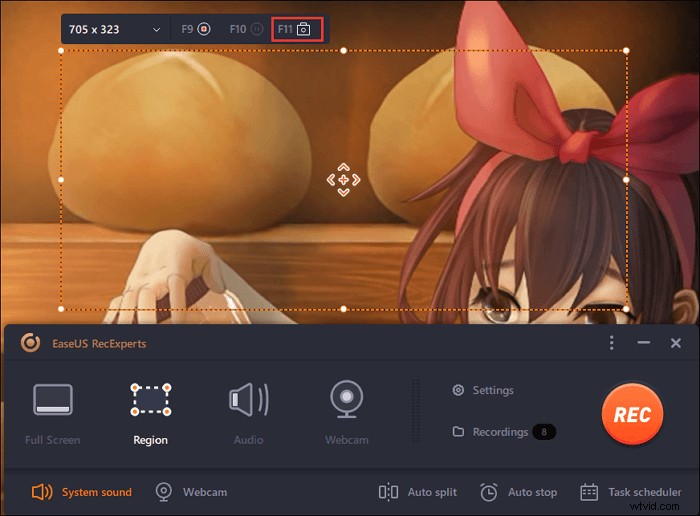
Krok 4. Po stisknutí klávesové zkratky se obrázek automaticky uloží do „Nahrávek“ a můžete si jej prohlédnout.
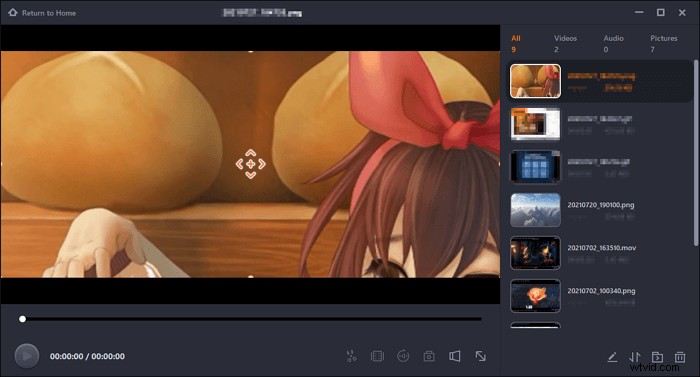
Jak pořídit snímek obrazovky na Acer pomocí klávesnice
Zjistit, jak pořídit snímek obrazovky na Aceru, je docela jednoduché. U některých metod jsou však potřeba další kroky. Když na Aceru pořídíte snímek obrazovky pomocí zkratek, zařízení snímky obrazovky okamžitě pořídí. Automaticky se uloží na Acer. Jsou však i momenty, kdy je k otevření pořízeného snímku potřeba použít jiný software.
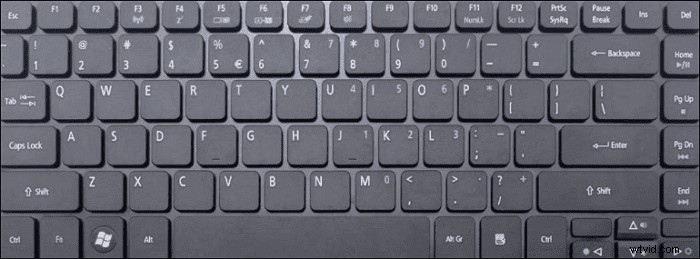
Zde je několik metod, jak pořídit snímek obrazovky na notebooku Acer v systému Windows 7/8/10:
Windows 7
Metoda pořízení snímku obrazovky na Acer v systému Windows 7 je docela jednoduchá:
Krok 1. Stiskněte „PrtSc“ (Print Screen) umístěné v pravé horní části klávesnice.
Krok 2. Otevřete Malování a stisknutím kláves „Ctrl+V“ zobrazte snímek obrazovky.
Krok 3. Pokud stisknutí „PrtSc“ nefunguje, zkombinujte jej s „Fn“. K tomu dochází, když má PrtSc kromě pořízení snímku obrazovky ještě jinou funkci.
Windows 8/10
Windows 8 a 10 mají stejný způsob pořizování snímků obrazovky a je to do značné míry automatické.
Krok 1 . Stiskněte klávesu Windows a poté klikněte na "PrtSc".
Krok 2. Přejděte do výstupního umístění a tam uvidíte svůj snímek obrazovky.
Výhody klávesové zkratky
- Není potřeba instalace třetí strany
- Rychlé a okamžité zachycení
- Při sledování videa nedochází k přerušení
Nevýhody klávesové zkratky
- Klávesové zkratky nelze přizpůsobit
- Složitá kombinace zkratek ztěžuje zapamatování
Jak pořídit snímek obrazovky na zařízení Acer pomocí nástroje Snipping Tool
Předpokládejme, že chcete použít metodu, která nepoužívá klávesnici i software třetích stran. V takovém případě se můžete rozhodnout pro vestavěný nástroj, který je nainstalovaný v Aceru. k nalezení místa stačí vyhledat „Výstřižky“ na liště Windows. Klikněte na ikonu s nůžkami.
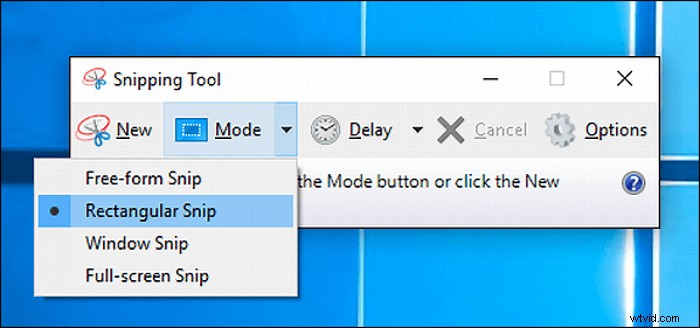
Zde jsou kroky k použití nástroje pro vystřihování:
Krok 1. Spusťte nástroj pro vystřihování a klikněte na „Nový“.
Krok 2. Táhněte myší na oblast, kterou chcete zachytit
Krok 3. Když se v okně Výstřižek zobrazí snímek obrazovky, klikněte na „Uložit jako“ a uložte jej v požadovaném formátu.
Krok 4. Otevřete výstupní umístění a zkontrolujte, zda tam je váš snímek obrazovky nebo ne.
Výhody nástroje pro vystřihování
- Funkce anotací umožňuje uživatelům přidávat poznámky
- Nabízet základní úpravy obrázků
- Povolit uživatelům vytvářet obrázky GIF
Nevýhody nástroje pro vystřihování
- Neukládat snímek obrazovky automaticky
- Jsou chvíle, kdy se zachycená obrazovka nezobrazí okamžitě
Závěr
Existují různé způsoby, jak pořídit snímek obrazovky na Aceru, od použití klávesových zkratek až po vestavěný software. Pro úplnou kontrolu nad snímkem obrazovky je však nejlepší použít EaseUS RecExperts, protože umožňuje přizpůsobení klávesové zkratky pro snímky obrazovky, plánované nahrávání a mnoho dalších.
