Efekt zatmívání se běžně používá k pomalému představení záběru divákovi, ale lze jej také použít k mnohem plynulejšímu přechodu mezi dvěma záběry, zejména v kombinaci s efektem zatmívání, který se často používá k ukončení záběru nebo navrhněte konec sekvence nebo celého videoklipu.
Možná již víte, že profesionální softwarové balíčky pro úpravu videa, jako je Adobe Premiere, umožňují svým uživatelům přidávat do videí efekty zatmívání a zatmívání, ale v tomto článku vám ukážeme, jak vytvořit přidat zatmívání a zatmívání. efekty vyblednutí videí jednoduššími způsoby. Pojďme se tedy podívat na kroky, které budete muset udělat, abyste do svých videí přidali tyto efekty.
4 způsoby, jak přidat efekty roztmívání a roztmívání do videa ve Filmoře
Pokud používáte nejnovější verzi Filmory, existuje několik způsobů, jak můžete klipy zeslabit a zeslabit. Pokud jste Filmora ještě nenainstalovali, začněte kliknutím na tlačítko níže.
1. Přidejte do videa přechody rozpuštění pro roztmívání a roztmívání videí
První způsob, jak zeslabit a zeslabit záběry ve Filmoře, je použití přechodu rozpuštění. Rozpouštění, někdy také nazývané rozpouštění klínu, je postupný přechod z jednoho obrazu do druhého. Často se používá, když první obrázek začne mizet a další obrázek se začne zobrazovat postupně.
Můžete tedy na začátku videa použít přechod rozpuštění z černé obrazovky pro roztmívání a na konec klipu přidat přechod rozplynutí do temnoty, aby se zeslabovalo.
Zde je návod, jak přidat rozpuštění přechod ve Filmoře.
- Po importu videozáznamů do Filmory je přetáhněte na časovou osu.
- Přejděte na kartu Přechod a v kategorii Základní najděte Rozpustit. Pokud jste ji neviděli, můžete ji najít pomocí vyhledávacího pole.
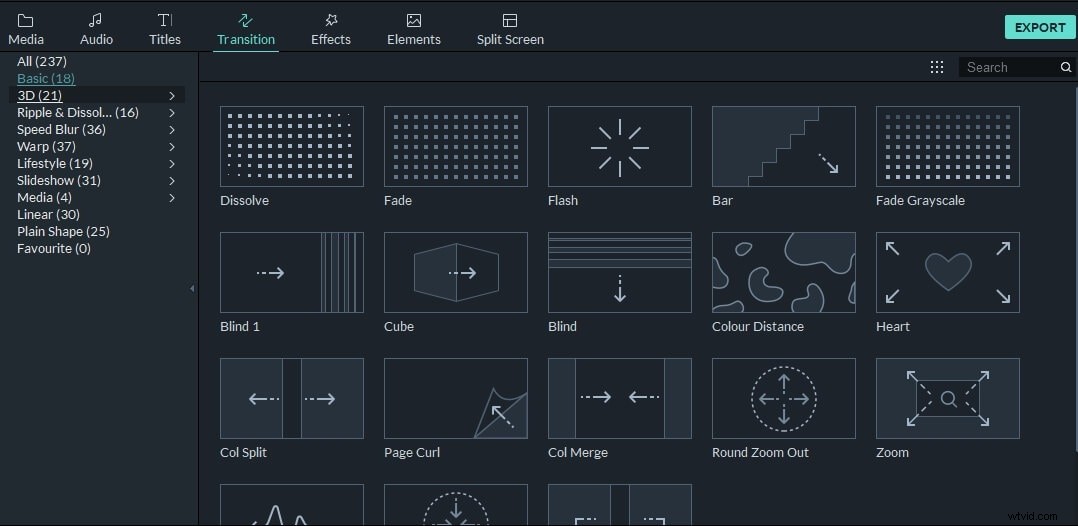
- Přetáhněte přechod Rozpustit na začátek klipu a poté znovu přetáhněte přechod Rozpustit na konec klipu.
Kromě použití přechodu prolínání na slábnutí videa můžete také vyzkoušet prolínání nebo přechody v kategorii Zvlnění a rozpouštění, jako je rozostření rozptýlením, odpařování, zvlnění, vítr, víření nebo vlna.
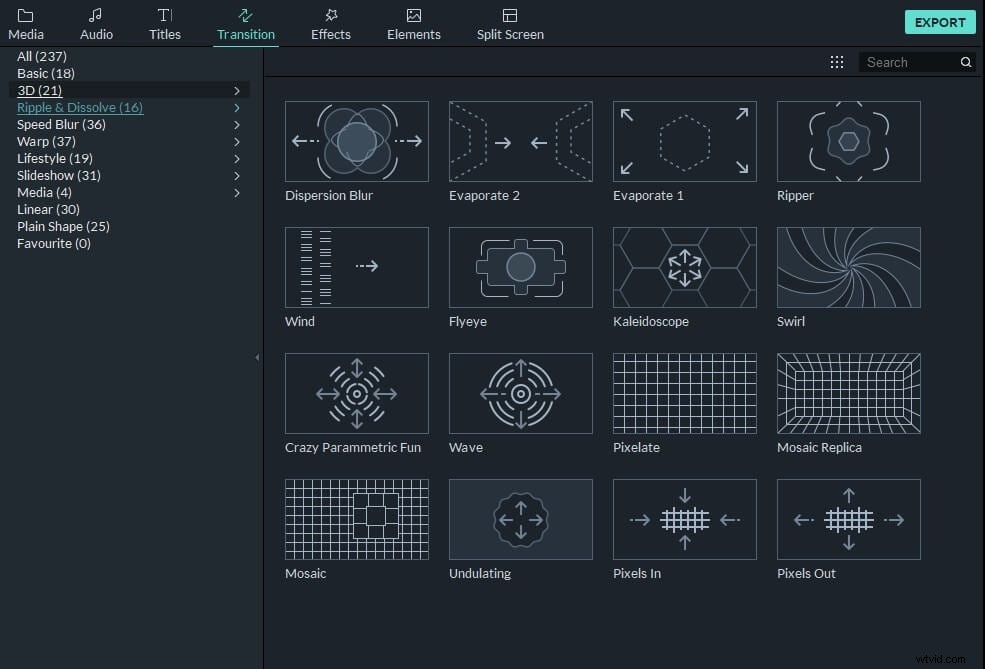
- Můžete upravit dobu trvání přechodu Dissolve, abyste získali lepší výsledek.
Více o rozpuštění přechodu se můžete dozvědět v našem průvodci Jak přidat rozpuštění přechodů ve Filmoře.
2. Použít efekty prolínání pohybu na video
Kromě běžných přechodů rozpouštění a zatmívání můžete také použít efekt slábnutí pohybu, aby byl záznam živější. Zde je návod, jak použít efekt prolínání pohybu na video ve Filmoře.
- Klikněte na klip na časové ose a poté se přepněte na kartu Animace, přejděte dolů a na kartě Přednastavení uvidíte možnost Přednastavené pohyby (starší).
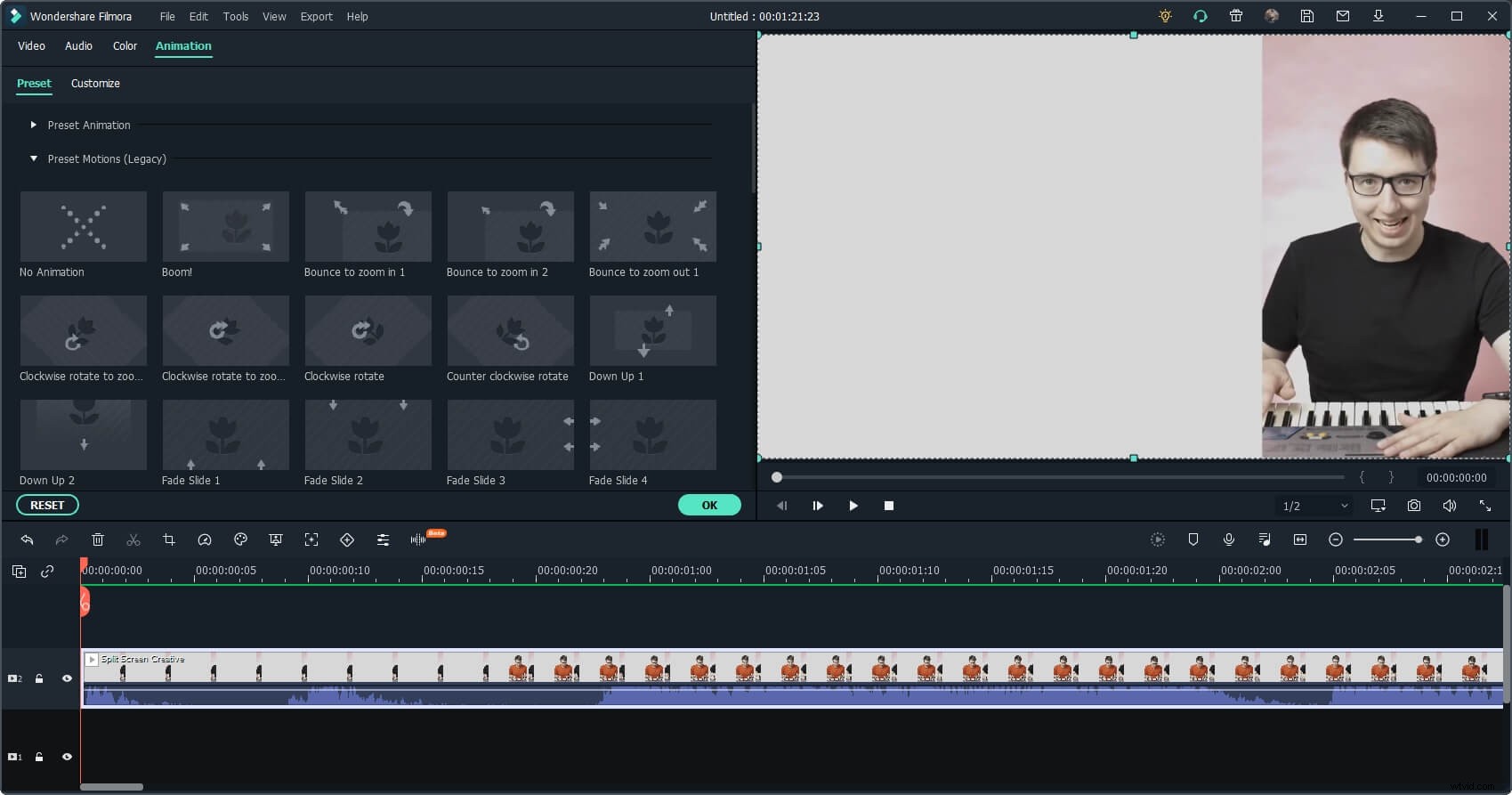
- Rozbalte jej a zjistíte, že je k dispozici několik efektů stmívání, jako je stmívání-přiblížení, stmívání-oddálení, stmívání odshora dolů, stmívání odspodu nahoru, stmívání zleva doprava nebo slábnout zprava doleva.
- Dvakrát klikněte na efekt blednutí, který chcete použít, a efekt blednutí se do klipu automaticky přidá.
3. Přidejte Vzorové barvy na začátek a konec videoklipu
V případě, že nechcete ve svém videu skrýt žádné snímky, můžete nejprve na začátek a konec klipu přidat černou obrazovku nebo modrou obrazovku nebo jakoukoli barevnou obrazovku a poté použít přechody rozpuštění nebo slábnutí nebo efekt slábnutí pohybu .
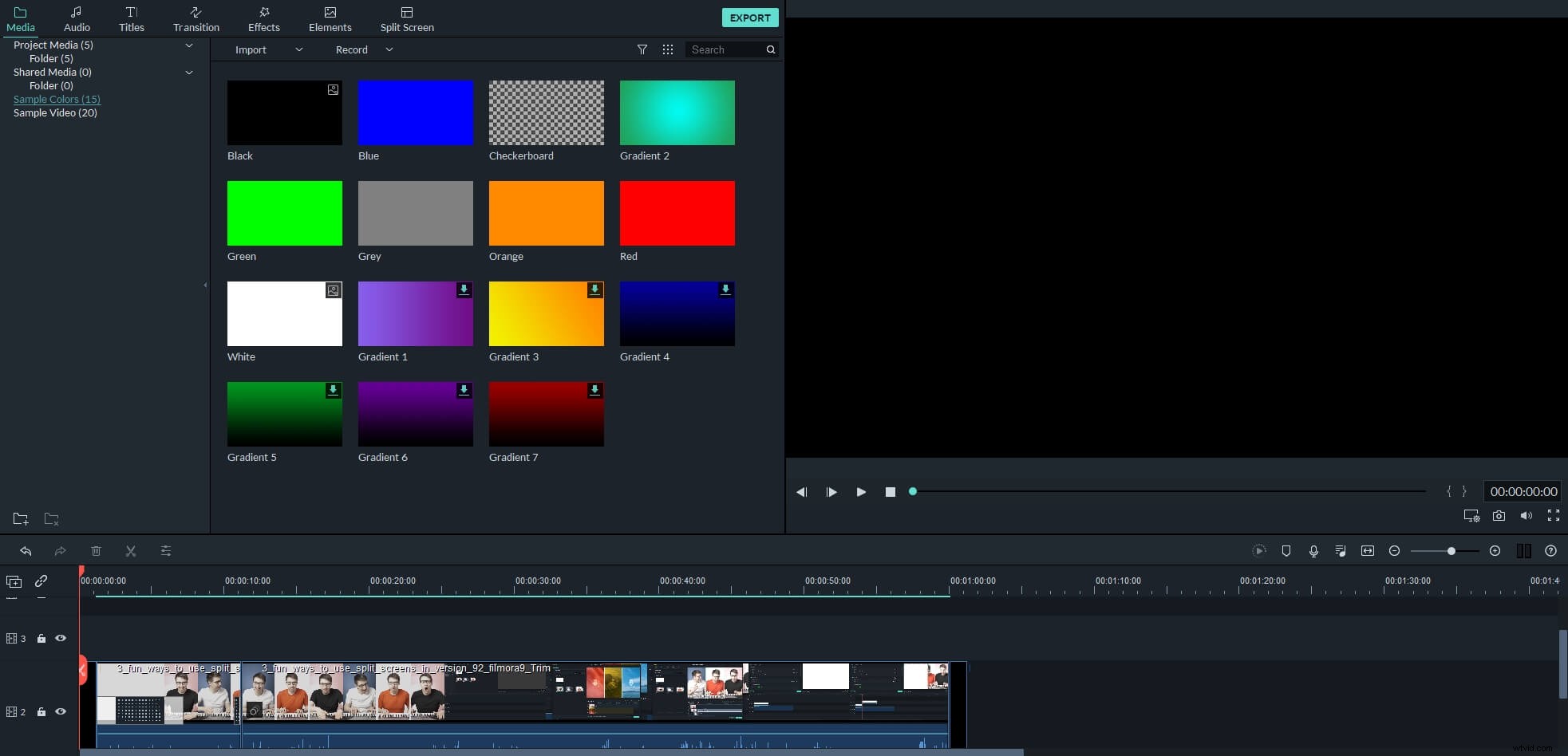
Vytvořili jsme video tutoriál o tom, jak snadno zeslabit a zeslabit video ve Filmoře. Video je vytvořeno s předchozí verzí Filmora, ale kroky jsou podobné.
4. Použití animace Keyframing k vytvoření efektů prolínání
Pro verze po Filmora 10.0 je k dispozici funkce klíčového snímku animace. Tato funkce je ideální pro přidávání efektů zatmívání a zatmívání pro uživatele, kteří chtějí větší kontrolu nad neprůhledností a trváním slábnutí.
Zde jsou kroky přidání klíčového snímku animace k vyblednutí videí.
Dvakrát klikněte na videozáznam na časové ose a poté přejděte na kartu Animace.
Zde jsou dostupné možnosti Přednastavení a Přizpůsobit. Chcete-li vytvořit efekt vyblednutí, klikněte na možnost Přizpůsobit a zobrazí se obrazovka jako níže:
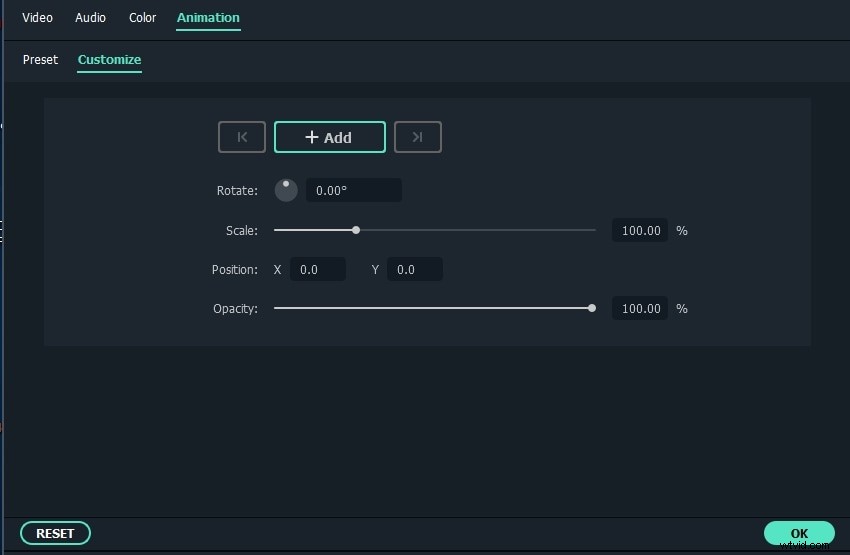
Posuňte přehrávací hlavu na časové ose a poté podle toho klikněte na tlačítko Přidat a poté upravte posuvník Krytí, abyste vytvořili efekt blednutí.
Tak snadné, že? Nyní si můžete stáhnout software a vytvářet efekty zatmívání a zatmívání pomocí klíčového snímku animace ve Filmoře. Můžete číst dále a odemknout kreativnější využití klíčového snímku animace.
Kromě zatmívání a zatmívání videí může Filmora snadno zatmívat a zeslabovat zvuk. Podívejte se na podrobnosti v našem průvodci o tom, jak zeslabovat a zeslabovat zvuk ve Filmoře, nebo se podívejte na video tutoriál níže.
YouTuber Aaron Bowman vytvořil tutoriál o přechodech Filmora, ve kterém vysvětluje, jak do videí přidat efekty zatmívání a zatmívání, ovládat dobu trvání přechodů a také jak používat animace klíčových snímků k vytváření přechodů.
