GarageBand je oblíbený DAW program pro uživatele k vytváření hudby a podcastů na zařízeních macOS, iOS a iPadOS. Má různé vestavěné zvukové efekty pro vylepšení vaší zvukové stopy. Zatmívání a zatmívání jsou dva z efektů. Jak vyblednout v GarageBandu? Tento příspěvek nabízí průvodce krok za krokem.
Efekt slábnutí může zvýšit nebo snížit úroveň zvukového signálu. Když na skladbu použijete efekt zatmívání, zvuk se bude postupně zvyšovat od ticha na začátku. Pokud použijete efekt zatmívání až do konce skladby, zvuk postupně slábne do ticha.
A v tomto příspěvku vám ukážeme, jak v GarageBandu vyblednout. Chcete-li hudbu ve videu zeslabit a zeslabit, vyzkoušejte MiniTool MovieMaker.
Jak vyblednout v GarageBand
GarageBand vám umožňuje přidat k hudbě efekt automatického zatmívání nebo jen ručně použít efekt zatmívání. Mimochodem, GarageBand je předinstalovaná aplikace na vašem Macu, iOS a iPadu.
Zde je návod, jak automaticky zeslabit hudbu v GarageBand na Macu.
Krok 1. Otevřete GarageBand a otevřete hudbu z domovské obrazovky.
Krok 2. Klikněte na Sledovat> Zobrazit hlavní stopu z nabídky a hlavní stopa se zobrazí pod poslední stopou v oblasti Stopy.
Krok 3. Vyberte Mix> Vytvořit zeslabování hlasitosti na hlavním výstupu možnost.
Krok 4. Poté klikněte na Volume z nabídky v záhlaví hlavní stopy, přesuňte body hlasitosti pro změnu délky zeslabení.
A můžete také použít automatické zeslabování pomocí GarageBand na vašem iPadu. Stačí otevřít Nastavení skladby a zapněte Fade Out možnost.
A co víc, GarageBand vám umožňuje přidat efekty zatmívání nebo zatmívání do skladby ručně. Po otevření skladby v GarageBand na vašem Macu klikněte na Track a Zobrazit hlavní skladbu mít hlavní stopu.
Poté zvolte Hlasitost volba. Chcete-li použít efekt zatmívání, přidejte na začátek křivky objemové body. Chcete-li přidat efekt zatmívání, přidejte na konec křivky objemové body. A tyto body můžete posouvat, abyste změnili dobu trvání zeslabování a zeslabování.
Jak zeslabit hudbu ve videu
Poté, co se naučíte, jak zeslabovat hudbu v GarageBand, tato část popíše, jak zeslabit a zeslabit hudbu ve videu pomocí programu MiniTool MovieMaker. Je to bezplatný editor videa bez vodoznaků a má mnoho základních funkcí pro úpravu videa, jako je ovládání rychlosti, korekce barev, oříznutí videa, rozdělení a další.
Pokud jde o úpravu zvuku, MiniTool MovieMaker vám umožňuje zeslabit, zeslabit hudbu a upravit její hlasitost. Níže jsou uvedeny podrobné kroky, jak zeslabit hudbu ve videu pomocí programu MiniTool MovieMaker.
Krok 1. Po instalaci otevřete MiniTool MovieMaker, zavřete vyskakovací okno a klikněte na Importovat mediální soubory přidejte své video a přetáhněte jej na časovou osu.
Krok 2. Klikněte na něj a přejděte na Audio tab. Poté můžete přetáhnout posuvník Roztmívání nebo Fade out pro nastavení doby trvání efektů zatmívání a zatmívání.
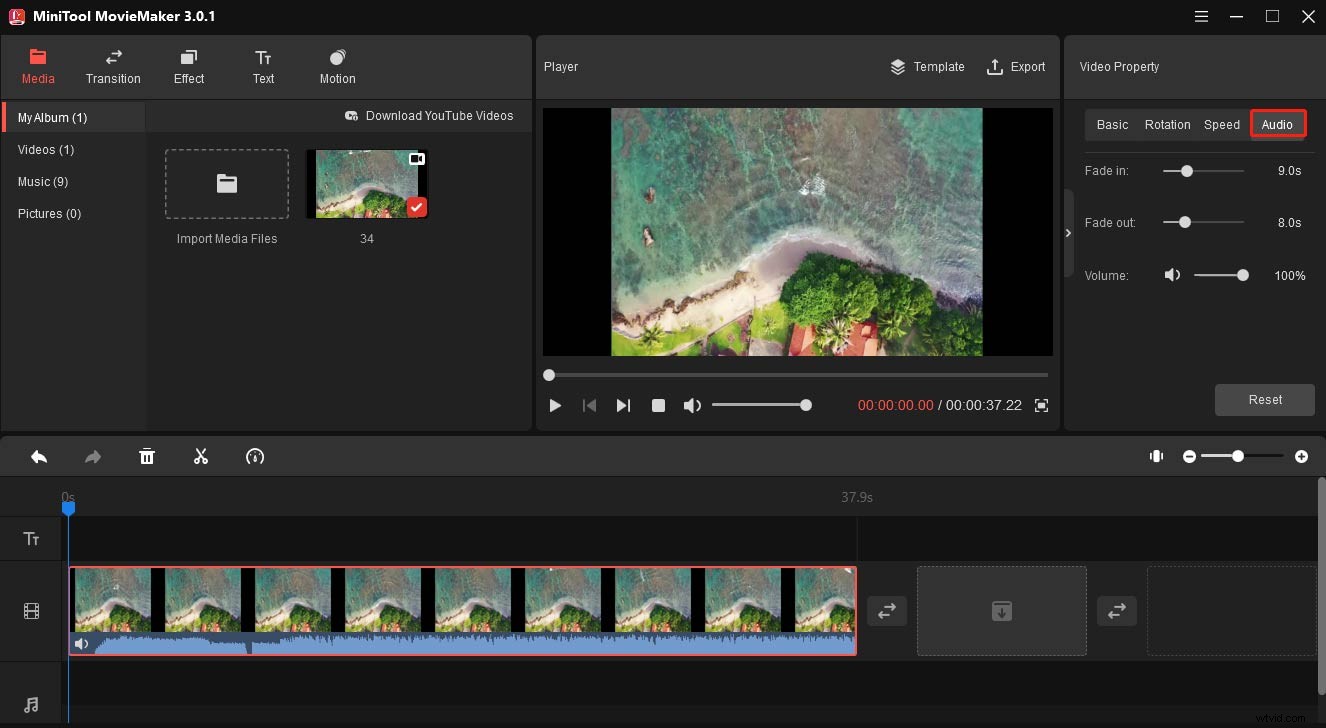
Krok 3. Můžete pokračovat v úpravách tohoto videa. Chcete-li toto video exportovat, klikněte na tlačítko Exportovat a poté zvolte výstupní složku, výstupní formát a klikněte na Exportovat pro uložení videa.
Závěr
Tento příspěvek nabízí jednoduchý návod, jak ztlumit hudbu v GarageBandu. Máte-li další užitečné tipy pro zeslabení hudby pomocí GarageBand, zanechte je v oblasti komentářů. A pokud chcete hudbu ve videu zeslabit, vyzkoušejte MiniTool MovieMaker.
