Nejste si jisti, jak nakonfigurovat Nastavení zvuku přiblížení získat nejlepší kvalitu zvuku během schůzky? Pokud ano, zde se dozvíte vše o zvuku Zoom, jeho konfiguraci a nejlepším způsobu, jak využít možnosti, jak ze svých reproduktorů a mikrofonu dostat to nejlepší.
Kromě toho se také naučíte některé z nejlepších postupů při odstraňování problémů, pokud zvuk během probíhající konference Zoom funguje.
- Část 1:Jak nastavit zvuk přiblížení před schůzkou
- Část 2:Jak nastavit zvuk přiblížení během schůzky
- Část 3:Odstraňování problémů se zvukem se zoomem
Jak nastavit zvuk ve schůzce Zoom?
Když mluvíme o nastavení zvuku přiblížení schůzky, je pokryto široké spektrum protože zvuk schůzky lze nakonfigurovat jak před schůzkou, po schůzce, tak během schůzky. Práce s nastavením zvuku přiblížení v obou scénářích je podrobně probráno níže:
Část 1:Nastavení zvuku přiblížení před schůzkou
Pokud ještě nejste na schůzce Zoom a chcete nakonfigurovat nastavení zvuku, abyste dosáhli nejlepšího zvukového zážitku, můžete postupovat podle níže uvedeného postupu:
Poznámka: K nastavení a konfiguraci nastavení zvuku v Zoomu se zde používá počítač se systémem Windows 10.
Krok 1:Otevřete okno nastavení zvuku přiblížení
Spusťte Zoom, klikněte na Nastavení (Ozubené kolo ) v pravém horním rohu a přejděte na Zvuk kategorii z navigačního panelu v levé části Nastavení pole, které se otevře jako další.
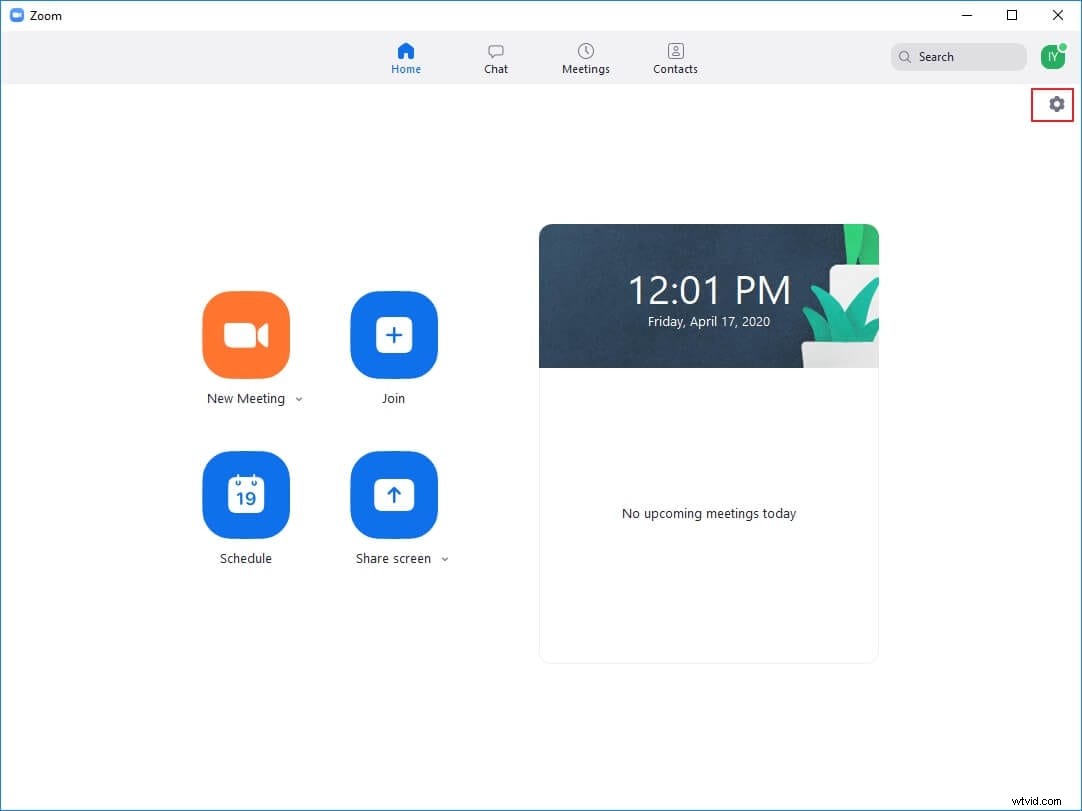
Krok 2:Vyberte a otestujte výstupní zařízení
Použijte Reproduktor rozevíracího seznamu vyberte preferované výstupní zařízení (např. reproduktory, sluchátka atd.) a klikněte na Test reproduktor pro poslech zvuku přehrávaného Zoomem. Použijte Hlasitost posuvníkem upravte výstupní hlasitost na vhodnou úroveň.
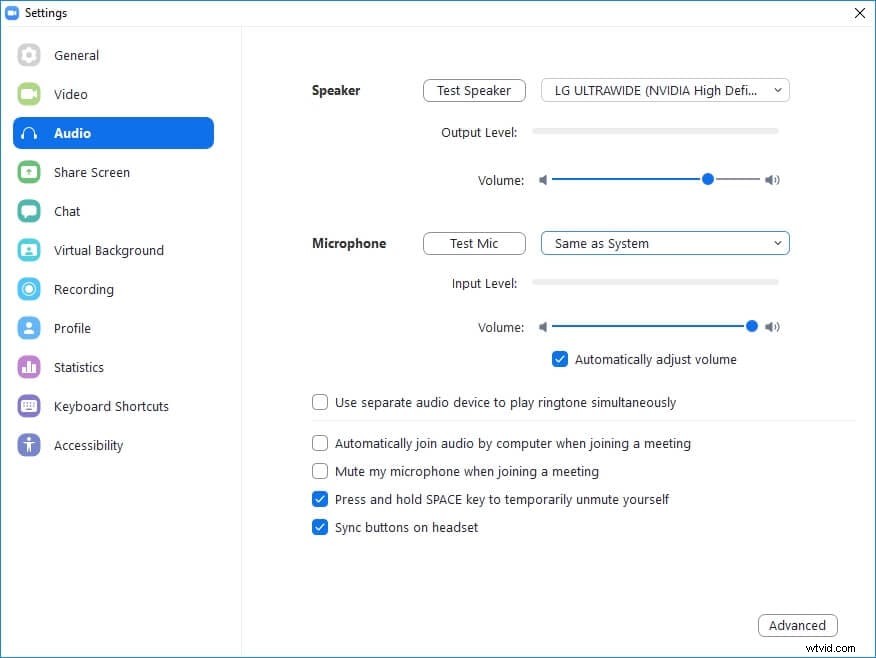
Krok 3:Vyberte a otestujte mikrofon
Použijte Mikrofon rozevíracího seznamu vyberte zdroj zvukového vstupu (obvykle mikrofon) a klikněte na Test mikrofon zkontrolovat, zda funguje dobře. Použijte Hlasitost posuvníku pro ruční úpravu vstupní úrovně zvuku. Případně můžete ponechat Automaticky upravit hlasitost zaškrtnutím políčka necháte Zoom automaticky spravovat vstupní hlasitost podle okolního prostředí.
Část 2:Nastavení zvuku přiblížení během probíhající schůzky
Když zahájíte schůzku Zoom nebo se k ní připojíte, aplikace zobrazí okno s žádostí, abyste se ke schůzce připojili pomocí zvuku počítače nebo před připojením otestovali, zda reproduktor a mikrofon fungují. V tomto poli můžete také zaškrtnout možnost Při připojování ke schůzce automaticky připojit zvuk počítačem pole ve spodní části pro automatické použití zvukového zařízení počítače pro výstup a vstup zvuku pokaždé, když pořádáte schůzku nebo se jí účastníte.
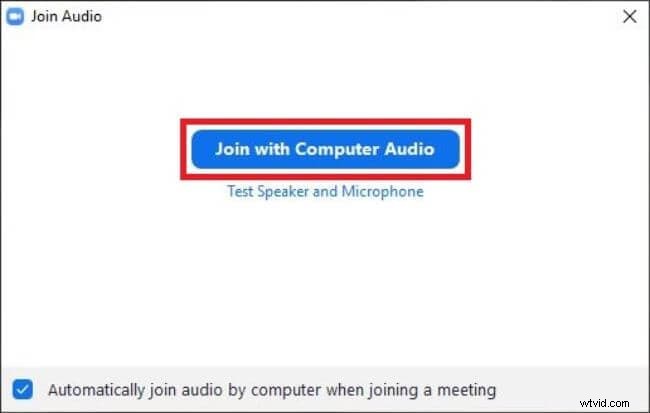
Jakmile jste na konferenci, existuje několik věcí, které můžete udělat pro správu zvuku. Postup je podrobně vysvětlen níže:
Tip 1:Vypnutí zvuku
Během probíhající schůzky klikněte na Mikrofon ikonou v levém dolním rohu hlavního okna jej deaktivujete. Dalším kliknutím na ikonu mikrofon znovu povolíte.
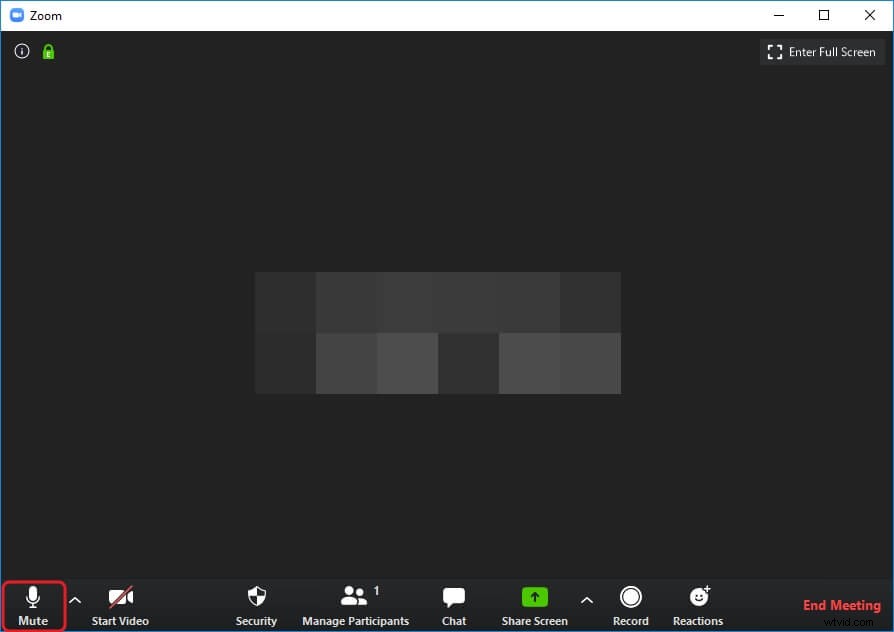
Tip 2:Zvolte Výstupní zařízení
Klikněte na malou šipku nahoru vedle Mikrofonu a kliknutím vyberte preferované výstupní zařízení (reproduktory, sluchátka atd.) z nabídky Vybrat reproduktor části nabídky, která se zobrazí.
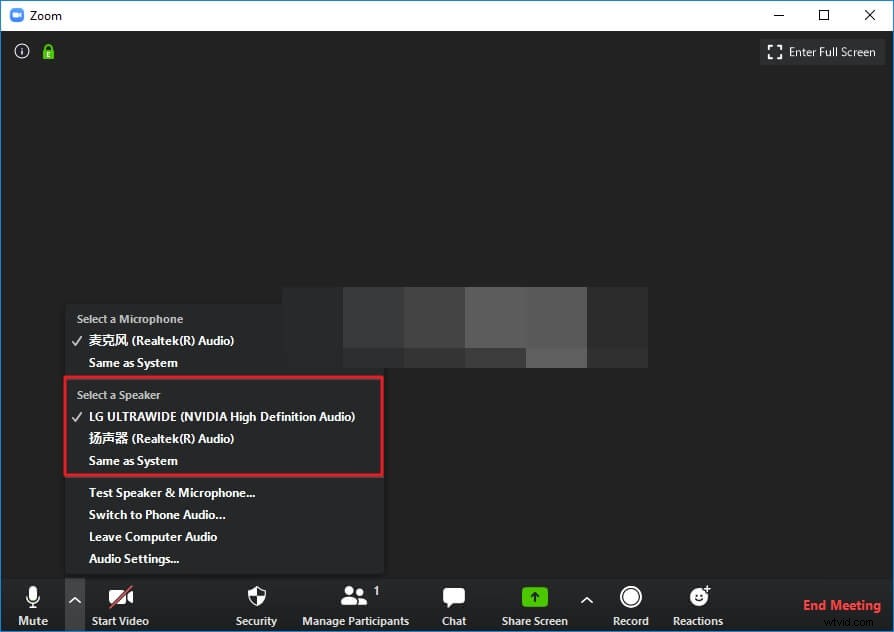
Tip 3:Vyberte vstupní zařízení
V nabídce, jak je vysvětleno v Tip 2 , vyberte vstupní zařízení z Výběr mikrofonu sekce.
Odstraňování problémů se špatnou kvalitou zvuku přiblížení
Když jste na schůzce Zoom, můžete zaznamenat problémy související se zvukem. Mohou to být způsobeny nezvládnutým umístěním hardwarových zařízení, nesprávnou konfigurací Nastavení zvuku přiblížení , nebo oboje. Některé z nejběžnějších problémů se zvukem Zoom a jejich možná řešení jsou popsány níže:
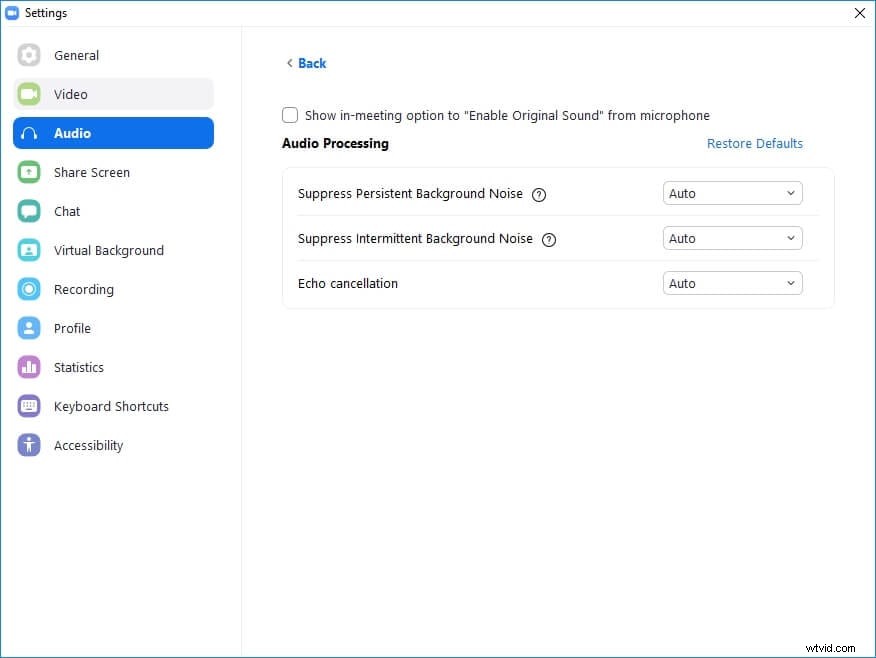
Zvětšení zvuku, problém 1:Smyčka zvukové zpětné vazby
Co to je?
Zvuková zpětná vazba je stav, kdy se váš hlas opakuje neomezeně dlouho a nikdy se nezastaví.
Související:6 Top Voice Changer pro Zoom
Jak se to stane?
Když používáte externí reproduktory a mikrofon a oba jsou umístěny v blízkosti, jakýkoli zvuk, který vychází z reproduktoru, je přijímán mikrofonem. Pokud je Zoom nakonfigurován tak, aby přijímal zvuky ze systémového zvuku, mikrofon odešle signály zpět do reproduktorů, které opět pošlou zvukový výstup do mikrofonu. Protože tato iterace nikdy nekončí, neustále slyšíte smyčku zvukové zpětné vazby.
Jak vyřešit zvukovou smyčku v aplikaci Zoom Meeting?
Chcete-li tento problém odstranit, ujistěte se, že jsou mikrofon i reproduktory umístěny v bezpečné vzdálenosti od sebe. To by bránilo mikrofonu přijímat jakýkoli výstup z reproduktorů a nikdy by se neuskutečnil řetězec zvukové zpětné vazby.
Zvětšení zvuku, problém 2:Šum na pozadí
Co to je?
Hluk na pozadí je zkreslení nebo hučení, které slyšíte během zvukového hovoru se zoomem.
Proč při Zoom Meetingu slyším hluk na pozadí?
Pokud máte vysoce citlivý mikrofon, který většinou používají profesionálové nebo v nahrávacích studiích, je pravděpodobné, že během schůzky se zoomem zachytí hodně hluku na pozadí.
Jak odstranit hluk na pozadí při schůzce Zoom?
Tento problém lze vyřešit buď hostováním nebo připojením ke schůzce v uzavřené, zvukotěsné místnosti, nebo použitím méně citlivého mikrofonu. Nejlepší by bylo, kdybyste použili normální headset, který je snadno dostupný v každém místním elektronickém obchodě. Můžete také zkusit povolit Automaticky upravit hlasitost možnost z Mikrofon části Audio kategorii Nastavení jak bylo vysvětleno dříve v Kroku 3 v Nastavení přiblížení zvuku, když nejste na schůzce sekce.
Zvětšení zvuku, vydání 3:Echo
Co to je?
Zvětšení zvukové ozvěny je, když uslyšíte zvuk ozvěny během probíhající schůzky Zoom se zapnutým zvukem.
Jak se to stane?
Ozvěna nastává, když jste na notebooku a používáte vestavěné reproduktory a mikrofon, a to také s hlasitostí reproduktoru nebo mikrofonu nastavenou na maximum.
Jak odstranit ozvěnu na schůzce Zoom?
Jak již bylo zmíněno dříve, je vždy vhodné použít sluchátka, abyste se vyhnuli nežádoucím problémům se zpětnou vazbou nebo ozvěnou. V případě, že nemáte přístup k náhlavní soupravě, zkuste nakonfigurovat nastavení mikrofonu tak, aby se hlasitost nastavila automaticky, a nezvyšujte hlasitost reproduktoru na maximum.
Závěr
Konfigurace Nastavení zvuku přiblížení před pořádáním schůzky nebo připojením se ke schůzce je vždy moudrý přístup, abyste se vyhnuli jakýmkoli zvukovým nesrovnalostem během probíhající konference. Pokud však již v jednom jste, můžete použít výše uvedené metody ke konfiguraci nastavení mikrofonu, abyste získali správný zvuk. Během schůzky se zoomem se také doporučuje používat sluchátka s průměrnou kvalitou, abyste se vyhnuli zvukové ozvěně zoomu , zpětnovazební smyčka nebo zvuky na pozadí.
Související:Jak zlepšit kvalitu videa na schůzkách se zoomem?
