Je to maličkost, zrnko prachu, ale jakmile se implantuje na povrch vašeho snímače, bude dominovat každému snímku, který pořídíte.
Odstranění prachu ze senzoru je choulostivý proces, ale dostatečně snadné, pokud jste opatrní a máte správnou sadu. Dobré čištění snímače po události však zpětně nevyčistí snímky, které jste již pořídili.
Čištění prachu a škrábanců je základem Photoshopu, a přestože je oprava a obnova starých fotografií časově náročná, odstranění smítka prachu je dostatečně rychlé.
Celý proces lze provést z Photoshopu ACR, stejný proces je možný také v Lightroom.
Chcete-li začít, jednoduše vyberte obrázek se skvrnou, a pokud se jedná o soubor RAW, dvakrát klikněte a otevřete jej v ACR. Pokud je obrázek JPEG, klikněte pravým tlačítkem a vyberte možnost „Otevřít ve fotoaparátu RAW“.
1/ Přiblížit se do prachu
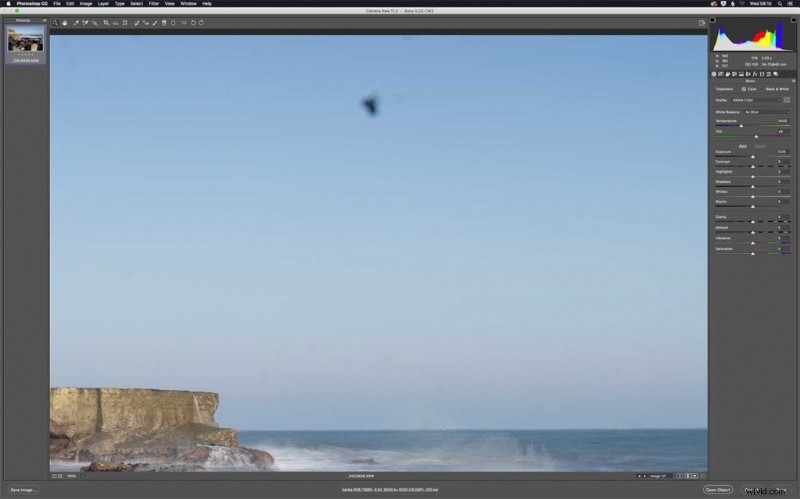
Nejprve si obrázek přibližme, abychom viděli, jaké je poškození. Vyberte nástroj Zoom (Z) a třikrát klikněte pro zvětšení na 100 %. Poté podržte mezerník, klikněte a podržte obrázek a přetažením se přesuňte na prach.
2/ Nástroj pro odstranění skvrn
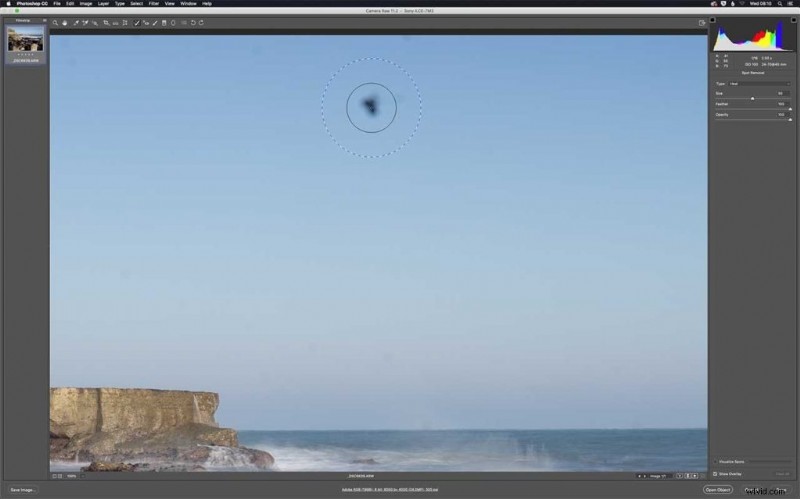
Vyberte nástroj Spot Removal Tool (B) a umístěte kurzor na místo prachu. Uvidíte dva kruhy. Pomocí nástrojů hranatých závorek [ ] upravte velikost kroužků tak, aby zakryly prach a klikněte.
3/ Najděte ukázkové místo
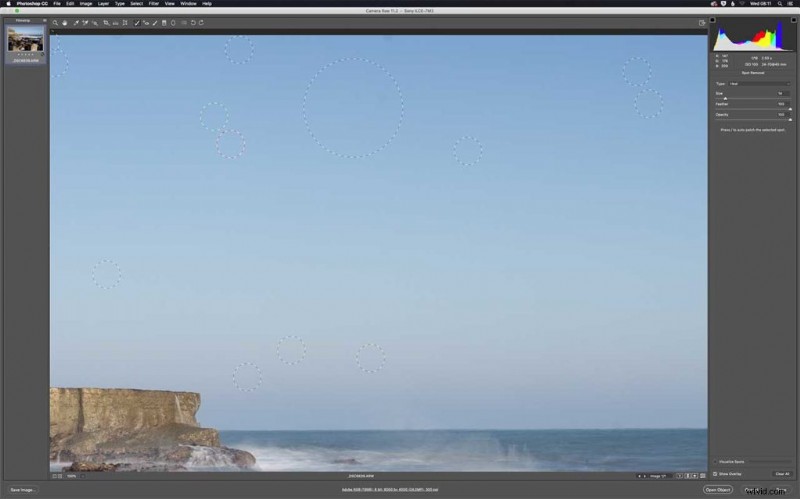
Jakmile kliknete, uvidíte sekundární kruh, vyberte oblast podobného tónu a barvy a snad prach zmizí. Pokud je oblast vzorku nesprávná, jednoduše klikněte a přesuňte se na opravu.
4/ Zkontrolujte obrázek
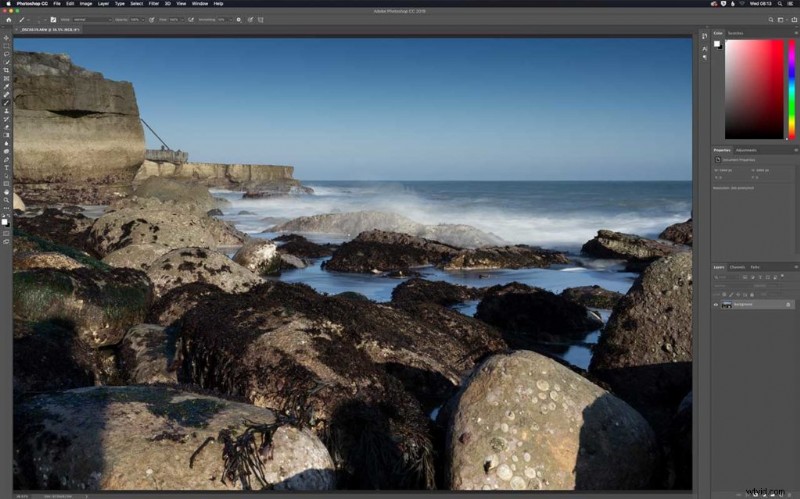
Udržování 100% pohybu po zbytku obrazu a opakování procesu, výběr prachu a ukázkový bod, dokud nebudete mít čistý obraz. Po dokončení klikněte na Otevřít obrázek pro otevření ve Photoshopu.
Užitečné nástroje pro čištění fotografií v ACR
- Nástroj Lupa (Z)
- Nástroj na odstranění skvrn (B)
- Nástroj ručička (H) nebo mezerník
Možnosti nástroje pro odstranění skvrn
- Velikost:Upravte velikost oblasti opravy pomocí posuvníku nebo pomocí zkratek hranatých závorek na klávesnici [ ]
- Prolnutí:Úplně stejná funkce jako jakýkoli nástroj pro výběr prolnutí. Tím přechází okraj ovlivněné oblasti do neovlivněné oblasti, aby se vytvořil hladký přechod
- Neprůhlednost:Upravte neprůhlednost aplikovaného efektu nebo opravy. Reduce the opacity if you want some of the original area to come through.
