Právě jste si koupili nový Air 2S? Nebo jste současným majitelem Air 2S, který si to užívá už pár měsíců až rok? Bez ohledu na čas strávený s Air 2S je jednomyslné, že je to docela schopný stroj.
Stejně jako u většiny dronů DJI existuje poměrně málo věcí, které lze udělat pro přizpůsobení zážitku způsobu, jakým létáte a střílíte, přímo prostřednictvím aplikace DJI Fly.

Projdeme si různé tipy, triky a nastavení, rozdělené podle oblastí zájmu, o kterých jste možná ještě neslyšeli nebo o kterých jste ani nepřemýšleli. To vše vám může pomoci vytvořit ty nejlepší obrázky nebo videa možný.
Tyto tipy, triky a nastavení jsou kategorizovány jako související s kardanem, související s fotografií a videem, pro dálkové ovládání a pro různé.
Tipy související s kardanem
Úprava úrovně horizontu
Jako člověk, který pro klienty natáčí pořádnou porci videa, není nic otravnějšího, než přijet na místo, nastavit všechna nastavení kamery správně pro dané podmínky, poslat dron na záznam a vidět, že úroveň horizontu je mimo, ačkoli to bylo předem stanoveno.
Stalo se mi to nespousta několikrát na dronech jiných výrobců než DJI a také několikrát na mém Phantom 4 Pro.
Nejjednodušší způsob, jak zjistit, zda je váš horizont vodorovný, je vzít dron do výšky několika desítek stop a zjistit, zda je pozadí v rovině.
Docela špatně natočený příklad křivého horizontu je níže. Tento snímek jsem pořídil před několika lety prvního dne svým vůbec prvním dronem. WOW.

Existují dva způsoby, jak opravit křivý horizont. Jedním ze způsobů, který mnoho fotografů a kameramanů používá, je software pro následné zpracování. Nicméně nejlepší způsob udělat to je v rámci aplikaci DJI Fly, před dokonce i pořizování snímků nebo videí.
Chcete-li vyrovnat svůj horizont na Air 2S, můžete použít jednu ze dvou metod. Automaticky (pro použití na rovném povrchu – jako je chodník nebo příjezdová cesta) a Ruční , když už jste ve vzduchu.
- Klepněte na nabídku Nastavení (3 tečky v pravém horním rohu aplikace Fly).
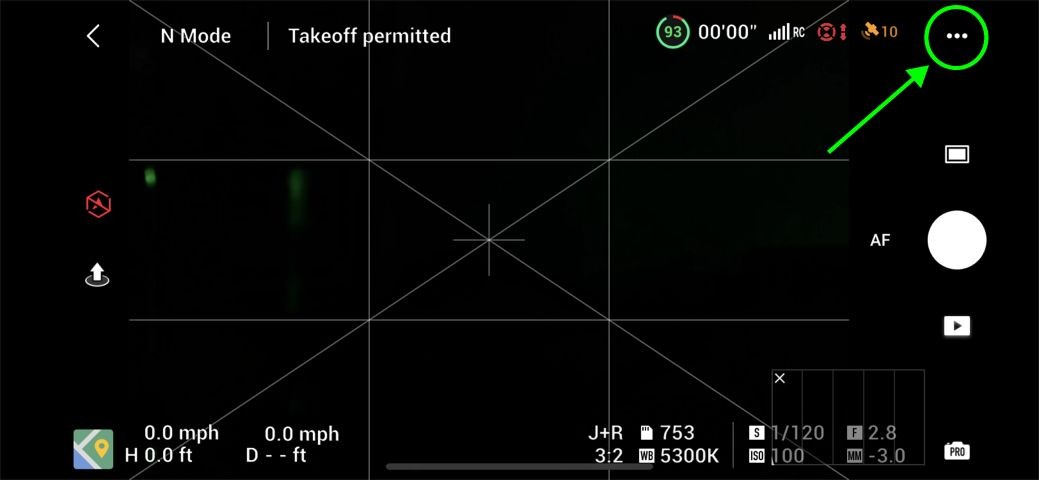
- Přejděte na kartu Ovládací prvky a přejděte dolů na Kalibrace kardanu .
Uvidíte 2 zmíněné možnosti:Automaticky a Ruční .
Pokud zvolíte Automaticky, proces bude pokračovat a poté se dokončí bez vašeho zásahu.
V našem konkrétním případě nyní zvolte Ruční možnost .
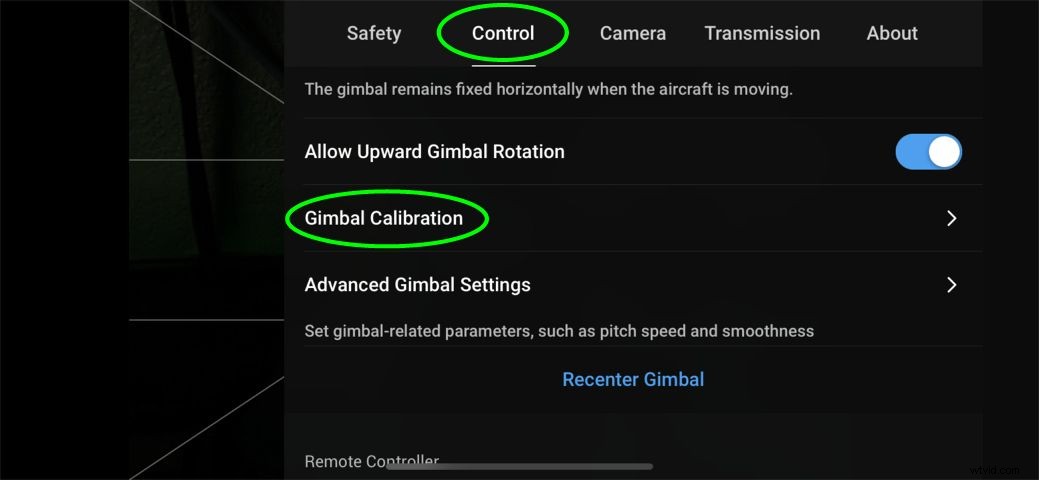
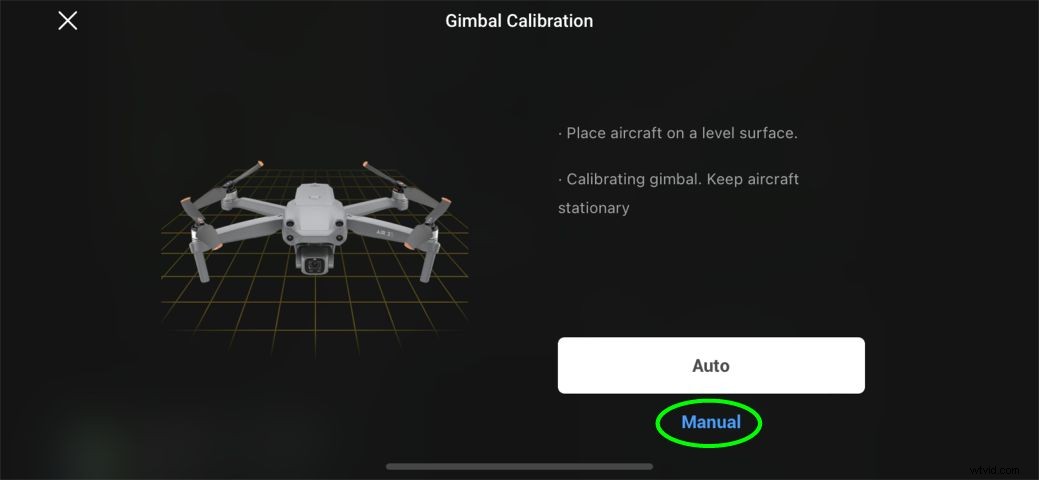
- K dispozici budou možnosti pro změnu hodnot pro Horizon a zajímavé je, že Yaw. Nastavení Yaw v podstatě nastavuje fotoaparát doleva a doprava.
Možnost Horizont umožňuje upravit sklon kardanu doleva nebo doprava dokud nebude přímka horizontu rovná.
Když jste s vyrovnáním snímku spokojeni, stačí klepnout na X v levé horní části obrazovky a vrátit se na obrazovku Zobrazení fotoaparátu.
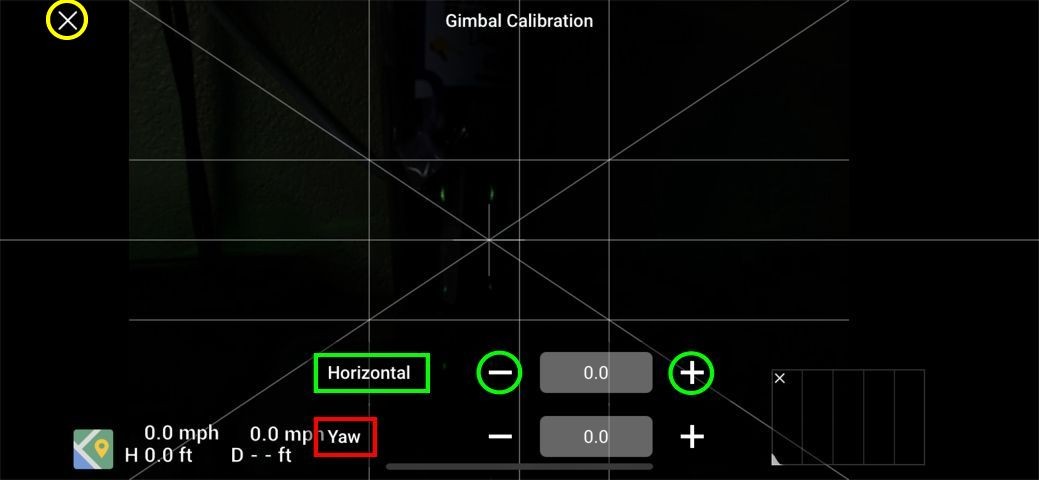
Tip pro profesionály: Pokud máte zapnuté mřížky, budete je moci použít k vizuálnímu narovnání horizontu. O zapnutí možností mřížky se budeme bavit později v tomto článku.
Níže je uveden příklad horizontu hladiny pomocí ruční kalibrace Air 2S.

Posouvejte gimbal dotykem na obrazovce
Toto je jedna z funkcí, o které si někteří neuvědomují, že je to vlastně věc . Osobně pro ni nevidím využití, v mé každodenní funkci by však pro ni někteří mohli mít využití.
Ve vzduchu nebo na pevném povrchu můžete v podstatě pohybovat kamerou nahoru a dolů nebo ze strany na stranu pouhým stisknutím a podržením obrazovky a poté posunutím prstu ze strany na stranu a nahoru a dolů. Když to uděláte tímto způsobem, nebudete nutně muset Air 2S otáčet.
Opět to provedete jednoduše stisknutím a podržením kdekoli na hlavní obrazovce zobrazení fotoaparátu a přetáhněte prst . Kamera bude sledovat váš prst. Zobrazí se vám pohyby nahoru/dolů, doleva/doprava znázorněné ve vizuálních stupních.
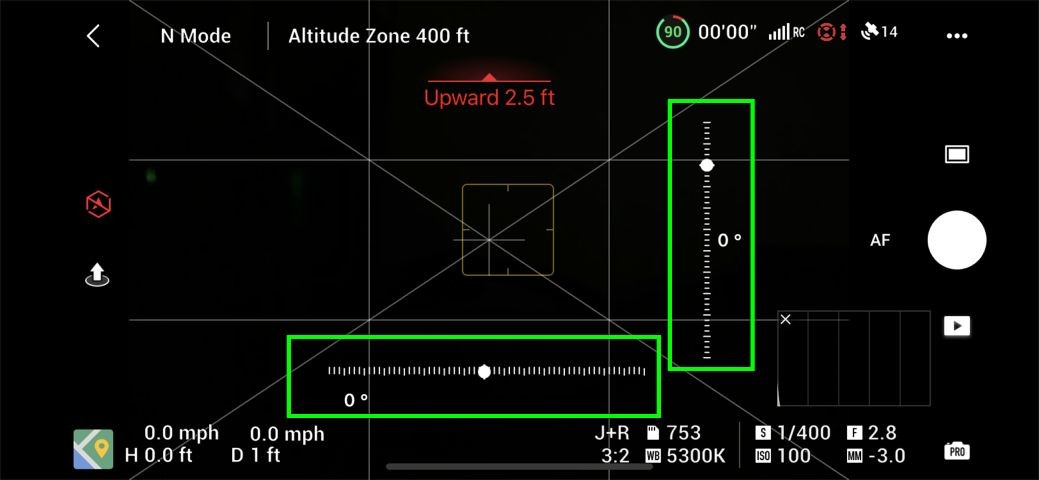
Otáčení kardanu nahoru
Otočení gimbalu nahoru umožňujenaklonit kameru 30 stupňů nahoru za střed horizontu . To může být užitečné mimo jiné z následujících důvodů:
- Kontrola nebo prohlídka podmostí/stavby
- Focení pod korunami stromů
- Pořizování hyperlapsů nebo videí s mraky, když jsou pod nimi
- Natáčení horkovzdušných balónů zespodu
Povolení otáčení závěsu nahoru:
- V hlavní nabídce , přejděte na Ovládání
- Posuňte se dolů na Povolit otáčení závěsu nahoru
- Ujistěte se, že je posuvník modrý (aktivovaný)
Naopak, pokud je váš dron již takto nastaven a chcete jej vypnout, jednoduše tuto možnost posuňte, takže přepínač zešedne. Závěs se již nebude otáčet nahoru za značku 0 stupňů.
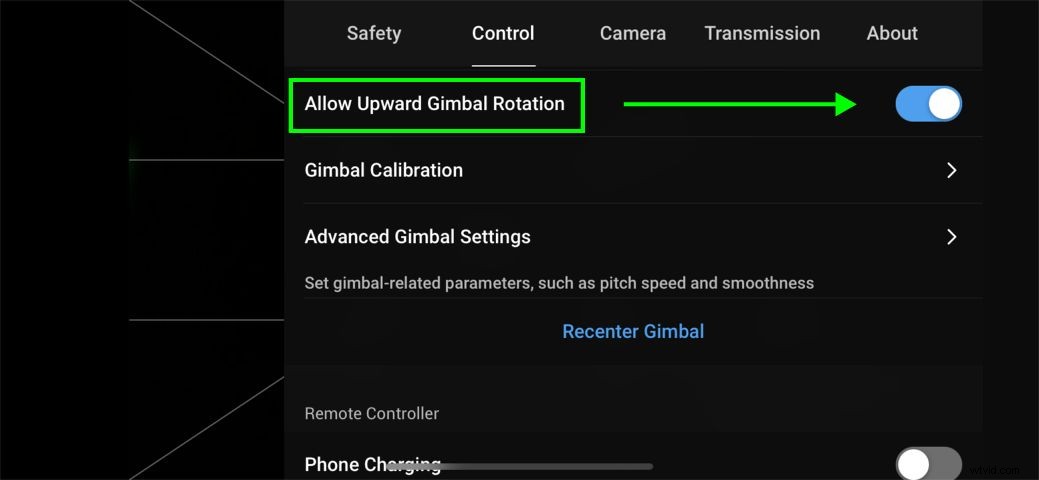
Pohyb kardanu
Pro ty, kteří chtějí nejplynulejší pohyb gimbalu při natáčení filmového videa, může být potřeba upravit standardní rychlost a plynulost gimbalu.
Pohyb gimbal pitch, jak možná víte, se ovládá kolečkem v levé horní části ovladače Air 2S. Když v aplikaci DJI Fly změníte rychlost a plynulost, bez ohledu na to, jak rychle točíte kolečkem, bude reagovat podle vámi nastavených parametrů.
Chcete-li změnit rychlost a plynulost hřiště :
- Přejděte do hlavní nabídky
- Vyberte kartu Ovládací prvky
- Přejděte na Pokročilá nastavení gimbalu
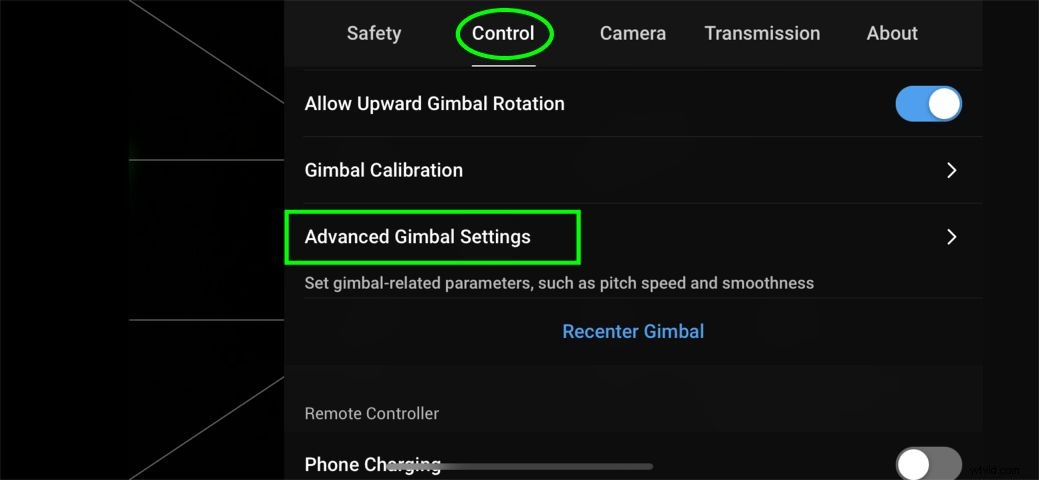
Jednou v Pokročilých nastaveních gimbalu , budete si moci pohrát s rychlostí a plynulostí výšky tónu parametry reprezentované 6 a 16 na obrázku.
Posouvání hodnot nahoru nebo dolů (pomocí posuvníku) buď zvýší nebo sníží rychlost nebo plynulost dané funkce.
Tyto hodnoty jsou také nezávislé na konkrétních letových režimech, ve kterých se nacházíte, jsou to Normální, Cine, a Sport . Můžete si vybrat, zda je chcete změnit všechny, nebo se zaměřit pouze na nastavení jednoho konkrétního režimu.
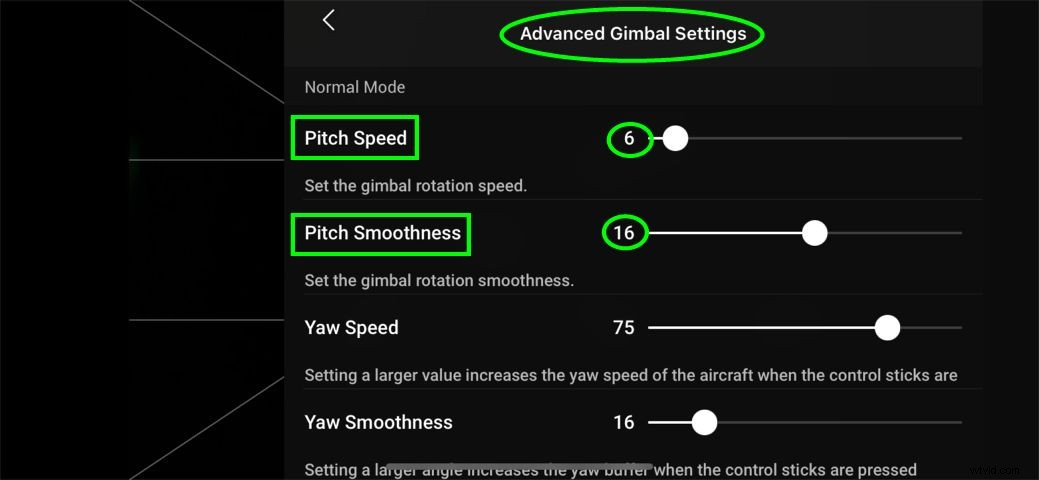
Režim FPV
Tohle je zajímavé. O Air 2S je známo, že je to skvělé zařízení pro natáčení vysoce kvalitního, plynulého 5k záznamu. Občas však možná budete chtít změnit status quo a užít si trochu zábavy.
S režimem FPV na Air 2S můžete v podstatě uzamknout gimbal, takže neexistuje žádná stabilizovaná kompenzace pro pohyb Air 2S, takže kamera zůstává pevná. Ať už se Air 2S otočí nebo nakloní, na svých záběrech to jasně uvidíte jako drastické otáčení.
Chcete-li aktivovat režim FPV :
- Přejděte do hlavní nabídky
- Přejděte do Ovládání
- Změňte režim z režimu sledování (standardní, plynulý, stabilizovaný režim) na režim FPV .
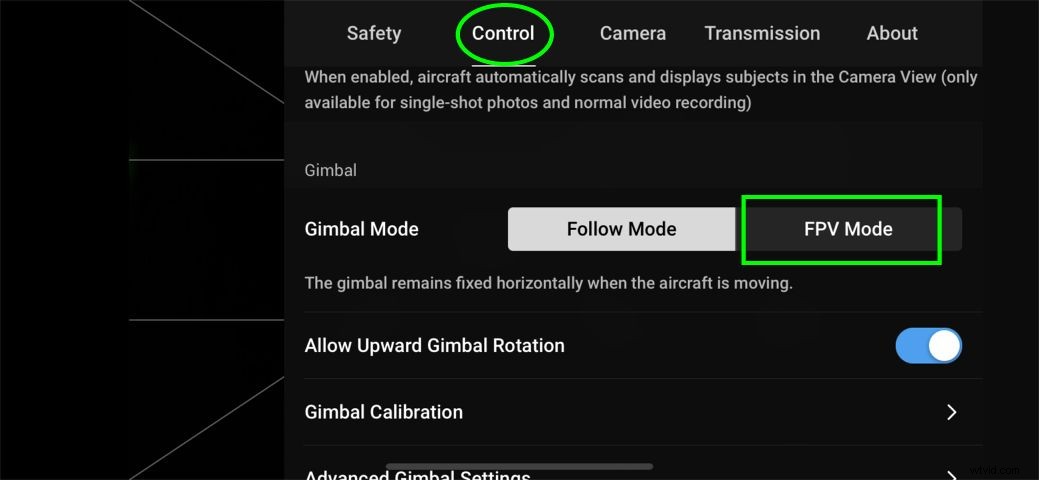
» VÍCE: Přečtěte si tento článek pro více informací o FPV dronech
Tipy týkající se obrázků a videí
Úprava expozice na obrazovce
Změnu expozice na Air 2S lze snadno provést na obrazovce, aniž byste museli procházet systémem nabídky vpravo dole a měnit věci ručně, jako je závěrka a ISO v režimu Pro (ekvivalent manuálního režimu fotoaparátu). , nebo dokonce nechat expozici na Auto.
Jsou chvíle, kdy je potřeba převzít otěže na chvíli v automatickém režimu a vystavte Air 2S tam, kde vy chtít a ne tam, kde si dron myslí, že by měl být.
Naštěstí pro ty, kteří nechtějí být v režimu Pro, můžete skutečně snadno upravit expozici na obrazovce pouhým přejetím prstu.
Chcete-li změnit expozici v režimu Auto:
- Klepněte na obrazovku a uvidíte žlutý expoziční rámeček (který vypadá jako tenký žlutý rámeček s ikonou slunce na pravé straně).
- Stiskněte prst na obrazovce a posuňte jej nahoru a dolů pro zesvětlení nebo ztmavení obrazovky.
- To je ono!
Poznámka :Úprava expozice na obrazovce funguje pouze v režimu fotografování v režimu Auto a nikoli v režimu Pro. Brzy probereme přechod do režimu Pro.

Histogram, Zebra Lines, Gridlines (Oh-My) a Focus Peaking
Stejně jako u standardní pozemní kamery (DSLR nebo Mirrorless) obsahuje aplikace DJI Fly sadu nástrojů, které vám pomohou při komponování skvělých snímků a pořizování lepších videí.
Půjdeme trochu do toho, co tyto konkrétní nástroje jsou, a ukážeme si, jak k nim přistupovat. Ve skutečnosti jsou všechny na stejné stránce možností, takže je pohodlné je všechny dostat a povolit.
HISTOGRAM
Histogram poskytuje vizuální znázornění expozice vaší kamery dronu. Umožňuje vám okamžitě zjistit, zda je obrázek nebo video příliš světlý nebo příliš tmavý, v reálném čase.
Vlevo strana představuje stíny a černou , vpravo vedle zvýraznění a bílé a centrum představuje střední tóny .
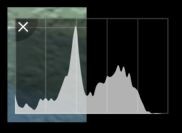
VAROVÁNÍ PŘED EXPOZICE (TAK ZEBRA LINES) A ZAOSTŘTE SE NA VRCHOL
Stejně jako histogram je upozornění na přeexponování nástrojem, který pomáhá při správné expozici snímku. Když je tato možnost zapnutá, jakákoli přeexponovaná oblast (příliš jasná) se zobrazí s řadou zebřích čar.
Tyto řádky představují překryvnou vrstvu obrazovky, která se nezobrazuje na konečném obrázku nebo videu.
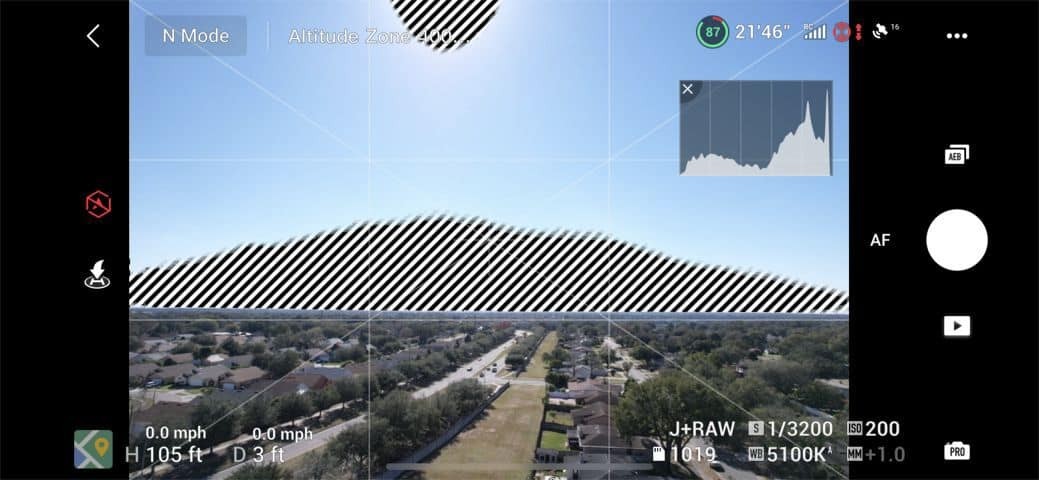
Obdobně lze zapnout zvýraznění zaostření, a pokud je povoleno, zvýrazní červené oblasti na obrázku nebo videu, které jsou zaostřené.
Intenzitu zvýraznění nebo úrovně zvýraznění lze nastavit na Nízká, Normální nebo Vysoká .

MŘÍŽKY
Na Air 2S lze povolit 3 různé styly překrytí mřížky, a to:
- Pravidlo třetin
- Úhlopříčka
- Cíl na střed
Na obrázku níže uvidíte, že létám se zapnutými všemi 3 možnostmi.
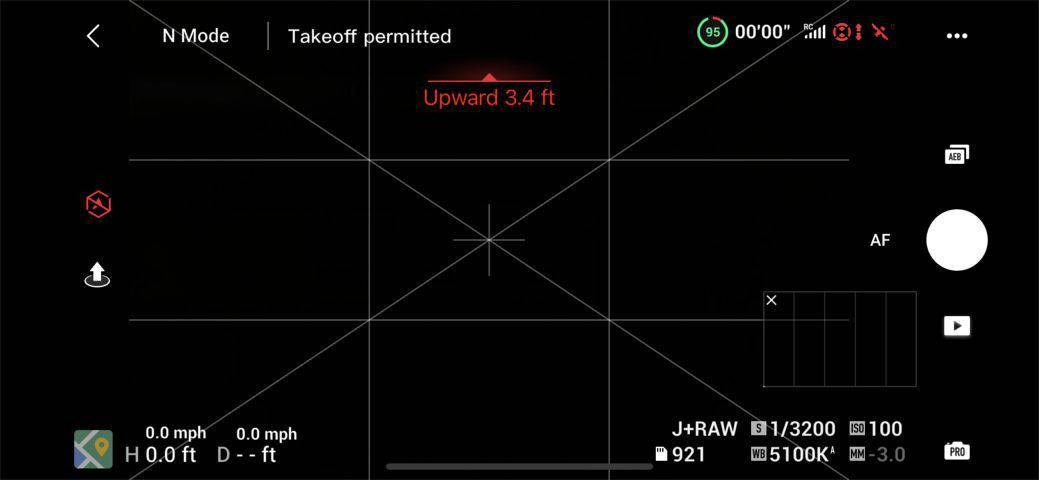
Chcete-lipovolit Histogram, Varování před přeexponováním, Mřížka a Špičková úroveň:
- v Hlavní nabídce přejděte na kartu Fotoaparát
- V části Obecné , zobrazí se 4 možnosti.
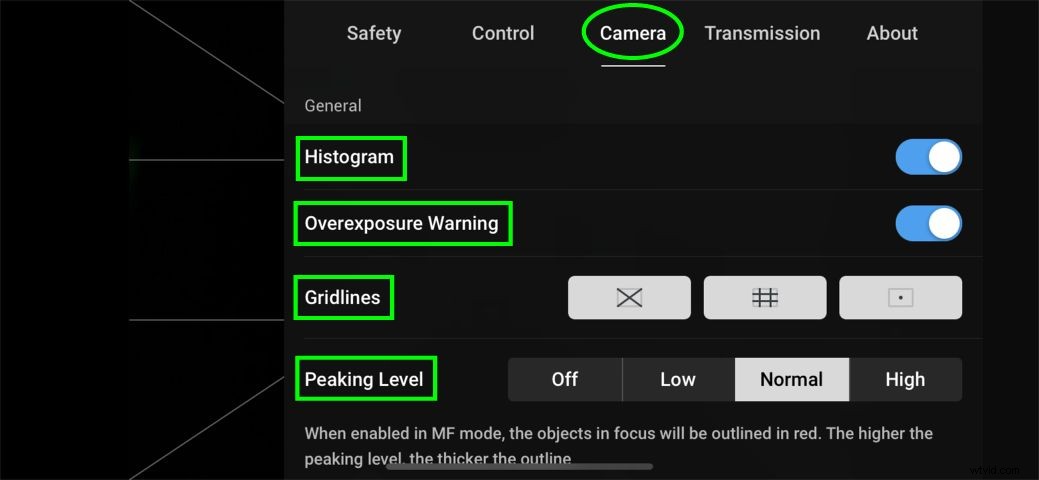
Panel nastavení fotoaparátu a režim Pro
Lišta nastavení fotoaparátu si někteří majitelé Air 2S poprvé nevšimnou a obsahuje užitečná nastavení, jako je vyvážení bílé, formát obrazu (JPEG nebo JPEG + RAW), poměr obrazu (3:2 nebo 16:9) a paměťová karta SD. informace a schopnost přecházet z interního na externí úložiště.
Chcete-li získat přístup k těmto nastavením, klikněte na oblast v dolní části zobrazení fotoaparátu obrazovce, jak je uvedeno níže.
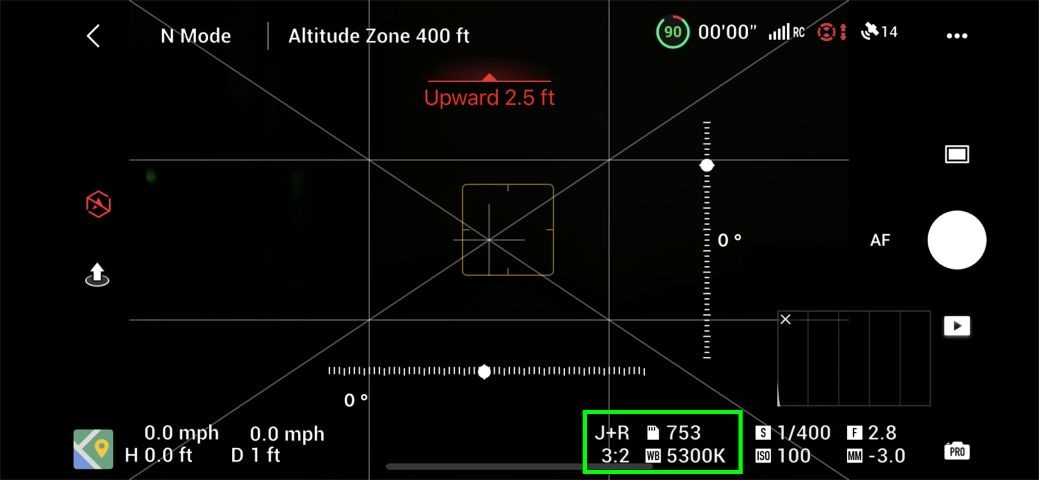
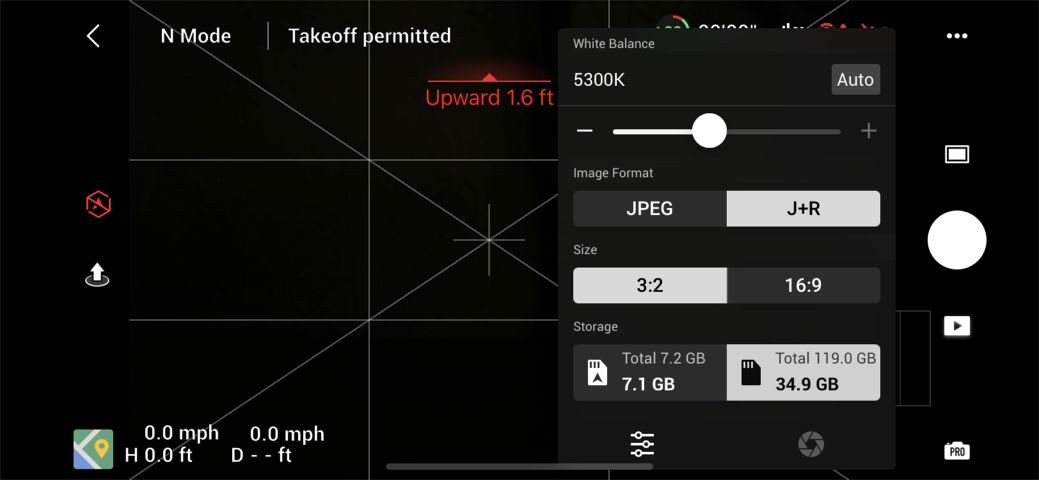
Pro ty, kteří nechtějí při fotografování nebo natáčení zůstávat v automatickém režimu, je k dispozici pozemní kamera (DSLR/Mirrorless) ekvivalentní manuálnímu režimu, nazývaná Režim Pro .
V režimu Pro máte úplný přístup k ISO a rychlosti závěrky , vše potřebné při ruční expozici snímku nebo videa. Protože Air 2S má pevnou clonu 2,8, nelze ji upravit.
Přístup k režimu Pro:
- Klepněte na malou ikonu fotoaparátu v pravém dolním rohu Zobrazení fotoaparátu obrazovka (pravděpodobně je nastavena na Automaticky ).
- Po klepnutí na Automaticky , poté přejde do režimu Pro . Obrazovka bude pravděpodobně ztmavená. To je normální, protože ISO a závěrku lze nyní změnit.
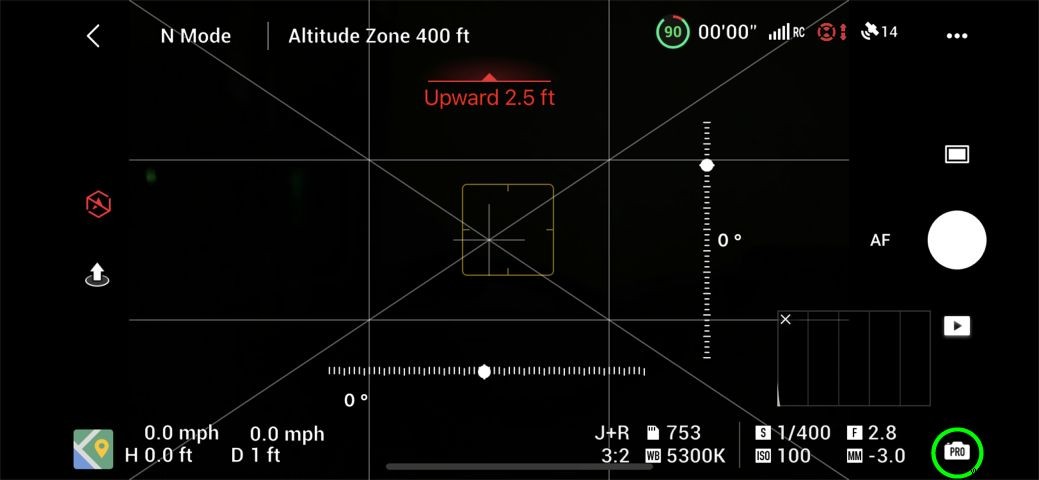
- V režimu Pro stačí klepnout na zvýrazněnou oblast níže a upravit ISO a závěrku .
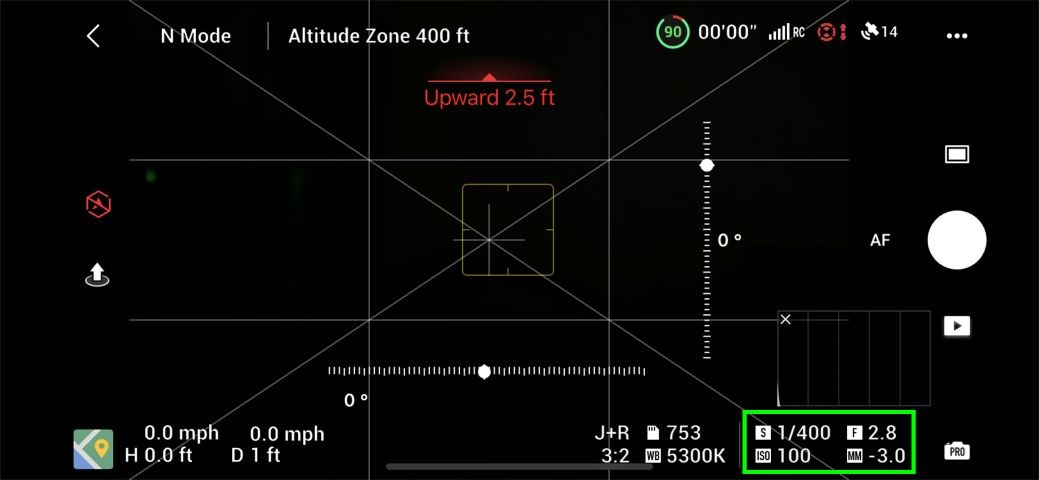
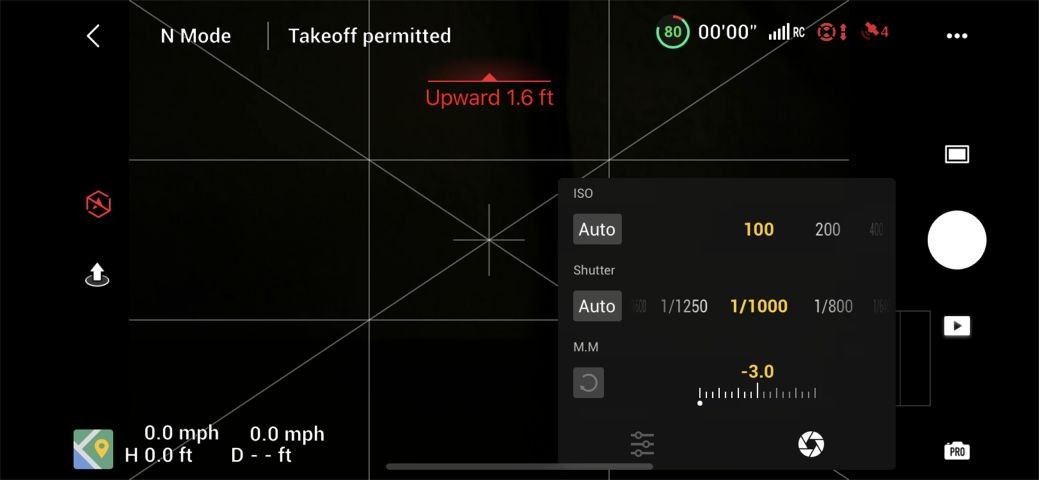
Tipy pro možnosti dálkového ovladače
Chování tlačítka funkce (FN)
Při pohledu na tvář standardního dálkového ovladače Air 2S uvidíte tlačítko FN. Toto tlačítko má chování nebo k němu přiřazené možnosti na základě počtu stisknutí tlačítka.

Tlačítko můžete stisknout jednou pro provedení úkolu nebo dvojité stisknutí k provedení jiného úkolu, což vám v podstatě umožňuje provádět 2 akce pomocí jednoho tlačítka.
Přizpůsobitelné akce, které lze přiřadit skupinám tlačítek, jsou následující:
JEDINÝM KLEPNUTÍM
- Pokročilé možnosti fotoaparátu
- Uzamčení/odemknutí AE (automatická expozice)
- Hyperlapsový tempomat
- Zvyšte EV (hodnotu expozice)
- Snížit EV (hodnotu expozice)
DVOJITÝ KLEPNUTÍ
- Střední kardan
- Pomocná LED (umožňuje přepínat pomocnou LED)
- Přepnout mapu/Živé zobrazení
- Režim sledování kardanu/PFV
- Pokročilá nastavení fotoaparátu
- Uzamčení/odemknutí AE
- Hyperlapsový tempomat
- Zvýšení EV
- Snížit EV
Přístup k těmto akcím a jejich změna:
- Přejděte do hlavní nabídky
- Přejděte na kartu Ovládací prvky .
- Uvidíte Přizpůsobení tlačítka sekce.
- Tam můžete přejít dojednotlivých rozbalovacích nabídek pro Klepnutím a dvojitým klepnutím změníte chování tlačítka FN na možnosti uvedené výše.
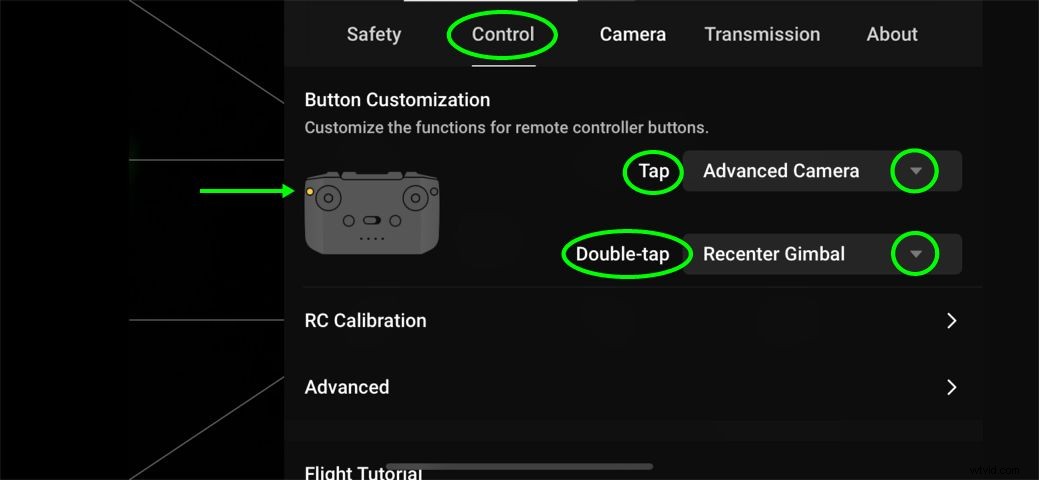
Nabíjení zařízení
Poměrně oblíbenou možností, která byla součástí Air 2S, je schopnost RC nabíjet zařízení, ke kterému je připojen .
Některým operátorům se to líbí, protože se nemusejí starat o to, zda je jejich telefon/tablet dostatečně nabitý na to, aby zvládli aktuální relaci nebo placený úkol.
Na druhou stranu některé ne chtějí, aby se jejich elektronické zařízení nabíjelo přes RC, čímž se vyčerpá tolik potřebný náboj v samotném RC. Já osobně spadám do této kategorie.
Ať už jsou vaše preference jakékoli, můžete buď povolit RC nabíjení vašeho zařízení, nebo můžete tuto možnost vypnout na kartě Ovládání a poté dolů na Nabíjení telefonu volba.
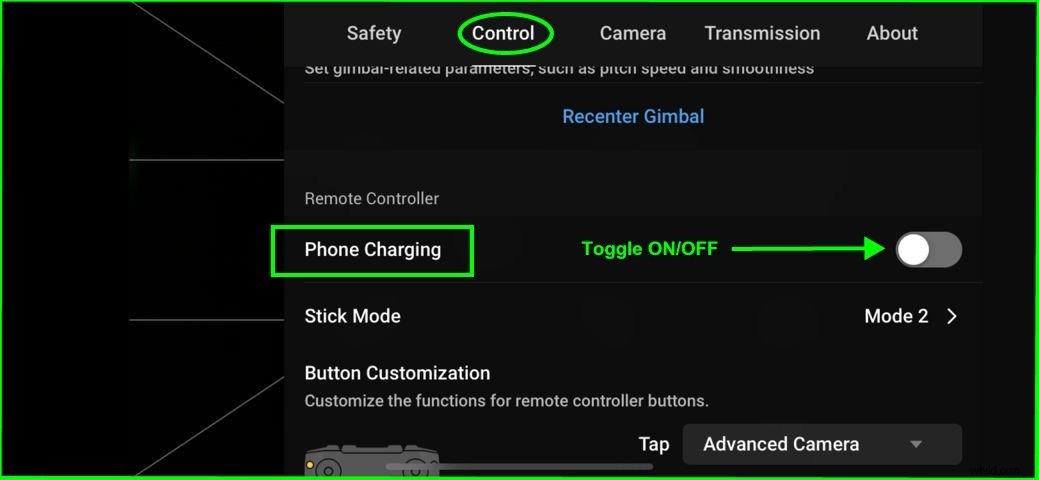
Různé tipy
Následují tipy, které nemají konkrétní kategorii, ale mohou být užitečné pro mnohé uživatele Air 2S.
Podrobné informace o baterii
Air 2S má podrobné informace o baterii, které zdůrazňují, kolik minut zbývá do:
- RTH (návrat na domovskou stránku)
- Nucené přistání
- Baterie je 100% vybitá
To se hodí při zvažování správy baterie na místě nebo při pouhém určování toho, kolik šťávy budete muset dokončit natáčení atd. v dané oblasti.
Chcete-li si tyto informace prohlédnout, jednoduše stiskněte ikonu procenta baterie v pravé horní části obrazovky zobrazení kamery, abyste viděli informace.
Tyto informace lze zobrazit, když je Air 2S ve vzduchu .
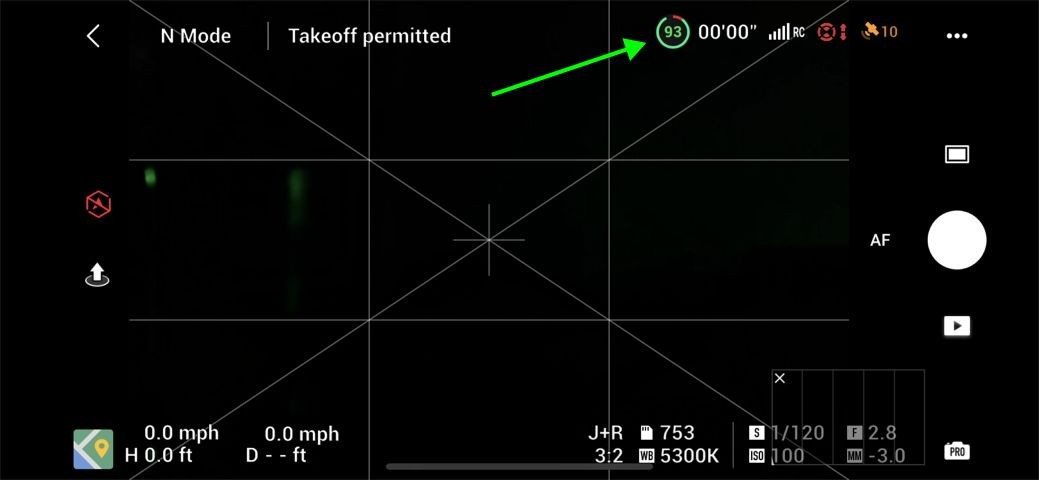
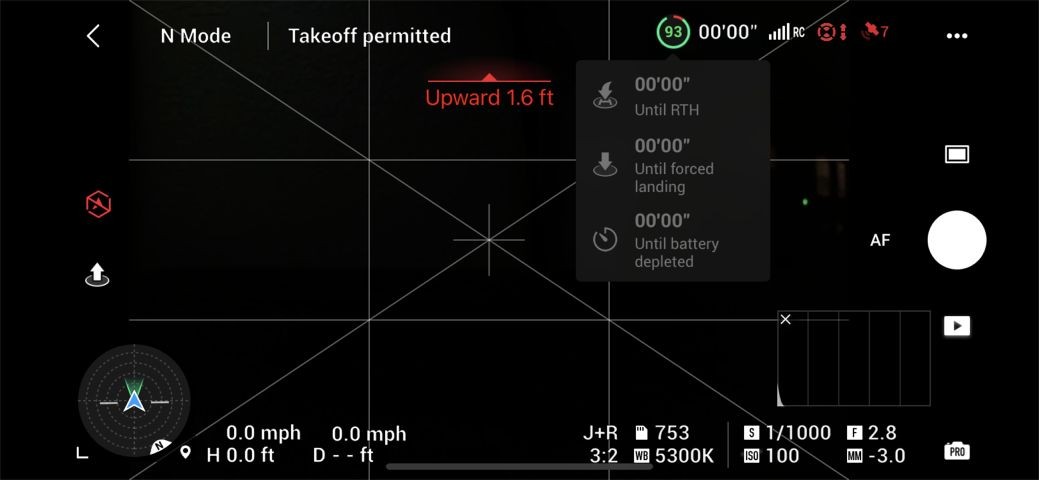
Aktualizace výchozího bodu
Když zapnete Air 2S a dálkový ovladač a připojíte se k dostupným satelitům, automaticky se nastaví výchozí bod. Pro mnohé je to perfektní.
Jsou však chvíle, kdy možná budete chtít jít dovnitř a ručně nastavit výchozí bod. Příkladem toho může být, když létáte po parku a během létání jste se dost procházeli a chtěli byste, aby se Air 2S vrátil do vaší aktuální polohy, když stisknete RTH (Return to Home).
Existují 3 samostatné možnosti Home Point:
- Nastavte výchozí bod na mapě pomocí metody přetažení
- Nastavte výchozí bod, kde je umístěn dálkový ovladač
- Nastavte výchozí bod, kde se Air 2S aktuálně vznáší
Můžete se dostat k těmto 3 nastavením (ručně sdělíte Air 2S, kde chcete nastavit výchozí bod):
- Přejděte do hlavní nabídky
- Přejděte na kartu Zabezpečení
- Aktualizovat domovský bod .
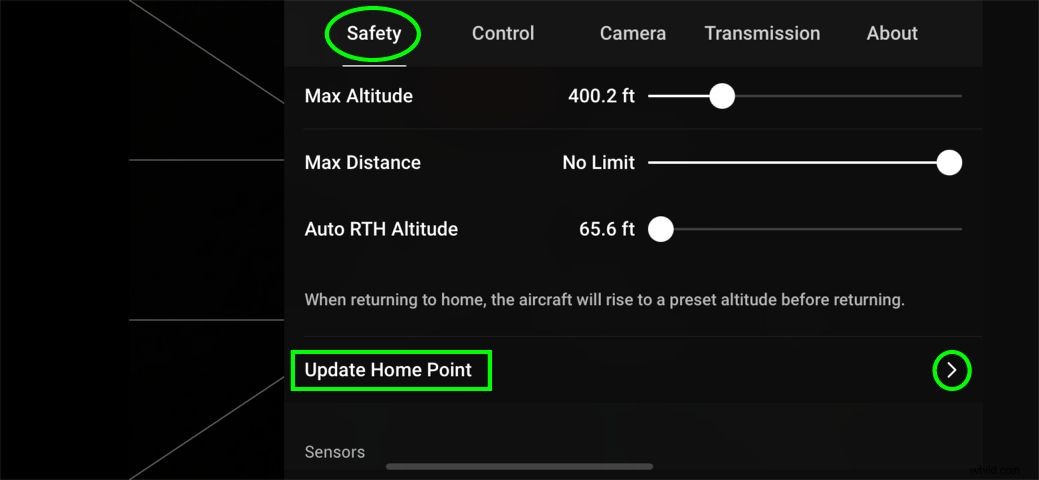
Nastavení výchozího bodu na mapě pomocí metody přetažení
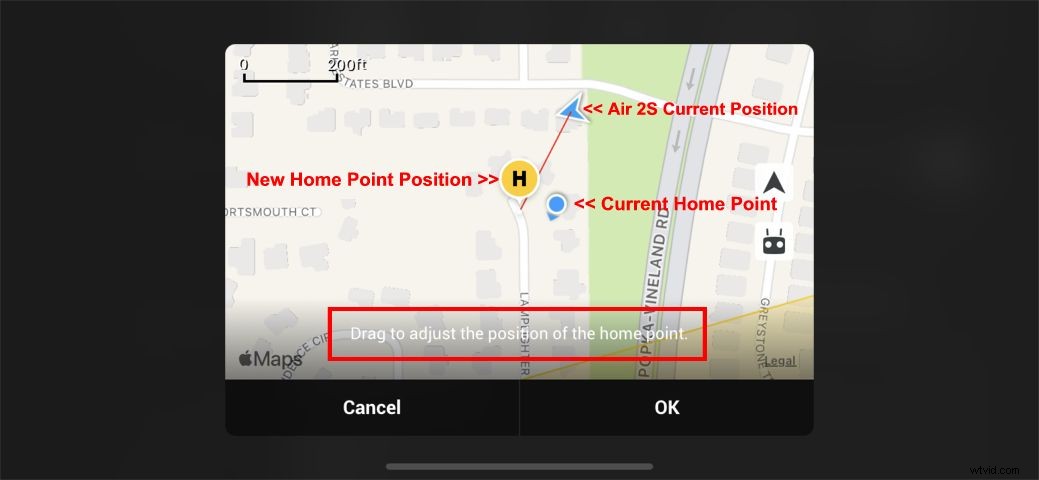
Nastavení výchozího bodu na místo, kde se nachází dálkový ovladač
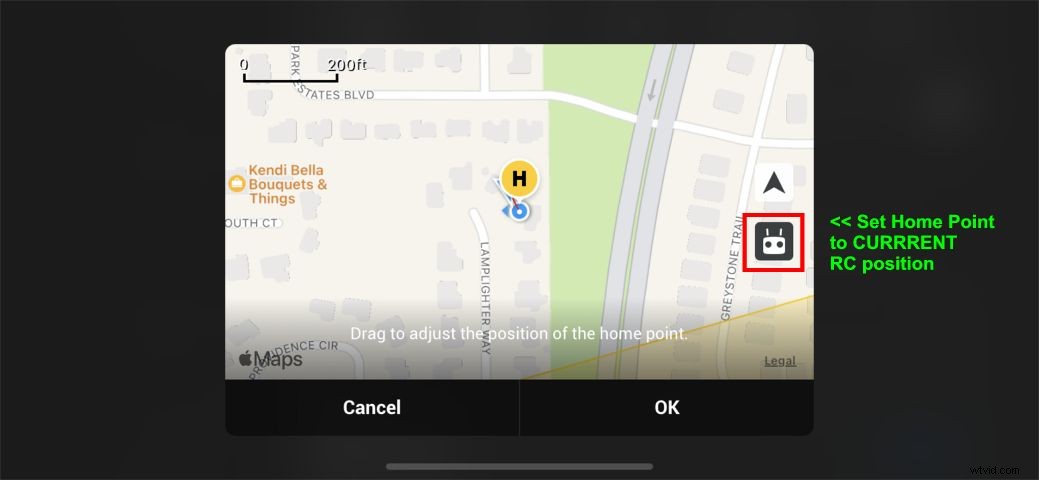
Nastavení výchozího bodu na místo, kde se Air 2S aktuálně vznáší
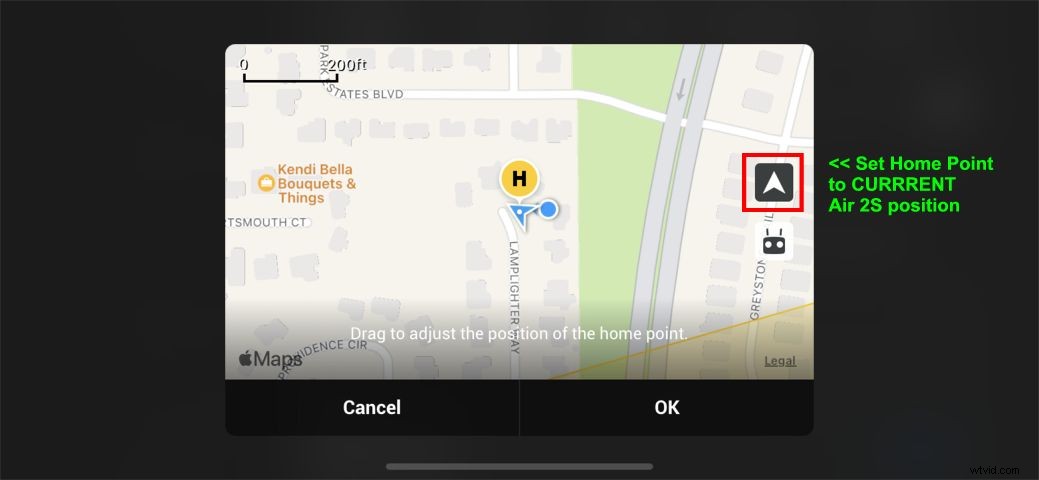
Závěr
Zde máme jen plnou ruku mnoha mnoha tipů, triků a nastavení, které mohou zlepšit váš zážitek s Air 2S. Až budou vycházet další aktualizace firmwaru, bude skvělé sledovat, zda se do již tak bohatého spotřebitelského a profesionálního dronu přidají další možnosti a funkce.
