DJI Air2S je velmi schopný stroj, který je oblíbeným dronem jak pro rekreační letce, tak pro profesionály. Důvodem je poměr ceny a funkcí. Za cenu dronu získáte spoustu funkcí a hardwarových upgradů, které byly donedávna k vidění pouze u dražší řady dronů Mavic 2 Pro a dalších dronů DJI vyšší třídy.

Jednou z nejžádanějších funkcí, o kterou majitelé Air 2S žádali, by byly trasové body. Trasové body byly vidět na různých dronech DJI v předchozích verzích jejich letových aplikací, jako je aplikace DJI Go 4.
Takže,má DJI Air2S trasové body? Ano a ne.
DJI Air 2S má navigační body v aplikaci DJI Fly. To je však omezeno pouze na funkci Hyperlapse. Pokud chcete, aby váš DJI Air 2S létal se skutečnými misemi na trase, budete si muset zakoupit aplikaci pro 3 strany, jako je Litchi.
» VÍCE: Litchi pro drony DJI (úplný průvodce)
Co jsou navigační body dronu?
Aby to zůstalo jednoduché a laicky řečeno, navigační body dronu umožňují dronu letět po předem určené a plánované dráze, která byla zadána do letové aplikace dronu. Tato cesta také obsahuje informace o výšce, rychlosti a směru.
Trasové body se často používají pro velmi složité úlohy mapování a průzkumu pomocí dronů, kde je třeba pravidelně létat a zaznamenávat nebo fotografovat konkrétní síť nebo oblast.
V tomto případě se trasové body (nebo značky GPS nebo špendlíky) umístí na určité oblasti mapy v rámci letové aplikace dronu a dron poletí po předem naplánované trase.
Aplikace DJI Fly v současné době nemá možnost, aby Air 2S létal tak komplikovanými trasami a vzory pomocí navigačních bodů.
Režim hyperlapse v aplikaci DJI Fly
Jak již bylo zmíněno dříve, jediným současným způsobem, jak v aplikaci DJI Fly App dělat body na trase, je použití režimu Hyperlapse.
Režim hyperlapse na DJI Ari 2S je jako časosběrné video. Samotný dron se však pohybuje vzduchem a pořizuje snímky v pravidelných intervalech, poté se tyto snímky spojí do videa.
Poznámka: Pro přístup k možnosti Waypoints budete muset mít dron zapnutý, připojený k aplikaci DJI Fly a ve vzduchu .
Chcete-li přejít do režimu Hyperlapse, v zobrazení fotoaparátu stiskněte ikonu „film“ nebo „video“. V tomto případě byl můj Air 2S v režimu obrazu.
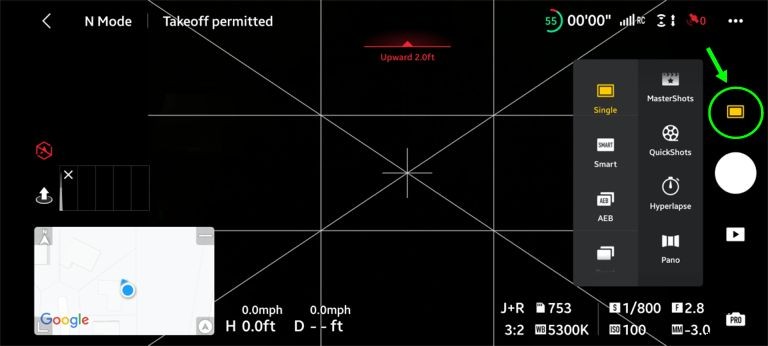
Poté se zobrazí režim Hyperlapse. Stiskněte Hyperlapse a poté vyberte Trasový bod možnost vlevo.
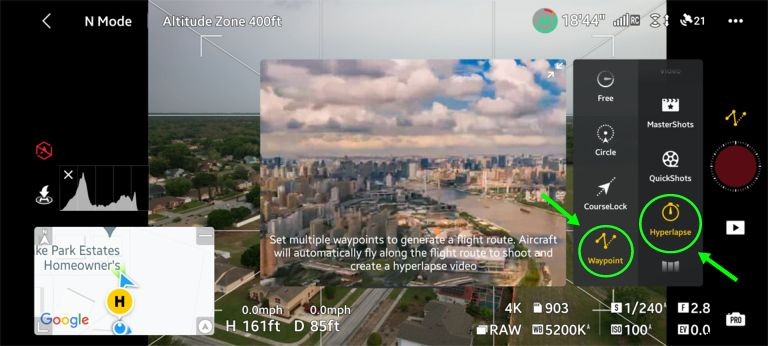
Jakmile jste v Waypoints , pak můžete nastavit možnosti Hyperlapse. Protože se jedná o článek o trasových bodech, nebudeme se zabývat všemi kroky k nastavení videa Hyerlapse.
Za předpokladu, že je váš Hyperlapse nyní připraven, je čas zařadit vaše trasové body. Trasové body v režimu Hyperlapse se liší od připnutých trasových bodů, které běžně vidíte v aplikacích DJI Go, Litchi nebo Autel Explorer. S těmito aplikacemi jednoduše klepnete na oblasti na obrazovce, kam chcete, aby dron létal.
V aplikaci DJI Fly App budete muset navigovat svůj Air 2S na správné místo, v potřebné výšce, se správným sklonem kardanu a poté nastavit trasový bod. To se provede jednoduchým stisknutím + (přidat) v sekci Trasový bod.
Poznámka: V režimu Hyperlapse můžete uložit až 45 trasových bodů.
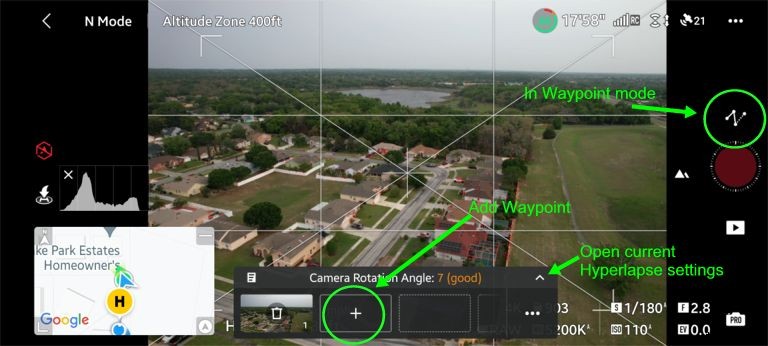
Smazání trasového bodu je možné jednoduše klepnutím na ikonu koše a přidáním nového trasového bodu. Nejlepší je smazat svůj trasový bod před letem k novému trasovému bodu a nastavení tohoto, protože Air2S vyletí z vámi zamýšlené sekvence, aby se přizpůsobil nově přidanému trasovému bodu po smazání, pokud není v logickém pořadí.
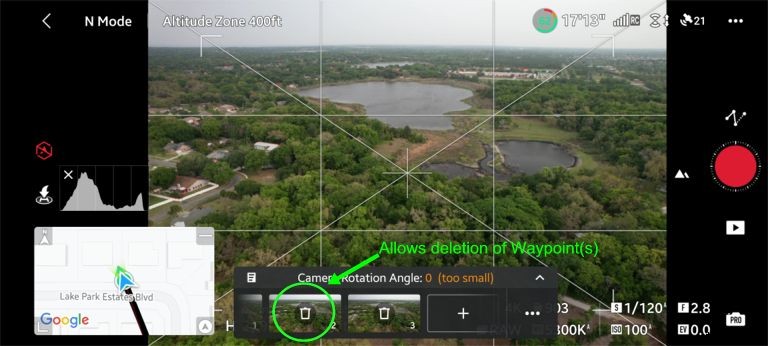
Pokud potřebujete ověřit vaše nastavení Hyperlapse, můžete tak učinit klepnutím na malou šipku nahoru, jak je vidět na snímku obrazovky při přidávání trasových bodů, který okamžitě zobrazí nastavení (níže).
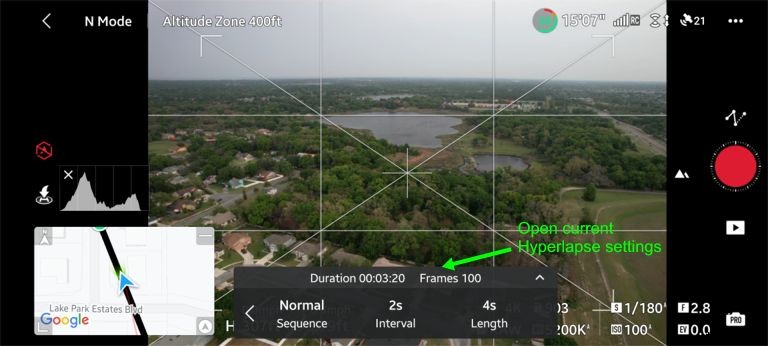
Poté, co fyzicky proletíte svou trasu a přidáte všechny body na trase, můžete buď okamžitě spustit Hyperlapse stisknutím záznamu tlačítko vpravo, nebo si můžete uložit trasu trasového bodu, přistát, vyměnit baterie a poté spustit trasu trasového bodu.
Chcete-li uložit trasu pro pozdější (nebo okamžitý) přístup, v zobrazení bodu trasy klepněte na nabídku se třemi tečkami. Tím se dostanete k uložení obrazovce v knihovně úloh.
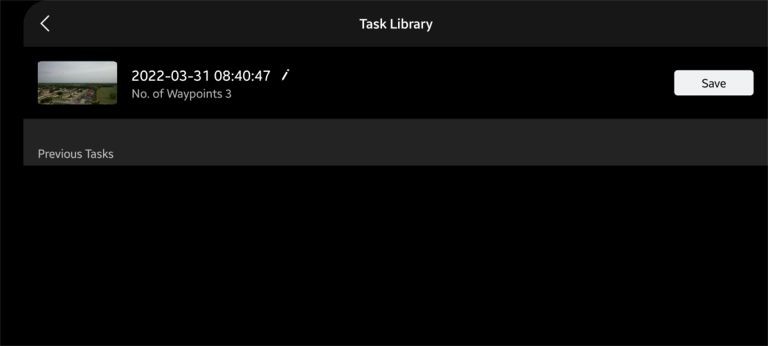
Přestože jsou trasové body v aplikaci DJI Fly App omezeny pouze na režim Hyperlapse, je to příjemný doplněk. Možnost nastavit vlastní kurz a nechat dron převzít kontrolu dává člověku klid, protože ví, že Hyperlapse bude natočen podle představ.
Použití Litchi pro navigační body s Air 2S
V lednu 2022 společnost DJI vydala SDK (software development kit) pro několik jeho oblíbených dronů, včetně Air 2S. Tato vývojářská sada umožňuje 3-stranným vývojářům aplikací získat přístup k možnostem a funkcím uvedeného hardwaru DJI.
S tímto vydáním SDK pro Air 2S Litchi, jeden z nejpopulárnějších 3 vývojáři večírků softwaru pro autonomní drony, aktualizovali svůj software o funkce pro Air 2S (mimo jiné nové drony DJI).
Chcete-li používat Litchi, budete si ji muset stáhnout a nainstalovat z obchodu Google Play nebo iOs App Store. Software není zdarma a přijde vás na 25 USD.
Poznámka: Pro tento článek jsem použil litchi pro Android, protože moje primární letová zařízení jsou založená na Androidu.
Režim trasových bodů
V aplikaci Litchi přejděte do režimu trasových bodů stisknutím ikony režimu FPV a výběrem Trasové body.
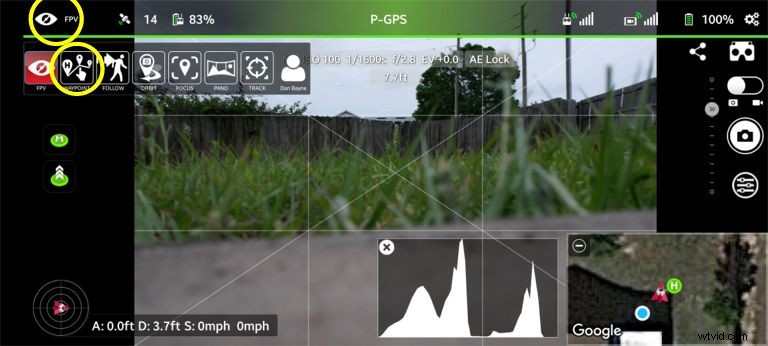
Tím se dostanete na obrazovku Waypoint Mode.
Poznámka: V seznamu je na výběr 7 letových režimů a váš aktuální režim může být odeslán do kteréhokoli z nich v závislosti na naposledy použitém režimu:
- FPV
- Bod trasy
- Sledovat
- Oběžná dráha
- Zaměřte se
- Panoráma
- Sledovat
Přístup do režimu pin (v režimu navigačních bodů)
Litchi je nyní připraven, abyste si nastavili svou misi/let na trase. Nejprve musíte nastavit režim, který vám umožní vhazovat špendlíky. Stiskněte žluté plus s ikonou špendlíku. To se pak změní na modrou, což ukazuje, že jste nyní připraveni vkládat body na trase.
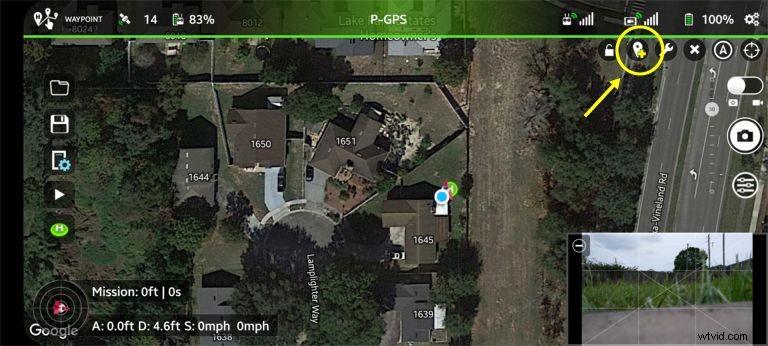
Na obrazovce si všimnete (jak je vidět výše), že váš domovský bod je zelený kruh s písmenem H. Před nastavením trasových bodů budete chtít, aby byl váš domovský bod zaznamenán. Litchi, stejně jako aplikace DJI Fly, je poměrně aktuální, pokud jde o záznam bodu domova.
Chcete-li nastavit trasové body, vše, co musíte udělat, je klepnout na obrazovku, kam chcete, aby tam vaše trasové body umístěné pro dron létaly. Níže je rychlá mise, kterou jsem nastavil jednoduchým klepnutím na kruhovou trasu.
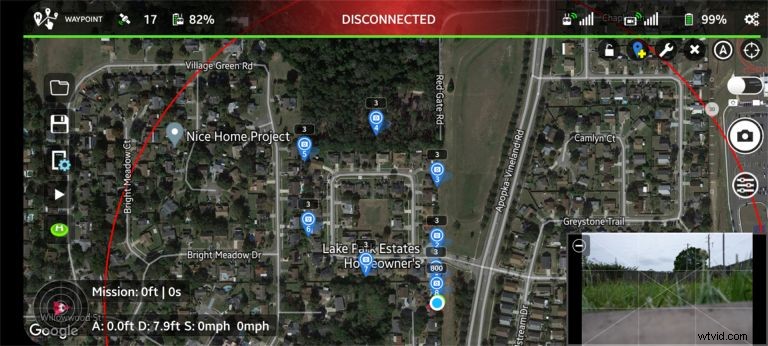
Při pozorném pohledu na obrázek uvidíte, že výška trasy je nastavena pouze na 3 stopy (číslo nad kolíky. Je to proto, že se mi nepodařilo nastavit výšku a různé možnosti na 1 kolíku. Když nastavíte akce správně v prvním padacím kolíku, všechny následující kolíky v misi si zachovají původní nastavení.
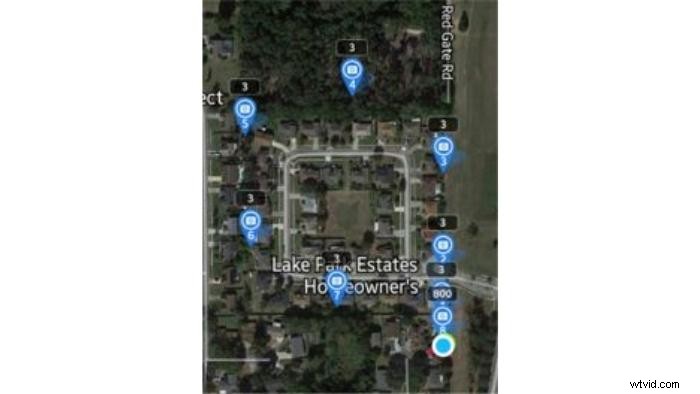
Když vhodíte svůj první špendlík, budete moci klepnout na očíslované pole, vstoupit a nastavit výšku, rychlost letadla, sklon/úhel závěsu a akce kamery .
Po nastavení průjezdních bodů uvidíte svou trasu zvýrazněnou žlutě a zobrazí vaši trasu, včetně zatáček na trase. Je hezké, že je zabudován poloměr křivky, protože to zajistí, že se dron bude pohybovat hladkou cestou, namísto staromódních trhaných cest za starých časů.
Mezi další užitečné informace, které se zde nacházejí, patří vzdálenost a trvání letu a také možnost smazat misi klepnutím na X v pravé horní části obrazovky.
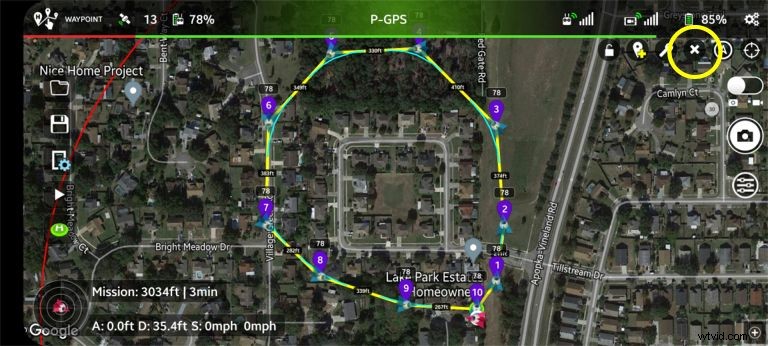
Po zkontrolování všech letových parametrů (zejména věnujte pozornost výšce dronu a zajistíte, že nejvyšší objekty na trase budou vyčištěny), můžete spustit misi.
Poznámka: Obecně platí, že zahajuji misi s dronem již ve vzduchu, ve výšce, ve které bude misí procházet.
Klepněte na tlačítko Start/Play vlevo a poté zvolte PŘEJÍT na obrazovce úvodní mise. Tato obrazovka vám také poskytne celkovou vzdálenost a čas mise.
Pokud se na obrazovce zdá, že něco nefunguje, nebo chcete změnit možnosti, můžete tak učinit jednoduše stisknutím tlačítka Zrušit.
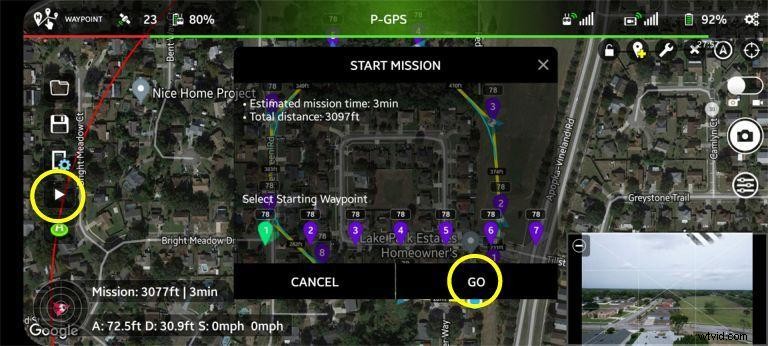
Přístup do režimu kreslení
Režim kreslení je užitečný a rychlý režim, protože místo vyhazování trasových bodů po mapě kreslíte cestu, kterou chcete, aby se váš Air 2S ubíral, a trasové body/špendlíky jsou automaticky vyhazovány pomocí dávkového režimu.
Chcete-li přejít do režimu kreslení, klikněte na klíč vedle ikony přidat waypoint/pin. Poté si budete moci vybrat kreslící nástroj, který vypadá jako tužka nebo pastelka.
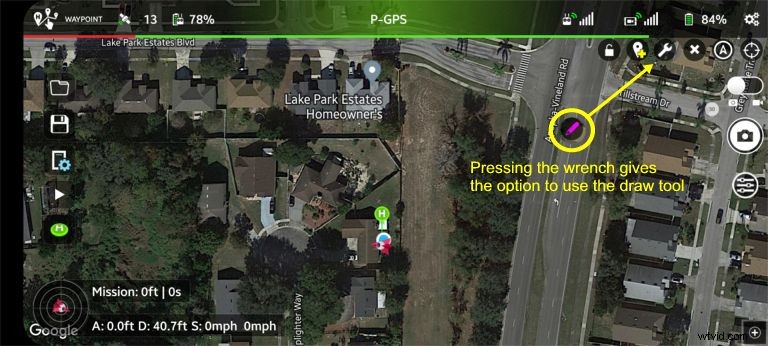
Po výběru nástroje pro kreslení jednoduše nakreslete trasu, kterou chcete, aby váš Air 2S jel.
Poté, co to uděláte, se objeví obrazovka nastavení dávek traťových bodů, která vám umožní nastavit takové parametry, jako je nadmořská výška, rychlost atd.
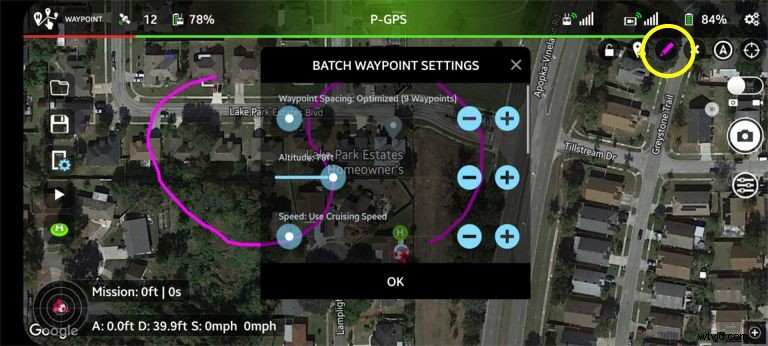
Poté, co si vyberete možnosti, uvidíte svou trasu zmapovanou s průjezdními body a příslušným poloměrem zatáčky.
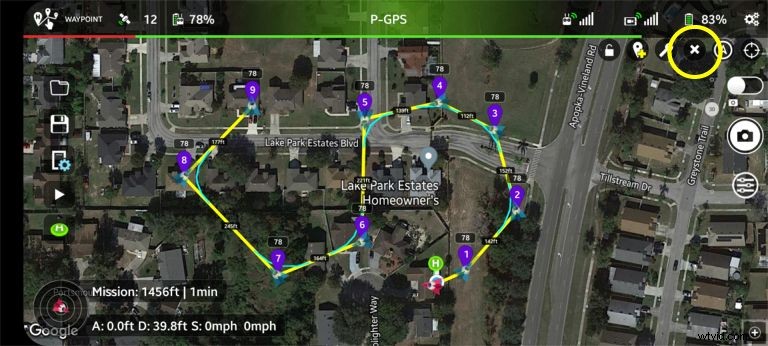
Stejně jako u standardního režimu přidělování bodů na cestě můžete misi smazat pouhým klepnutím na X v pravém horním rohu.
Pro zahájení mise jednoduše klepněte na tlačítko Start/Play na levé straně obrazovky.
Poznámka: Bez ohledu na typ mise, který si naplánujete (Pin nebo Drawn), si můžete mise uložit pro budoucí použití, například pro běžné mapování nebo úlohy postupu stavby. To lze provést klepnutím na tlačítko Uložit, což je ikona diskety na levé straně obrazovky.
Pozastavení a zrušení mise za letu
Jakmile budete v letu, je snadné znovu získat kontrolu nad vaším dronem pomocí ovládacích prvků mise. Jsou to:
- Zastavte misi
- Nastavení mise
- Pozastavit misi
- Návrat domů
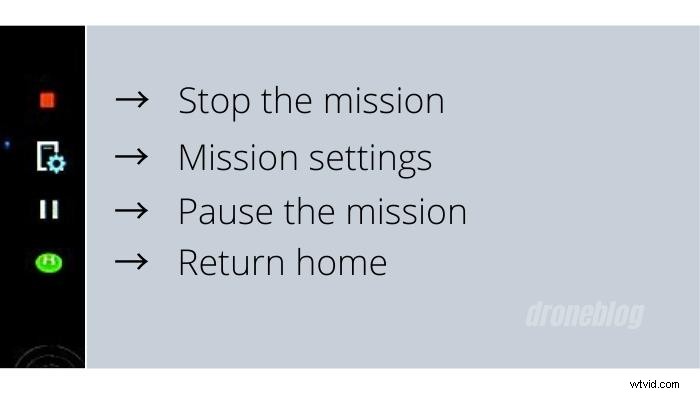
Závěr
Jak bylo znovu a znovu poznamenáno, Air 2S je docela schopný stroj. Když se podíváte na solidní konstrukci a funkce na profesionální úrovni, Air 2S je první dron, který si osobně vezmu pro natáčení projektů.
Přidejte možnost spouštět správné mise na trase a nyní máte dron schopný pořizovat záběry pro širší škálu úkolů.
I když cena 25 USD za Litchi nemusí být pro někoho ospravedlnitelná, vidět, že Air 2S skutečně má navigační body vestavěné do jednoho z inteligentních letových režimů (Hyperlapse) v aplikaci DJI Fly, je skvělým doplňkem a krokem v správným směrem.
Poděkování za další obrázky:
Foto Juliana Hochgesanga na Unsplash (odkaz)
Foto Félix Besombes na Unsplash (odkaz)
