
Máte hlasovou poznámku, kterou byste chtěli převést na vyzváněcí tón pro iPhone? Pokud si chcete vytvořit vlastní vyzváněcí tóny pro příchozí textové zprávy a telefonní hovory, můžete se obrátit na Garageband. Ale kromě nastavení skladeb jako vyzváněcích tónů nebo vytvoření vlastních od začátku můžete také použít Garageband k přeměně hlasových nahrávek na vyzváněcí tón přímo z vašeho iPhone a není potřeba žádný počítač.
Jakýkoli druh zvuku lze nahrát přímo na váš iPhone, iPad nebo iPod touch pomocí aplikace Voice Memo, která je předinstalovaná na zařízeních Apple. To vám umožní vytvořit vlastní zvukové nahrávky zdarma během několika sekund. Pomocí GarageBand můžete tyto hlasové klipy zkrátit a dokonce je nastavit jako výchozí vyzváněcí tóny nebo vyzváněcí tóny pro konkrétní kontakty přímo v aplikaci, pokud jsou kratší než 40 sekund.
Nemůžete se dočkat, až si vytvoříte svůj první vlastní vyzváněcí tón hlasové poznámky na iPhonu nebo iPadu? Skvělé, jdeme na to!
Jak převést hlasovou poznámku na vyzváněcí tón pro iPhone
Než budete pokračovat v postupu, budete si muset stáhnout GarageBand z App Store. Chcete-li použít tuto techniku k převodu zvukového záznamu na vyzváněcí tón, vaše zařízení musí používat iOS 11 nebo novější. Budete také muset nejprve nahrát zvuk pomocí aplikace Hlasové poznámky. Až budete hotovi, jednoduše si vytvořte vlastní vyzváněcí tón podle níže uvedených kroků.
- Otevřete na svém iPhonu aplikaci „Hlasové poznámky“.

- Zde se zobrazí vaše předchozí nahrávky. Klepněte na nahrávku, kterou chcete nastavit jako vyzváněcí tón, a stisknutím ikony „trojitého bodu“ zobrazíte další možnosti.
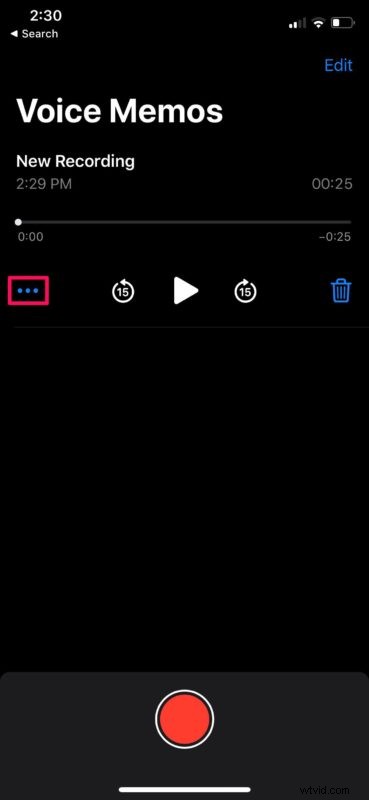
- Tímto se otevře list sdílení pro iOS. Klepnutím na „Uložit do souborů“ uložíte tento záznam v aplikaci Soubory.
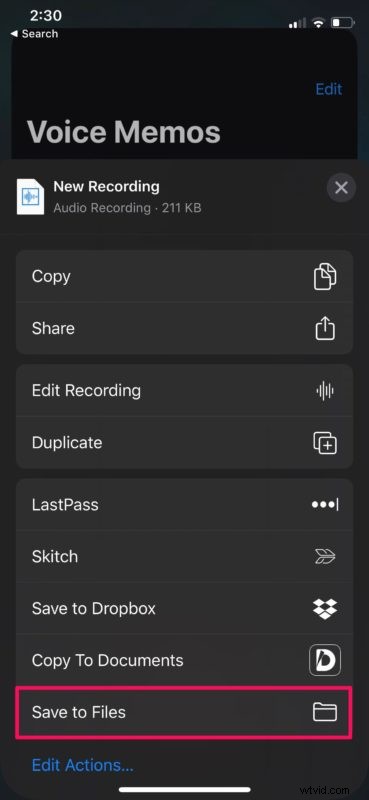
- Vyberte preferovaný adresář pro uložení záznamu a klepněte na „Uložit“.
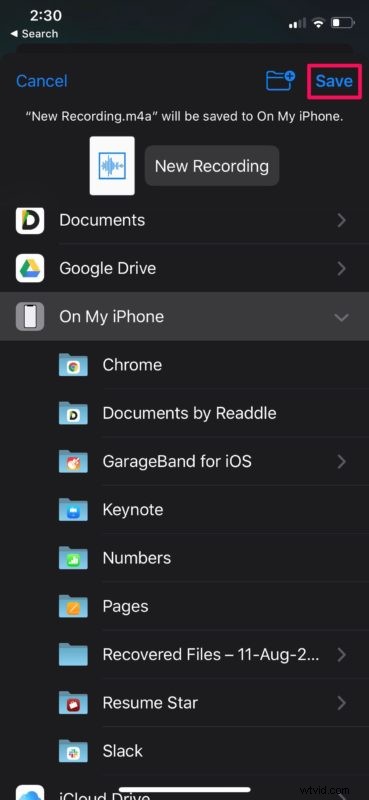
- Dále spusťte na svém zařízení aplikaci GarageBand.

- Vyberte jakýkoli dostupný nástroj. Nezáleží na tom, jaký nástroj si vyberete, protože postup zůstane stejný. V tomto případě volíme Klávesnici.
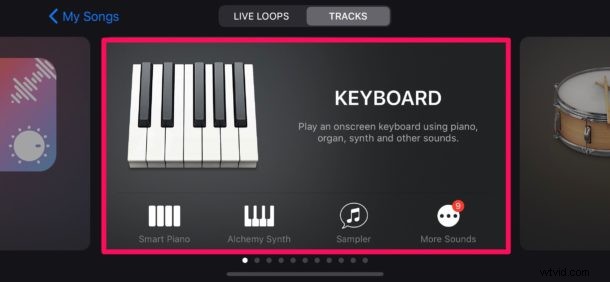
- Jakmile nástroj otevřete, klepněte na ikonu „projekt“, jak je znázorněno na snímku obrazovky níže.
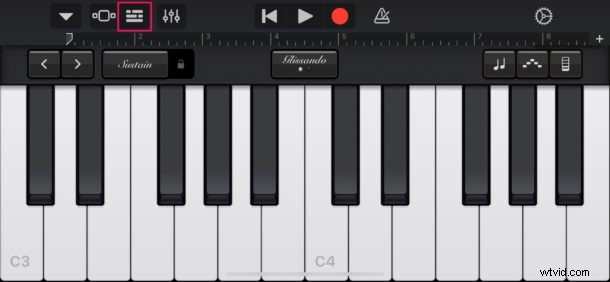
- Zde klepnutím na ikonu smyčky v pravém horním rohu otevřete zvukovou nahrávku.
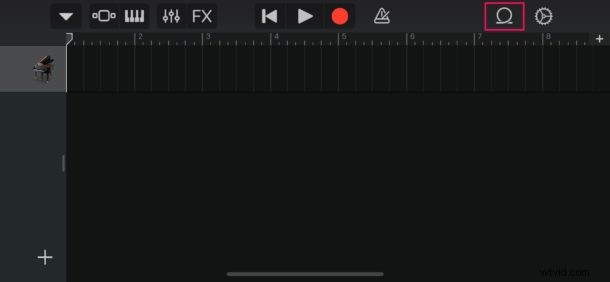
- Ujistěte se, že jste v sekci „Soubory“ a poté vyberte „Procházet položky z aplikace Soubory“.
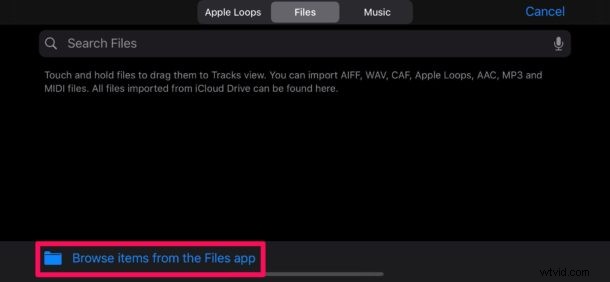
- Tímto se otevře váš adresář Files v aplikaci GarageBand. Najděte a klepněte na zvukovou nahrávku, kterou jste uložili do Hlasových poznámek.
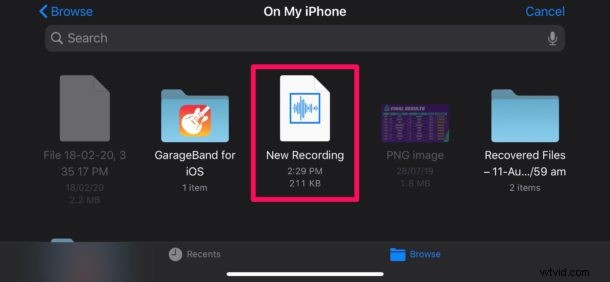
- V tomto kroku dlouze stiskněte název souboru, abyste jej otevřeli v nabídce projektu v GarageBandu.
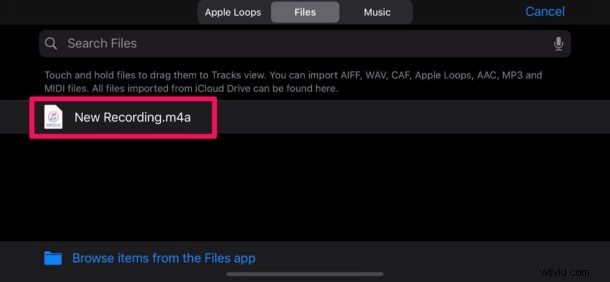
- Přetáhněte soubor jako druhou stopu, protože první stopa je ve výchozím nastavení vyhrazena pro nástroj, který jste vybrali.
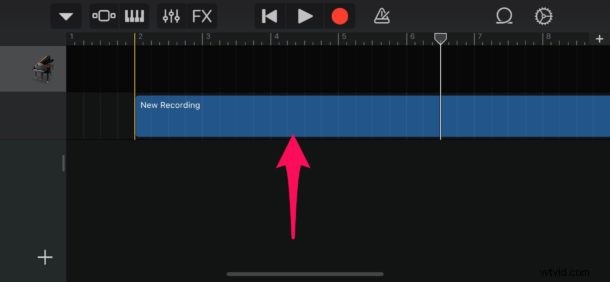
- Nyní klepněte na tuto stopu a přetažením konců ořízněte zvukový záznam podle svých preferencí. V případě potřeby jej můžete přehrát pomocí ikony „Přehrát“ umístěné nahoře. Možná však budete chtít deaktivovat otravný metronom stisknutím ikony umístěné napravo od ikony „záznam“.
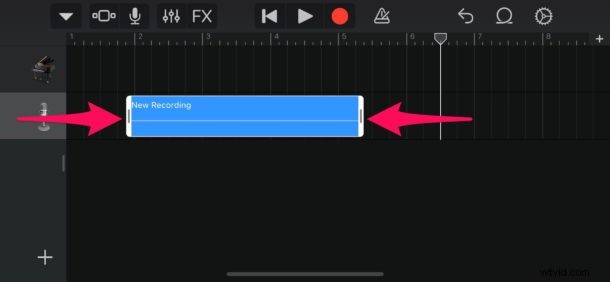
- Až dokončíte úpravu klipu, ujistěte se, že je kratší než 40 sekund. Nyní klepněte na ikonu „šipka dolů“ v levém horním rohu a vyberte „Moje skladby“.
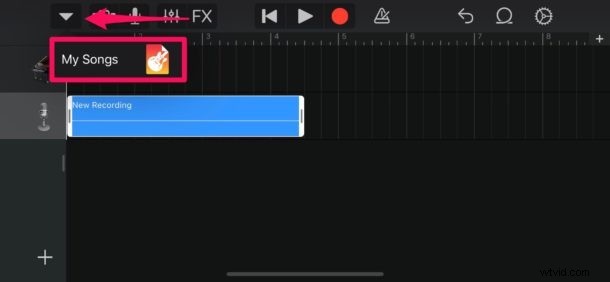
- Váš projekt GarageBand se zobrazí v části Nedávné jako „Moje skladba“. Dlouhým stisknutím zobrazíte další možnosti.
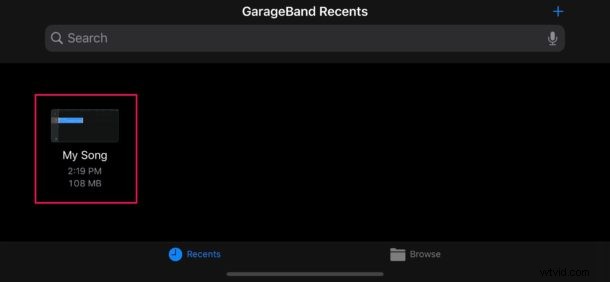
- Nyní klepněte na „Sdílet“, jak je znázorněno níže.
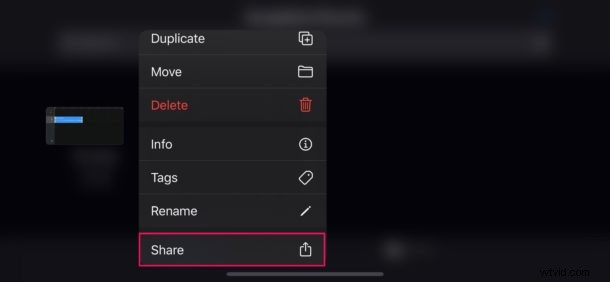
- V tomto kroku vyberte „Vyzváněcí tón“, chcete-li exportovat svůj projekt jako vyzváněcí tón.
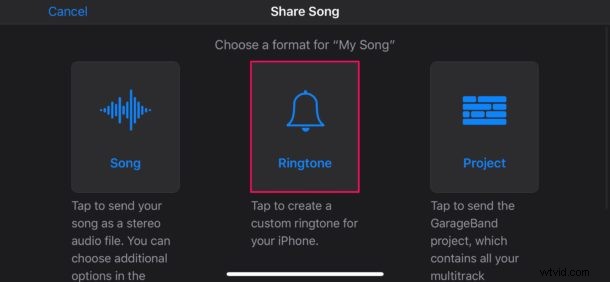
- Nyní můžete vyzvánění pojmenovat podle svého výběru. Až budete hotovi, klepněte na „Exportovat“ v pravém horním rohu obrazovky.
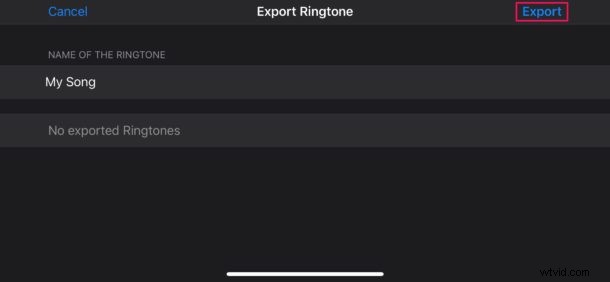
- Jakmile bude export úspěšný, klepněte na „Použít zvuk jako…“ a nastavte jej jako výchozí vyzváněcí tón přímo v GarageBandu.
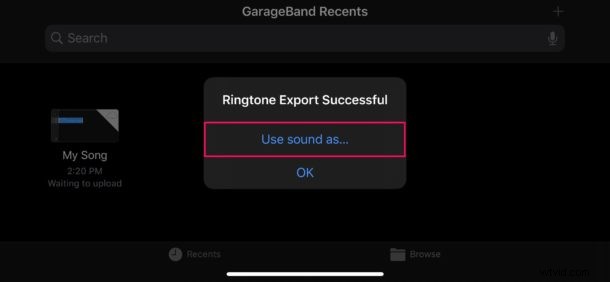
- Zde si můžete vybrat, zda jej nastavíte jako výchozí vyzváněcí tón nebo jako textový tón. Navíc máte také možnost přiřadit zvuk ke konkrétnímu kontaktu. Pokud jej však chcete pouze přidat do seznamu stávajících vyzváněcích tónů, klepněte místo toho na „Hotovo“.
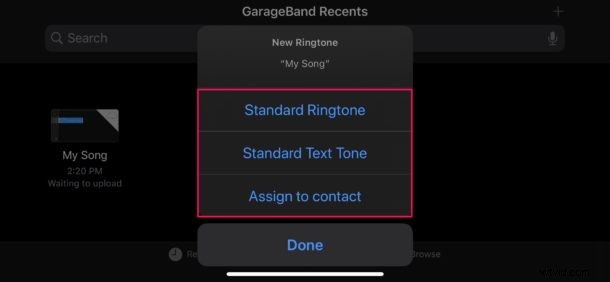
Nyní jste se naučili, jak nastavit hlasové nahrávky jako vlastní vyzváněcí tón pomocí GarageBand na vašem iPhone.
Chcete-li změnit hlasovou poznámku na vyzváněcí tón na iOS nebo iPadOS, trvá to několik kroků, ale pokud máte uloženou obzvlášť hodnotnou hlasovou poznámku, kterou chcete slyšet jako vyzváněcí tón nebo textový tón, stojí to za námahu.
Ačkoli se tento článek zaměřuje především na iPhone, můžete tyto aplikace použít také na iPadu k vytvoření vlastního výstražného tónu pro iMessage a FaceTime audio/video hovory.
Je důležité si uvědomit, že délka vyzváněcích tónů je omezena na 40 sekund. U výstražných tónů nebo textových tónů je tento limit ještě nižší na 30 sekund. Pokud je váš projekt GarageBand mezi 30 a 40 sekundami, bude k dispozici pouze pro použití jako vyzváněcí tón. Samozřejmě můžete také zkrátit vyzváněcí tón nebo tón textu, například pokud vám přítel nebo člen rodiny říká něco jako "Heeeeeere's Johnny!" pak to může být pouze vyzváněcí tón nebo textový tón.
Často je nejjednodušší zkontrolovat, jak dlouho je projekt v aplikaci, jeho exportem. GarageBand však automaticky převede váš vlastní vyzváněcí tón na 40 sekund, pokud je příliš dlouhý, a to tak, že zvuk po 40 sekundách přeruší. Máte-li pochybnosti, zaměřte se na kratší zvukový klip.
Pomocí této šikovné funkce můžete nahrávat hlasové poznámky a přiřadit je ke konkrétním kontaktům, aby vaši blízcí přátelé nebo členové rodiny měli své vlastní jedinečné vyzváněcí tóny a tóny upozornění. To usnadňuje identifikaci, kdo vám volá nebo píše SMS, aniž byste se museli dívat na váš telefon, a je to jeden z mnoha úžasných a zábavných způsobů, jak si přizpůsobit prostředí iPhone.
Pokud se vám zdá postup GarageBandu trochu komplikovaný nebo se vám na iPhonu nebo iPadu jen tak nedaří, můžete jednoduše importovat své hlasové poznámky do iTunes na vašem počítači a tam je také nastavit jako vlastní vyzváněcí tón. Tato metoda je o něco starší, ale stále funguje dobře.
Vytvořili jste si vlastní vyzváněcí tón s hlasovou poznámkou pomocí GarageBand? Víte o jiném přístupu k převodu hlasových poznámek na vyzváněcí tóny nebo textové tóny pro iPhone? Dejte nám vědět své zkušenosti a myšlenky v komentářích.
