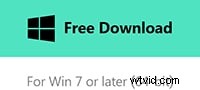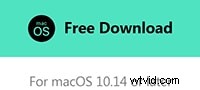Možná jste už viděli nějaká časosběrná videa. Pohyb při západu slunce, kvetoucí květiny, dopravní a městské osvětlení a další časosběrná videa. Časosběr je úžasná technika, která se často používá k tomu, aby se vše ve videu pohybovalo mnohem rychleji než ve skutečnosti, například zrychlí videoklip a vytvoří iluzi komprimovaného času.
Pokud máte akční kameru GoPro Hero 5 Black, přečtěte si náš článek o tom, jak natočit časosběrné video pomocí GoPro.
Některé telefony také umožňují natáčet časosběrné video, ale pro lepší časosběrná videa doporučujeme použít dobrý fotoaparát a software pro úpravu videa. Pokud hledáte časosběrný software pro tvorbu časosběrného videa, doporučujeme video editor Filmora, který se snadno používá na Windows PC i Mac. Jak vytvořit časosběrné video s Filmora? Stáhněte si software a postupujte podle níže uvedeného výukového programu krok za krokem.
V tomto článku si představíme dva způsoby vytváření časosběrného videa ve Filmoře:
- Metoda 1:Vytvoření časosběrného videa z fotografií
- Metoda 2:Rychlý posun vpřed pro vytvoření časosběrného videa
Díky vestavěným efektům zpomaleného/zrychleného pohybu můžete použít Filmora k vytváření časosběrných efektů přetažením. Pokud chcete do svého videa přidat filtry, Filmora nabízí více než 150 bezplatných filtrů k použití. Podívejte se na nové funkce Filmory, abyste podpořili svou představivost. Stáhněte si ji a vyzkoušejte!
Než začneme, shrnuli jsme několik tipů pro natáčení časosběrných videí, doufáme, že vám pomohou natočit dobré video. Pokud máte nějaké další tipy a triky ohledně natáčení časosběrných videí, podělte se o ně v komentáři níže.
Tip 1: Udržujte fotoaparát/telefon stabilní pomocí stabilizátoru fotoaparátu nebo stativu.
Tip 2: Ujistěte se, že je dostatek místa pro natáčení časosběrného videa. Velkokapacitní paměťové karty jsou vždy vítány.
Tip 3: Před fotografováním plně nabijte baterii a připravte si záložní baterii, pokud ji máte.
Chcete-li vytvořit časosběrné video s fotografiemi, musíte fotoaparát nastavit tak, aby pořizoval fotografie ve správném intervalu, například každých pět sekund, nebo použijte vestavěné nastavení časosběrného snímání ve fotoaparátu. Doporučuje se nahrávat nebo fotografovat alespoň 20 minut, protože časosběrné video se zrychlí. Dobře, nyní začněme vytvářet časosběrné video:
Tipy pro nahrávání časosběrného videa na iPhone
Metoda 1:Vytvoření časosběrného videa z fotografií
1 Importujte původní fotografie do aplikace Filmora
Po instalaci a spuštění editoru videa Filmora do něj importujte pořízené časosběrné fotografie. Klikněte na Nový projekt a poté klikněte na Importovat tlačítko pro přidání fotografií do knihovny médií. Video můžete také přímo přetáhnout do programu. Poté se všechny importované soubory zobrazí jako miniatury v levé části okna.
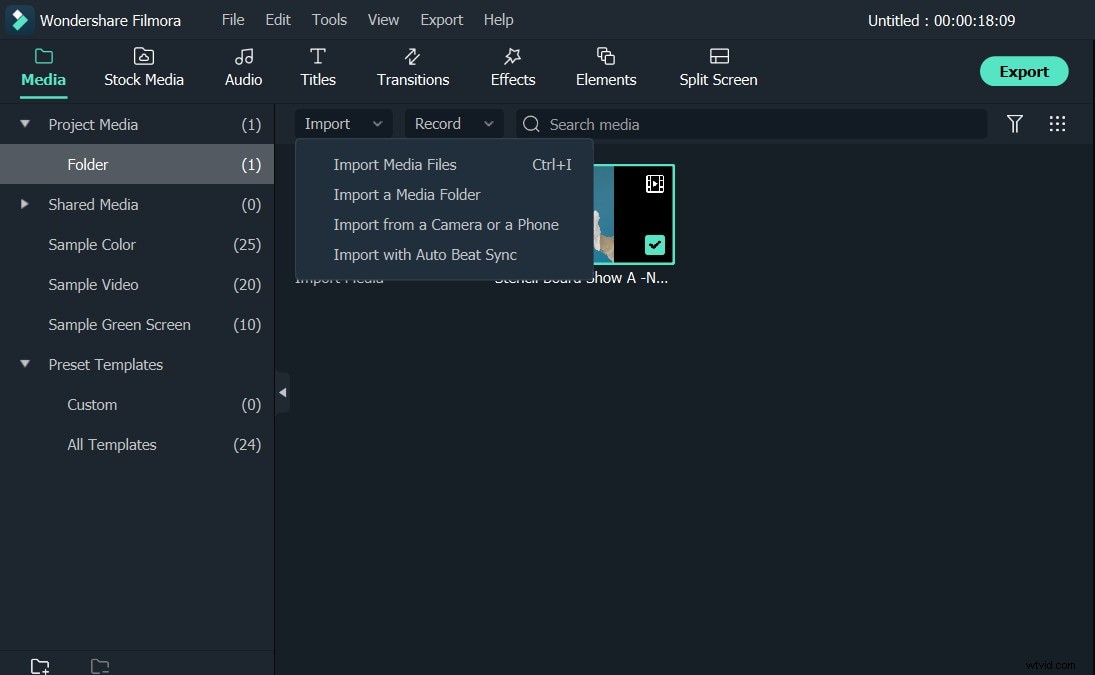
Můžete také importovat fotografie ze zařízení pro natáčení videa. Stačí zapojit videokameru a kliknout na Importovat z telefonu nebo fotoaparátu v nabídce Importovat a poté přeneste cílové mediální soubory do Filmory.
Poté musíte vybrat a přetáhnout všechny fotografie na první stopu videa.
2 Náhled fotografií
Poté, co jsou všechny vaše fotografie umístěny na časovou osu, můžete časovou osu přiblížit nebo si ji prohlédnout v okně náhledu a zkontrolovat, zda je potřeba upravit nebo smazat pořadí.
3 Upravte dobu trvání fotografie pro vytvoření časosběrného videa
Vyberte jednu z fotografií na časové ose a kliknutím na ni pravým tlačítkem vyberte Rychlost a trvání otevřete panel Vlastní rychlost. Přejděte na Trvání a změňte dobu trvání fotografie na 00:00:00:01 nebo jinou dobu podle vašich potřeb a poté klikněte na OK .
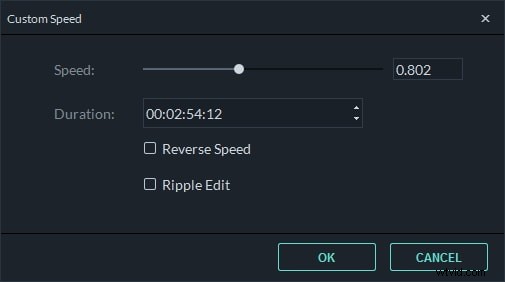
Můžete také přidat hudbu na pozadí, aby byl časosběrný obraz profesionálnější. Můžete si vybrat hudební zvuk z vestavěné hudební knihovny nebo importovat svůj vlastní zvukový soubor.
4 Exportujte své nové video
Umístěte přehrávací hlavu časové osy na začátečníka a přehrajte ji v okně náhledu, abyste zkontrolovali efekty časosběrného snímání. Pokud vše funguje správně, klikněte na Exportovat a vyberte cílový formát a klikněte na NASTAVENÍ pro výstup časosběrného videa. Zde můžete změnit formát videa a parametry videa a zvuku, jako je přenosová rychlost, kodér, rozlišení atd.
Pokud chcete uložit a přehrát své video na iPhone, iPod, iPad a dalších zařízeních, stačí přepnout na Zařízení a vyberte ze seznamu zařízení. A co víc, nově vytvořený video soubor můžete nahrát na všechny oblíbené video stránky, jako je YouTube a Vimeo, přímo z rozhraní Filmora. Nebo přejděte na DVD kartu pro vypálení videa na DVD pro přehrávání v televizi.
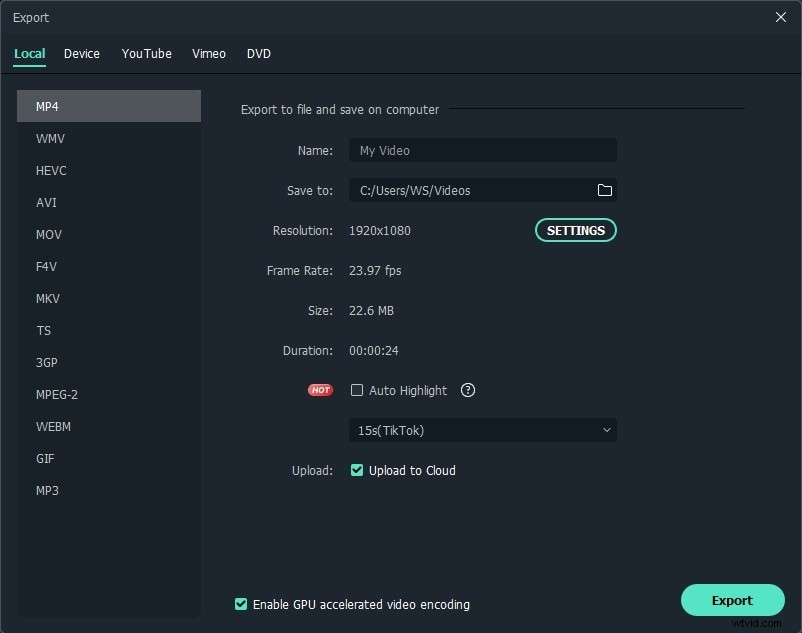
Metoda 2:Zrychlete a vytvořte časosběrné video
V případě, že chcete vytvořit časosběrné video s videozáznamem, níže je návod krok za krokem:
1 Importovat videozáznam
Stejně jako při importu fotografií do aplikace Filmora postupujte podle pokynů pro import videoklipů do knihovny médií.
2 Vystřihněte část videa pro časosběrné úpravy (volitelné)
Poté přetáhněte video do sloupce videa na časové ose. Vyberte načtené video a klikněte na tlačítko „Přehrát“. Při přehrávání videa přetáhněte posuvník v čase zahájení a klepnutím na ikonu „Rozdělit“ vyřízněte část, kterou chcete provést časosběrnou úpravu.

3 Zrychlete a vytvořte časosběrné video
Klikněte pravým tlačítkem na videoklip na časové ose a vyberte Rychlost a trvání . Poté se zobrazí okno, ve kterém můžete upravit nastavení videa. Najděte Rychlost a přetažením posuvníku doprava zvýšíte rychlost. Pokud nastavíte rychlost přehrávání na 200 % původní rychlosti, bude 30sekundový klip trvat pouze 15 sekund (dvojnásobná rychlost). Poté klikněte na OK . Klikněte na Přehrát tlačítko pro náhled výsledku. Filmora nyní podporuje až 100x rychlý mo a 0,01x pomalý mo.
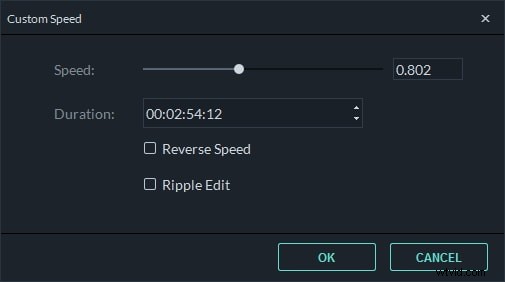
4 Exportujte své nové časosběrné video
Pokud jste s nově vytvořeným časosběrným videem spokojeni, stačí kliknout na Exportovat pro výstup videozáznamu.
Závěr
To je způsob, jak vytvořit skvělé časosběrné video pomocí softwaru Filmora pro časosběrné video, bez ohledu na to, zda chcete vytvořit časosběrné video z fotografií nebo zrychlit video a vytvořit časosběrné video, můžete toho dosáhnout pomocí několika kliknutí.