Proměnný ND filtr je užitečný pro filmaře, ale není dokonalý. Zde je návod, jak můžete opravit některé problémy, které mohou nastat.
Variabilní ND filtry se mohou jevit jako dokonalý nástroj pro filmaře typu run-and-gun. Odstraňují neohrabané čtvercové filtry a systém držáků, které vyžadují. Podobně variabilní ND také uvolní tašku sady tím, že sníží počet jednotlivých ND filtrů, které musíte nosit, protože jeden variabilní ND filtr může pokrýt stejný rozsah zarážek jako tři šroubovací filtry.
To však neznamená, že variabilní ND filtry jsou vrcholem dokonalého inženýrství – mají problémy. Protože variabilní ND filtr jsou dva polarizační filtry naskládané na sobě, můžete narazit na nechtěné odrazy, jako na obrázku níže:

Vzhledem k tomu, že fotografujete přes dvě vrstvy skla, může se váš obraz také změkčit (což je převládající u cenově výhodných značek) a může se objevit v barevných nádech, a primárním negativem je, když překročíte limit „max“. , můžete dosáhnout nerovnoměrné expozice, vinětace nebo pruhu X, který se objeví ve středu obrázku.
Jakmile se kříž objeví ve středu vašeho obrazu, je obraz mrtvý ve vodě. Poškození způsobené proměnnou ND vinětou vás však nevyřadí ze hry. Oprava vinětace způsobené použitím objektivu APS-C na celoformátovém těle není možná, protože objektiv nezakrývající snímač vytváří tmavé okraje, které rámeček vinětují. Tyto informace nejsou podexponované – neexistují. Zatímco viněta způsobená proměnným ND filtrem je jednoduše podexponovaná.
S tím se podíváme na to, jak můžeme použít měkkou opravu. A to je to, co to je – měkká oprava. Je to docela jako mít měkké zaostření a aplikovat ostřící vrstvu (jak se o tom zde mluví); nikdy skutečně nedosáhneme toho, aby záběry vypadaly tak, jak by vypadaly, aniž bychom maximalizovali proměnnou ND, ale můžeme to přiblížit.
Otevřete barevnou stránku a přejděte na záznam, který je třeba opravit.
Toto je můj obrázek. Byl opraven a odstupňován, a jak můžete vidět, má ošklivou vinětu kolem okrajů rámu.

Nicméně, jak jsem řekl, jsou to pouze okraje, které jsou podexponované. Na snímači nebo čočce není žádná fyzická překážka. Zpočátku můžete přemýšlet o rychlém přidání viněty OFX do uzlu a zvrácení poškození pomocí bílé viněty. Když však proměnné ND filtry otočíte za symbol maxima, viněta, kterou vytvoří, bude záviset na řadě věcí (jako je vaše ohnisková vzdálenost), a jako taková se nemusí jevit jako symetrický kruh – jako čočka, která je příliš malé pro senzor.

Na mém obrázku vypadá viněta spíše jako zešikmené vejce než jako kruh.
Proto to musíme udělat ručně poté, co dokončíme známku – ale aplikujeme na novou sadu uzlů před prvním uzlem. Díky tomu budeme moci přesně vidět, co je třeba upravit, a zároveň problém vyřešit na konci procesu hodnocení. Vyberu první uzel a před aktuální uzel přidám sériový uzel. Na tento prázdný uzel přidám kruhové elektrické okno a ujistím se, že je okno převrácené (takže ovlivňujeme pouze vnější stranu okna).
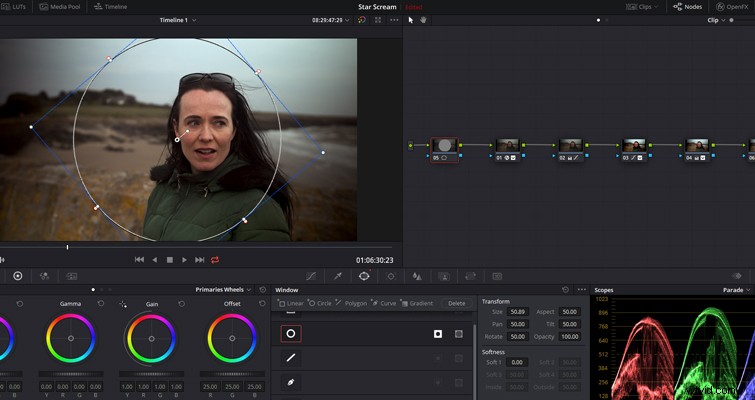
Samozřejmě jsem již řekl, že viněta není symetrická. Proto pomocí nástrojů pro seřízení elektrického okna musíme upravit tvar okna a hlavně zvýšit měkkost. Pokud měkkost nezvýšíte, úprava expozice bude velmi patrná.
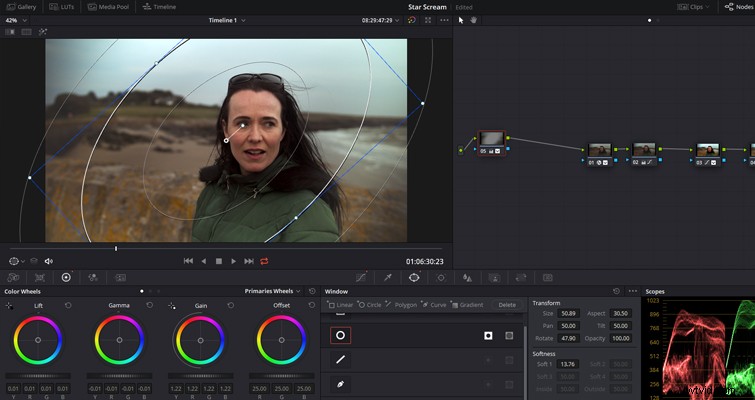
Od této chvíle to není žádná raketová věda. Na základě hustoty vinětace budete muset zvýšit všechny tonální oblasti:stíny, střední tóny a také (důležité) světla, protože je pravděpodobné, že jakákoli přirozená světla ve scéně by byla zcela zrušena.
Díky zákonům světla také víme, že čím méně světla dopadá na objekt, tím více se stává desaturovaným. Proto budete muset mírně zvýšit saturaci uzlu.
I když je to skvělý začátek, máme dva problémy. Podívejme se na problém jedna. I když tento uzel odvedl vynikající práci při korekci viněty, stále máme na samém okraji rámu mírné množství temnoty, což souvisí s měkkostí prvního elektricky ovládaného okna. Mohli bychom snížit měkkost, ale tím by byla oprava velmi zřejmá.
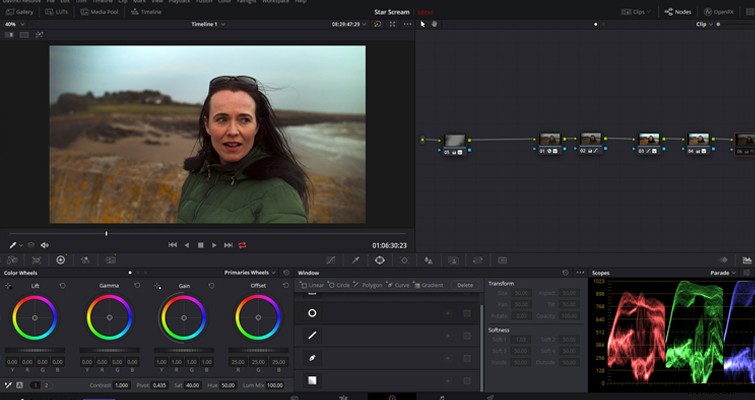
Bez ohledu na to je to super rychlá oprava. Klikněte na uzel vinětace a vyberte „přidat paralelní uzel“. Klepněte pravým tlačítkem myši na první uzel a vyberte „kopírovat“ a vložte atributy do uzlu pod ním. Zpočátku se to může zdát ohromující, ale žádnou z vlastností neupravujte. Vše, co chceme udělat, je rozšířit velikost elektricky ovládaného okna, aby síla okna dosahovala k okrajům rámu.
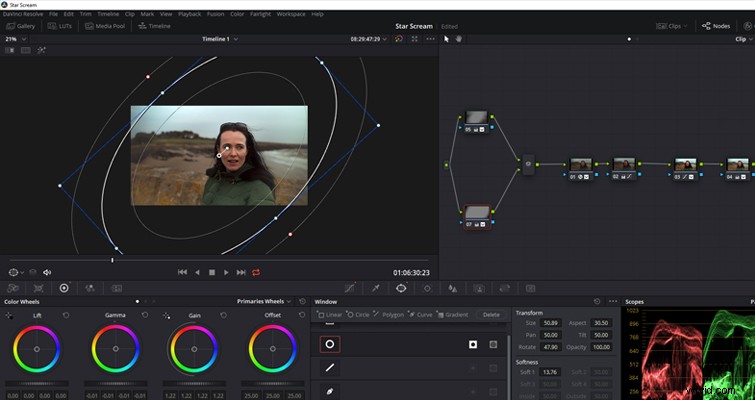
Perfektní.
Druhým problémem je však nárůst hluku po okrajích rámu. Musíte si pamatovat, že jsme se hlavně snažili zvýšit expozici podexponované části snímku, a ta reaguje stejně, jako kdybyste to udělali na silně podexponovaném snímku pořízeném v noci – bude tam šum, protože senzor správně nepřijímal světlo.
Proto přidáme další uzel na konec stromu, poté otevřeme panel pohybových efektů a upravíme dočasné snížení šumu. Budu zakládat svůj šum tak, aby se odvolával na následující čtyři snímky, a redukci zvýším pouze o 15,0, protože efekt může být poměrně intenzivní a odstranit většinu jasnosti z obrazu.
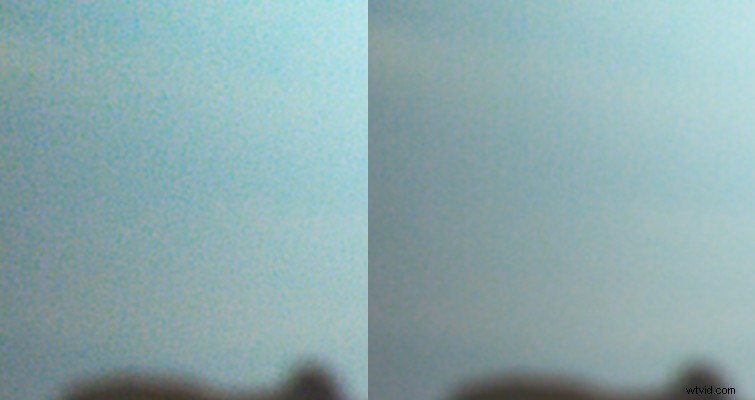
Můžete vidět viditelný rozdíl v množství šumu a také jsem snížil saturaci (pouze dotyk), abych ji trochu skryl.
Toto je předchozí:

A toto je po:

Upřímně řečeno? Není to úplně dokonalé, ale je to lepší . Nemůžeme nadále příliš tlačit na okraje, protože se pak budete snažit čelit šumu a artefaktům, které z korekce vznikají. Celkově je ale vinětace mnohem méně viditelná a vaše publikum ji pravděpodobně nezaznamená – ne že by si všímalo nedostatků, na které zdůrazňujeme.
- Hledáte další články o DaVinci Resolve? Podívejte se na tyto.
- Jak pracovat s různými snímkovými frekvencemi se stejným souborem v rozlišení
- Recenze:DaVinci Resolve 16’s Cut Page — Je to k něčemu dobré?
- Nový nástroj pro odstraňování objektů od DaVinci Resolve – je k něčemu dobrý?
- Přehled změn stránky pro úpravy v DaVinci Resolve 1
- Jak nahrát na YouTube přímo z DaVinci Resolve 16
