Spousta lidí se nás ptala, jak jsme v našich strašidelných halloweenských promo akcích spojili spisovatele a film. Proto jsem sestavil rychlého průvodce kombinací VideoScribe s živým akčním videem, abychom vytvořili titulkové sekvence, animované postavy a další .
Chci natočit krátký film o výletech do kempu, které jsem letos v létě absolvoval, a použiji VideoScribe k vytvoření titulků. V tomto případě chci na některé záběry překrýt slova 'letní kempování'.
Použití VideoScribe k vytváření těchto druhů překrývajících obrázků vám ušetří dny práce, které byste jinak museli strávit ruční animací. Také vytváří opravdu čistý konečný efekt.
Pokud máte zájem o vytvoření tohoto efektu, budete potřebovat předplatné Pro VideoScribe (abyste mohli zapisovač exportovat jako sekvenci PNG) a editační program, který vám umožní vrstvit sekvence videa a obrázků.
Použil jsem Adobe Premiere Pro, ale můžete také použít Adobe After Effects, Final Cut Pro nebo bezplatný program, jako je Lightworks.
Krok 1 – Vytvořte si zapisovatele
Začnu se svým písařem, ujistím se, že jsou objekty na správném místě a že jsem spokojený s nastavením fotoaparátu, dobou kreslení a pauzami.
Co je třeba zvážit:
- Ruce – Je na vás, zda máte ruku v písaři nebo ne (myslím, že bez něj to vypadá lépe).
- Zarovnání – Je užitečné pořídit snímek vašeho videa a importovat jej jako statický obrázek do VideoScribe, abyste viděli, jak bude váš zapisovatel vypadat na vašich záběrech. Před exportem nezapomeňte smazat statický obrázek.
- Pozadí – Nedělejte si starosti s přidáváním pozadí nebo zvukové stopy, při exportu do formátu PNG se přenesou pouze prvky textu a obrázků.
- Mazání – Funkce mazání ve VideoScribe používá bílé tvary, aby navodila iluzi mazání objektů. Pokud tuto funkci použijete ve svém písaři, objeví se ve vašich záběrech bílé tvary.
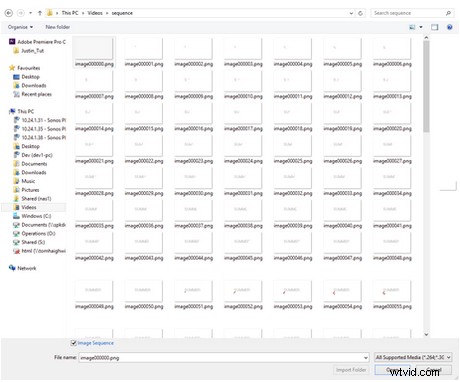
Krok 2 – Export do sekvence PNG
Teď, když jsem se svým písařem spokojený, je čas publikovat. Klikněte na tlačítko publikovat v pravém horním rohu obrazovky.
Na první obrazovce publikování musíte kliknout na levé tlačítko, které znamená „Uložit na disk“.
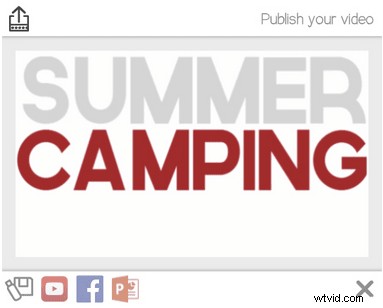
Na další obrazovce změňte formát na 'Image Sequence PNG'. Ostatní nastavení je na vás, ale já rád používám 1080 a 24fps. Podívejte se na své video – nejlepší je nastavit snímkovou frekvenci na stejnou fps.
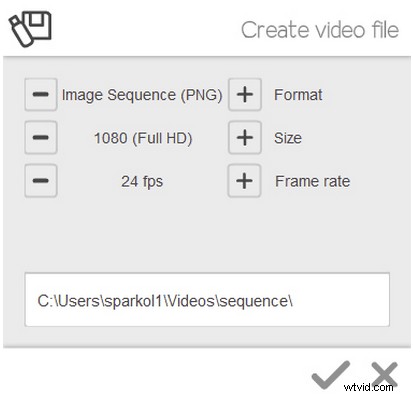
Když nastavíte cílové umístění souboru, do kterého se má exportovat, a kliknete na zaškrtnutí, VideoScribe vytvoří složku s názvem 'Sequence' v umístění, které určíte.
Tato nová složka bude obsahovat všechny obrázky, které by VideoScribe vykreslilo, aby vytvořilo zapisovatele.
Krok 3 – Import do softwaru pro úpravu videa
Nyní musíte otevřít program pro úpravu videa a importovat své videozáznamy, abyste mohli přidat svého zapisovatele.
Chcete-li importovat svého zapisovatele, najděte v dialogovém okně importu vašeho programu složku 'Sequence'.
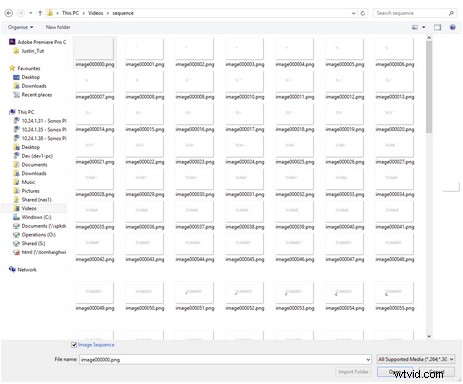
V Premiere Pro mám možnost zaškrtnout 'Image Sequence' ve spodní části pole importu. Kliknu na 'Otevřít' a můj zapisovatel vstoupí do programu, připraven k použití.
Krok 4 – Navrstvěte záznam písaře a filmu
Až budete mít importovaného zapisovatele i videa, můžete je začít vrstvit.
Přetáhněte klipy písaře na časovou osu a ujistěte se, že vrstva videa je pod vrstvou písaře. Poté je můžete upravit a zrychlit nebo zpomalit tak, aby odpovídaly vašemu videoklipu.
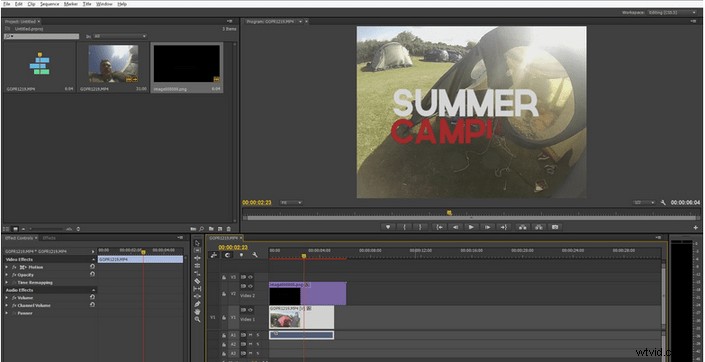
Doufám, že vám to dá dobrou obecnou představu o tom, jak dělám tato videa. Brzy přineseme podrobnější průvodce pokročilými technikami.
Pokud jste již dříve překrývali video pomocí VideoScribe, rádi bychom vaše videa viděli – kontaktujte nás prosím prostřednictvím Facebooku nebo Twitteru.
