Chcete přehrát video s externí zvukovou stopou? VLC vám může pomoci. Umožňuje přidat k videu externí zvukovou stopu. Jak přidat zvuk do videa ve VLC? Zde vám nabízím dva různé způsoby, jak přidat zvukovou stopu k videu.
Možná budete chtít přidat externí zvukové stopy k videím nebo videím, která neobsahují žádné zvukové toky. Jak přidat zvukové stopy k videím nebo videím bez zvuku? Můžete použít VLC media player. Následují dva způsoby, jak přidat zvuk k videu ve VLC.
Pokud chcete k videu přidat zvukovou stopu rychle bez ztráty kvality, MiniTool MovieMaker jistě splní vaše potřeby.
Jak přehrát externí zvukovou stopu pro video ve VLC
Postupujte podle kroků a zjistěte, jak přidat zvukovou stopu k videu v přehrávači VLC a současně přehrát video s přidaným zvukem.
Krok 1. Stáhněte si a nainstalujte přehrávač médií VLC do počítače.
Krok 2. Otevřete VLC, klikněte na Média a vyberte Otevřít více souborů… z rozbalovací nabídky.
Krok 3. V okně Otevřít média klikněte na Přidat importovat video, které chcete sledovat.
Krok 4. Poté zaškrtněte možnost Zobrazit další možnosti a zaškrtněte políčko Přehrát synchronně další médium (další zvukový soubor…) .
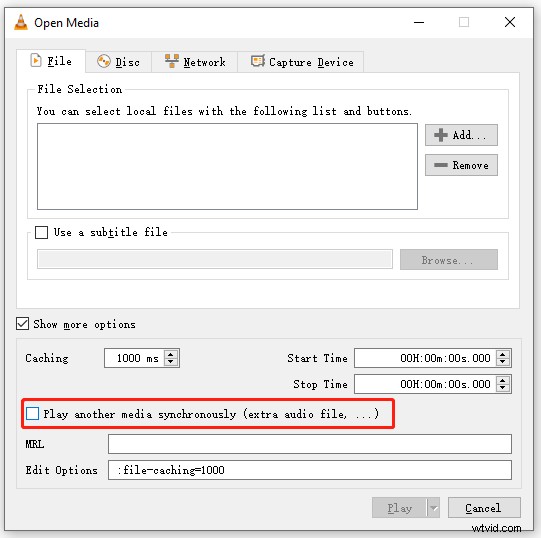
Krok 5. Ve vyskakovacím okně klikněte na Procházet tlačítko pro přidání externí zvukové stopy.
Pokud chcete k videu přidat titulky, zaškrtněte políčko Použít soubor s titulky pro načtení souboru s titulky. Poté klepněte na Vybrat .
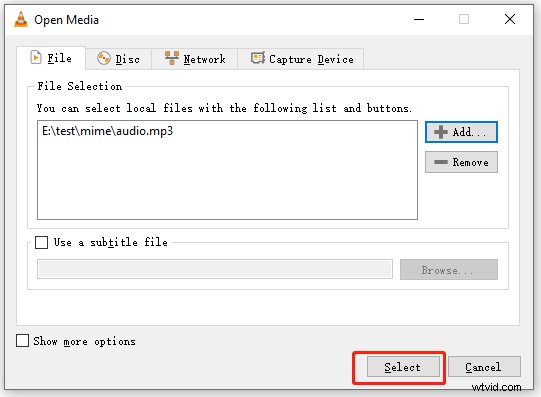
Krok 6. Klikněte na tlačítko Přehrát tlačítko pro synchronní sledování videa s externí zvukovou stopou.
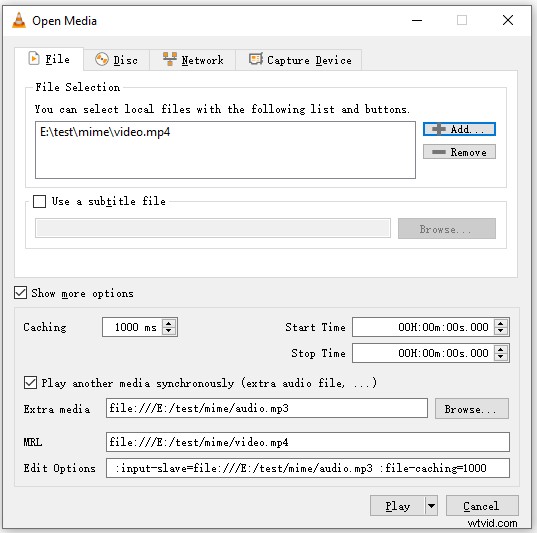
Jak přidat externí zvukovou stopu k videu ve VLC a uložit
Dalším způsobem, jak přidat zvuk k videu ve VLC, je převést je do jednoho souboru.
Krok 1. Spusťte VLC media player.
Krok 2. Přejděte na Média> Otevřít více souborů...
Krok 3. Načtěte soubor videa kliknutím na tlačítko Přidat tlačítko.
Krok 4. Zaškrtněte políčka Zobrazit další možnosti a synchronně přehrávat další média…
Krok 5. Přidejte zvukový soubor a klikněte na Vybrat .
Krok 6. Klikněte na ikonu šipky dolů vedle Přehrát a vyberte Převést .
Krok 7. V části Nastavení klikněte na ikonu klíče . Poté přepněte na Audio Codec zaškrtněte možnosti Audio a Zachovat původní zvukovou stopu . Klikněte na Uložit .
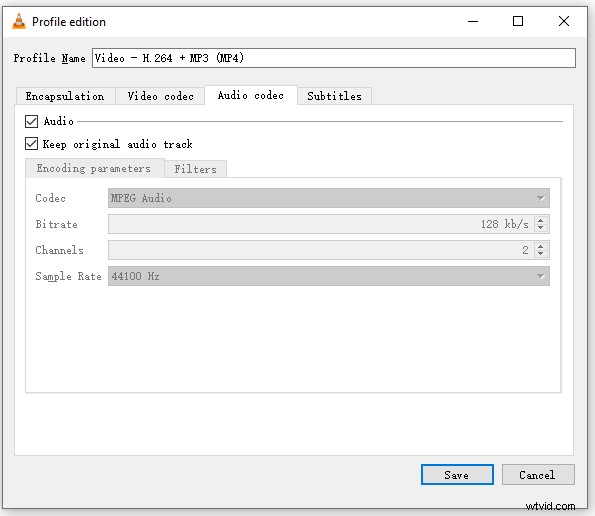
Krok 7. Klikněte na tlačítko Procházet vyberte složku pro uložení převedeného videa. Poté klikněte na Start .
Jak přidat zvukovou stopu k videu bez ztráty kvality
Kromě přehrávače médií VLC může MiniTool MovieMaker také přidat zvukovou stopu k videu. Je to vynikající editor videa, který vám umožňuje upravovat zvuk ve videu a upravovat zvukovou stopu.
Zde je návod, jak přidat zvuk do videa bez ztráty kvality pomocí MiniTool MovieMaker.
Krok 1. Stáhněte, nainstalujte a spusťte MiniTool MovieMaker.
Krok 2. Importujte video a audio stopu. Poté je přetáhněte na časovou osu.
Krok 3. Vyberte video. V podokně Vlastnosti videa klikněte na Zvuk a ke zvuku můžete přidat efekty blednutí a změnit hlasitost videa. Klikněte na ikonu reproduktoru a můžete ztlumit video.
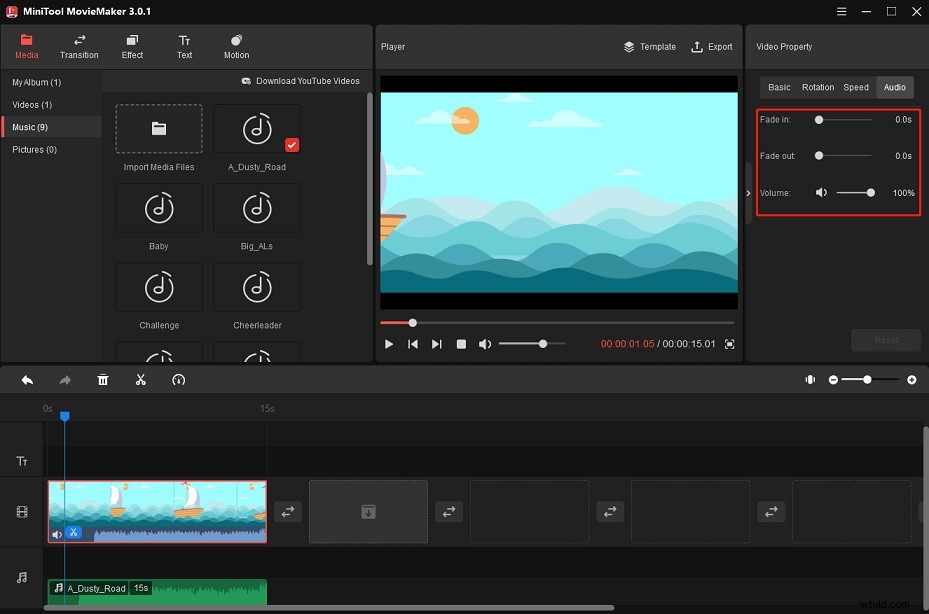
Krok 4. Chcete-li upravit přidanou zvukovou stopu, vyberte zvuk a budete moci upravit jeho hlasitost a přidat efekty prolínání.
Krok 5. Klikněte na Exportovat změnit nastavení výstupu a poté exportovat video.
Závěr
Existují dva různé způsoby, jak přidat zvuk k videu ve VLC. Postupujte podle tohoto průvodce a vyzkoušejte to!
