Když na počítači s Google Chrome sledujete video na YouTube nebo Facebooku, uslyšíte zvuk, ale přehrávač videa je zelený/fialový. Jak tento problém vyřešit? Tento příspěvek nabízí 5 řešení pro videa na YouTube v zelené a fialové barvě v prohlížeči Google Chrome.
Pokud máte problém se zeleným a fialovým přehráváním videí YouTube v prohlížeči Google Chrome, můžete zkusit jiné webové prohlížeče. Pokud je vše v pořádku, problém musí být v prohlížeči Chrome.
V této příručce se naučíte 5 metod, jak opravit zelenou obrazovku u videí při jejich přehrávání v prohlížeči Google Chrome ve Windows 10.
Řešení 1. Vypnutí hardwarové akcelerace v prohlížeči Chrome
Prvním tipem pro odstraňování problémů se zelenou obrazovkou při přehrávání videí v prohlížeči Google Chrome je zakázání hardwarové akcelerace. Postupujte podle níže uvedených kroků.
Krok 1. V pravém horním rohu klikněte na Další nabídce (tři tečky ikonu) a zvolte Nastavení z rozevíracího seznamu.
Krok 2. Klikněte na Upřesnit možnost na levé straně a poté vyberte Systém .
Krok 3. Vypněte Použít hardwarovou akceleraci, je-li k dispozici .
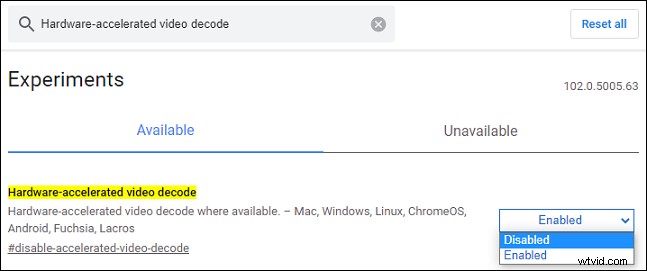
Pokud se zelená obrazovka u videí objeví při přehrávání videí ve Firefoxu, můžete také vyzkoušet tuto metodu. Zde je návod, jak zakázat hardwarovou akceleraci ve Firefoxu.
Krok 1. Klikněte na Nabídka ikona nahoře (tři řádky ) a vyberte Nastavení .
Krok 2. V Obecné přejděte dolů na Výkon .
Krok 3. Zrušte zaškrtnutí políčka Použít doporučená nastavení výkonu a poté vypněte Použít hardwarovou akceleraci, je-li k dispozici zrušením zaškrtnutí.
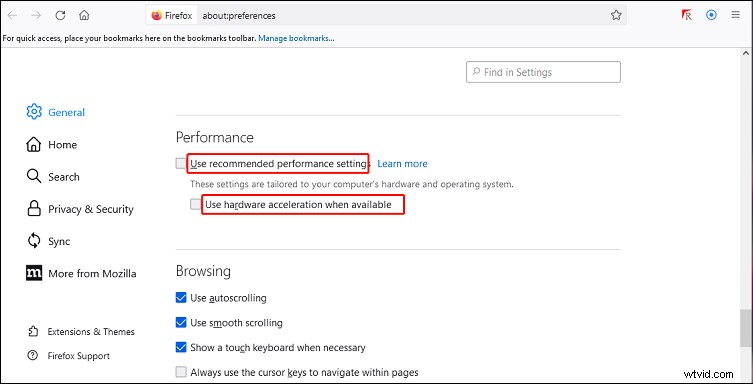
Řešení 2. Deaktivace hardwarově akcelerovaného dekódování videa v prohlížeči Chrome
Krok 1. Otevřete okno prohlížeče Google Chrome, do adresního řádku zadejte „about:flags“ a stiskněte Enter .
Krok 2. Do vyhledávacího pole zadejte „Hardware-accelerated video decode“.
Krok 3. Zvolte Zakázat a znovu spusťte Chrome.
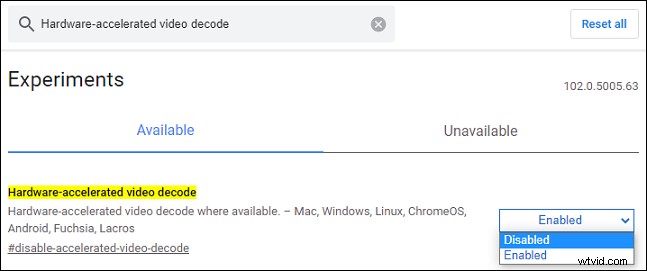
Řešení 3. Deaktivace grafického výkonu
Krok 1. Otevřete Nastavení klikněte na Systém a poté zvolte Zobrazit .
Krok 2. Přejděte dolů do části Více zobrazení a klikněte na Nastavení grafiky .
Krok 3. Vyberte ze seznamu Google Chrome a odeberte jej.
Řešení 4. Aktualizace ovladače grafiky
Pokud problém se zelenou/fialovou obrazovkou stále není vyřešen, můžete zkusit aktualizovat ovladač grafiky.
V systému Windows :
Krok 1. Do vyhledávacího pole zadejte „správce zařízení“ a poté otevřete Správce zařízení.
Krok 2. Dvakrát klikněte na Zobrazovací adaptéry rozšířit.
Krok 3. Klikněte pravým tlačítkem na požadované zařízení a zvolteAktualizovat ovladač .
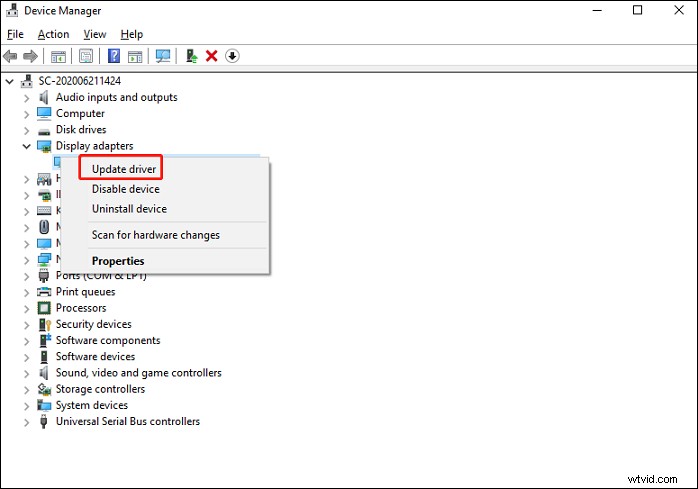
Krok 4. Zvolte Automaticky vyhledávat ovladače z vyskakovacího okna. Po aktualizaci restartujte počítač.
V systému Mac :
Krok 1. Klikněte na logo Apple a zvolte Předvolba systému z nabídky Apple.
Krok 2. Klikněte na Aktualizace softwaru a poté zvolte Aktualizovat nyní .
Řešení 5. Přeinstalujte Google Chrome
Pokud výše uvedené 4 způsoby nepomohou, můžete zkusit odinstalovat a znovu nainstalovat Google Chrome.
Krok 1. Otevřete Nastavení , klikněte na Aplikace a Aplikace a funkce .
Krok 2. Najděte a klikněte na Google Chrome a klikněte na Odinstalovat .
Krok 3. Použijte jiný webový prohlížeč a přejděte na oficiální stránku Chrome a stáhněte si jej. Poté dokončete instalaci.
Závěr
Tento příspěvek nabízí 5 způsobů, jak opravit poškození zeleného/fialového videa v prohlížeči Google Chrome. Pokud máte tento problém, vyzkoušejte tyto metody a zkontrolujte, zda je problém vyřešen.
