Mnoho lidí si pod pojmem Microsoft PowerPoint představí software pro živé prezentace.
Ale použití slide decku může být také skvělý způsob, jak vytvořit vzdělávací nebo informační video. Přidáním hlasového komentáře do snímků aplikace PowerPoint můžete svou prezentaci sdílet s mnohem širším publikem.
PowerPoint má samozřejmě vestavěný záznamník prezentací, a i když funguje v tísni, má některá docela vážná omezení.
Jaký je tedy nejlepší způsob, jak zaznamenat hlasový záznam pro prezentaci v PowerPointu?
Ukážu vám to.
Zde se naučíte:
- Proč byste měli nahrávat hlasový záznam pro PowerPoint.
- Snadné kroky pro nahrávání hlasového komentáře pro vaši prezentaci.
- Jak snadno integrovat svůj hlas do snímků aplikace PowerPoint.
- Několik doporučených postupů pro získání skvělého zvuku.
- Příklad pro Karu
Proč nahrávat hlasový záznam pro PowerPoint?
Práce na dálku, domácí výuka, schůzky se zoomem, dokud neuvidíme rovně – rok 2020 změnil vše, co jsme si mysleli, že víme o práci, vzdělávání a školení.
A rok 2021 se zdá být v mnohém stejný.
📚 Doporučená literatura: 5 příkladů asynchronní komunikace pro lepší práci na dálkuVšechny tyto osobní schůzky, workshopy, školení zaměstnanců, přednášky ve třídě a prezentace budou téměř jistě vzdálené.
Ale to není jediný důvod, proč si své prezentace nahrát.
V určitém okamžiku se vrátíme k nějakému zdání toho, co jsme znali dříve. Když k tomu dojde, mnoho odborníků se domnívá, že alespoň některé změny mohou být trvalejší. Výhody nahrané prezentace se zvukovým vyprávěním zůstanou zachovány.
Nahrávání powerpointových prezentací má tedy smysl a důvody, proč to dělat, přesahují nevyhnutelné potřeby letošního nebo příštího roku.
Nahrané prezentace v PowerPointu jsou flexibilnější
Zatímco živá setkání a vzdělávací sezení mají své místo, vyžadují, aby všichni byli ve stejnou dobu na stejném místě (i když je to místo virtuální). To je v pořádku, pokud jsou všichni vaši zaměstnanci, studenti nebo další členové publika ve stejných nebo relativně blízkých časových pásmech.
Ale co když má vaše společnost zaměstnance po celém světě? To 14:00 Setkání ET v sídle vaší společnosti se koná o půlnoci pro vaše zaměstnance v Sidney v Austrálii.
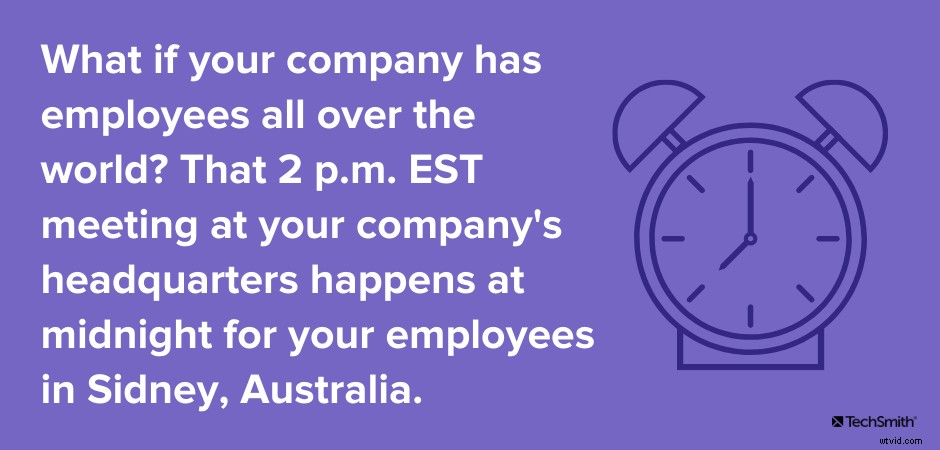
A co zaměstnanci, studenti nebo jiní, kteří musí sdílet technologie nebo kteří nemusí mít vždy přístup k vysokorychlostnímu internetu nebo soukromí nezbytné pro setkání ve stanovený čas?
Tím, že svou prezentaci nabídnete asynchronně (jen vymyšlené slovo pro „on-demand“), poskytnete lidem flexibilitu při konzumaci vašeho obsahu, když je to pro ně výhodné nebo snazší. Navíc, protože je mohou konzumovat svým vlastním tempem, mají více příležitostí absorbovat a pochopit informace.
To neznamená, že synchronní schůzky, školení, kurzy atd. nejsou důležité nebo užitečné. Znamená to pouze, že když dáte svému publiku více možností, získáte více způsobů, jak konzumovat a získat hodnotu z vašeho obsahu.
Zapomeňte na vestavěný záznamník aplikace PowerPoint – existuje lepší způsob
První věc, které si pravděpodobně všimnete, když se rozhodnete nahrávat hlas přes zvuk pro snímky PointPoint, je, že PowerPoint má vestavěný záznamník. Stačí kliknout na tlačítko záznamu prezentace a můžete vyrazit na závody.
Jistě, do určité míry to funguje. Ale není to ten NEJLEPŠÍ způsob, jak to udělat. A později, až budete chtít provést malé úpravy nebo změny, budete opravdu smutní, že jste to udělali tímto způsobem.
Vestavěný záznamník aplikace PowerPoint vám neumožňuje upravovat chyby nebo verbální chyby. Jediné, co získáte, je jednorázový živý záznam vaší prezentace. Musíte si pamatovat, co chcete říct, posouvat snímky a snažit se vyhnout klopýtnutí – stejně jako kdybyste to dělali na schůzce nebo před živým publikem.
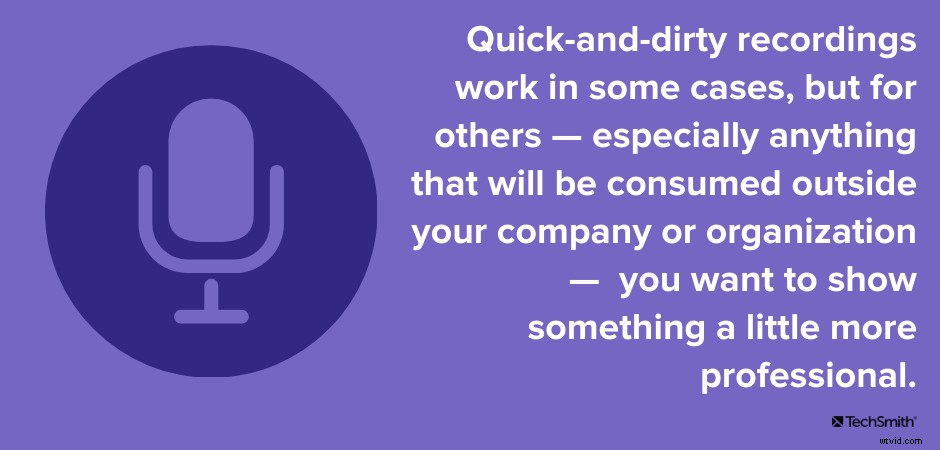
Vytváření nahraného prezentačního obsahu na vyžádání vám však nabízí příležitost vytvořit něco, co má trochu více lesku.
Rychlé a špinavé nahrávky v některých případech fungují, ale v jiných – zejména cokoli, co bude konzumováno mimo vaši společnost nebo organizaci – chcete ukázat něco trochu profesionálnějšího.
Samostatným nahráváním hlasu si můžete zajistit, že vaše nahrávky budou profesionální a poutavější.
Jak nahrávat hlasový záznam pro PowerPoint
Pokud tedy nebudeme používat vestavěný záznamník aplikace PowerPoint, co budeme používat?
Dovolte mi představit vám TechSmith Audiate – nejjednodušší způsob nahrávání a úpravy hlasu.

Když říkám, že Audiovat je snadné, myslím, že je to téměř směšně snadné.
Zde je návod, jak to udělat.
1. Začněte se skriptem
Ať už jste vytvořili novou prezentaci, nebo nahráváte tu, kterou jste uvedli tisíckrát, vytvoření scénáře zajistí, že budete vědět, co chcete říct přesně tehdy, když to chcete říct. Pomůže vám vyhnout se odbočování od tématu nebo zapomínání důležitých bodů.
Pokud již svůj balíček snímků máte, můžete jej použít jako osnovu pro svůj skript. Pak už jen vyplňte to, co byste normálně řekli svému publiku, kdybyste prezentovali živě!
Pokud nechcete psát celý text od slova do slova (což vám vřele doporučuji), je mnohem lepší mít i odrážkový seznam vašich témat, než se o to pokoušet úplně bez ničeho. A později vám to ušetří spoustu času na úpravy.
Zde se dozvíte více o psaní skvělých skriptů.
2. Nahrajte si zvuk

Není to tak dávno, co se většině lidí zdála myšlenka na použití audio rekordéru/editoru docela skličující.
Není těžké pochopit proč. I ty nejjednodušší mohou být neohrabané a obtížně použitelné. Mohou mít nejrůznější záludná nastavení a uživatelská rozhraní mohou být ohromující pro každého, kdo není profesionálním producentem zvuku.
To vše se ale změnilo s TechSmith Audiate. Audiate je, jednoduše řečeno, nejjednodušší způsob, jak nahrát hlasový záznam a upravit zvuk.
Má intuitivní a snadno pochopitelné rozhraní, které vám umožní nahrávat zvuk během několika sekund.
Stačí vybrat záznam a jste na cestě.
A přepisuje váš zvuk při nahrávání, takže můžete upravovat své zvukové soubory stejně jako textový dokument.
Po dokončení nahrávání vyprávění klikněte na Zastavit a Audiate dokončí přepis.
3. Upravte a exportujte záznam
Jak je uvedeno výše, nyní můžete projít a opravit své chyby a jakákoli zaváhání.
Už žádné prohledávání tvaru vlny, abyste našli to zašmodrchané slovo. Audiate vám přesně ukáže, co jste řekli a kde jste to řekli. Stačí zvýraznit slovo nebo slova, která chcete odstranit, a Audiate se postará o zbytek.
Audiate vám také umožňuje rychle a snadno najít a odstranit všechny vaše ehm a ehm. Může je dokonce automaticky odstranit.
Pokud máte v plánu přidat do videa titulky (což byste měli z mnoha důvodů), projděte si svůj přepsaný zvuk a opravte všechny chyby nebo cokoli, co Audiate možná špatně zaslechl, aby text odpovídal tomu, co jste skutečně řekli.
Natáčím videa s voice overy už dlouho a docela mi vyhovuje složitější software pro nahrávání zvuku. Ale když nahrávám voice over, vždy zvolím Audiate. Je to tak jednoduché a výkonné.
Můžete vyjmout a vložit jednotlivá slova nebo celé části zvuku a přesunout je podle potřeby.
Pokud chcete přidat další nebo znovu nahrát sekci, která nevyšla tak, jak jste chtěli, můžete to udělat přímo ve stejném souboru. Stačí znovu kliknout na Record a Audiate přidá váš nový zvuk na konec vašeho aktuálního souboru. Poté jej pouze vystřihněte a vložte tam, kam potřebujete.
A je to. Úspěšně jste nahráli svůj hlas přes zvuk!
Kliknutím na tlačítko Exportovat uložíte záznam jako soubor .WAV a je hotovo.
Jo, a nezapomeňte kliknout na Soubor a poté na Exportovat skript. To vám umožní uložit textový soubor jako soubor .SRT, který může Camtasia použít k přidání titulků.
Nyní je čas přidat do videa zvuk.
Tip pro profesionály:Upravte své video v Camtasia (poděkujete mi později)
TechSmith Camtasia je výkonný, ale snadno použitelný editor videa. I když jste nikdy nenatočili video, můžete se rychle naučit vytvářet videa v profesionální kvalitě.
Ale to je jen část toho, proč byste měli své PowerPointové snímky natočit pomocí Camtasia.
Importujte své snímky
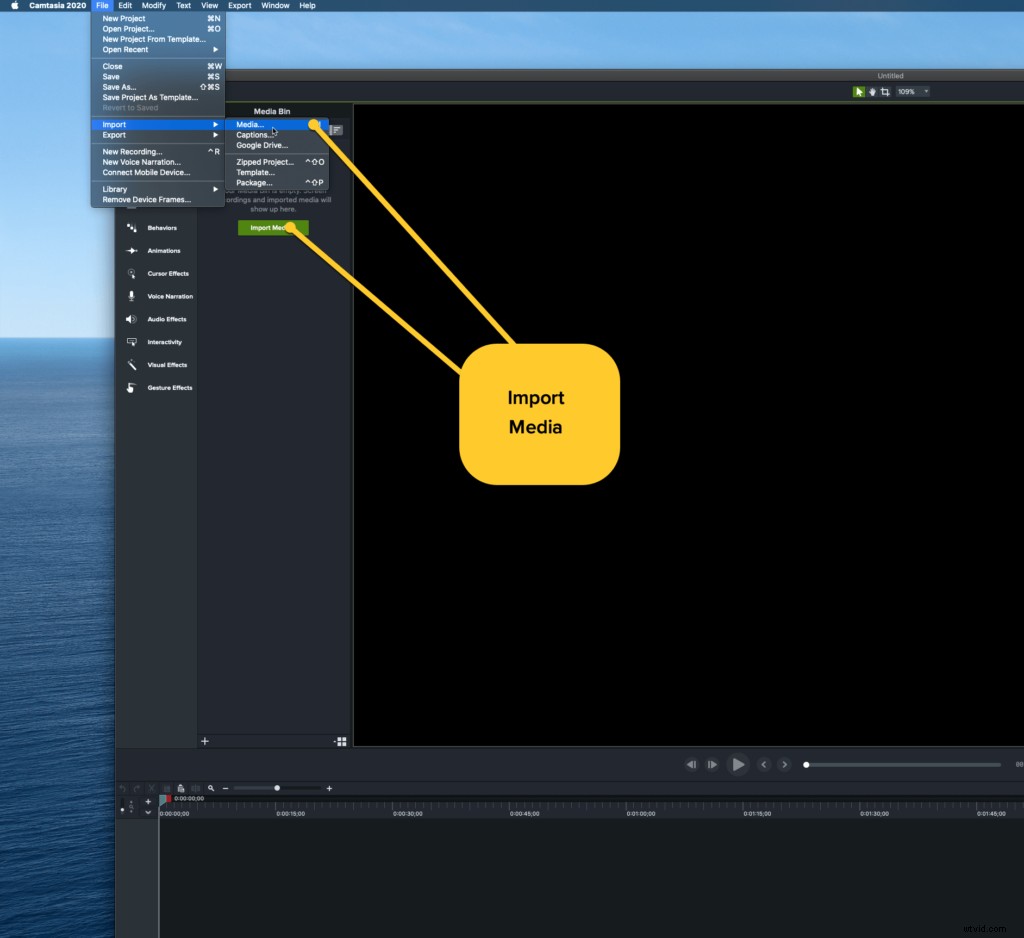
Camtasia může skutečně importovat snímky PowerPoint pro vaše použití a vložit zvuk poté. Už žádné nahrávání obrazovky, když procházíte snímky.
Stačí kliknout na Soubor> Importovat> Média nebo na kartě Média klikněte na tlačítko Importovat média a přejděte k výběru souborů PowerPoint.
Camtasia sice nemůže načítat snímky z Google Slides nebo Apple Keynote, ale pokud jste své snímky vytvořili v některé z těchto aplikací, můžete svůj soubor uložit jako prezentaci v PowerPointu a Camtasia může tento soubor importovat.
Chcete-li importovat soubor PowerPoint, vyberte kartu Média v Camtasia a poté Importovat média. Vyberte soubor PowerPoint a importujte jej.
Poté udělejte totéž pro svůj zvukový záznam.
Přidejte snímky na časovou osu
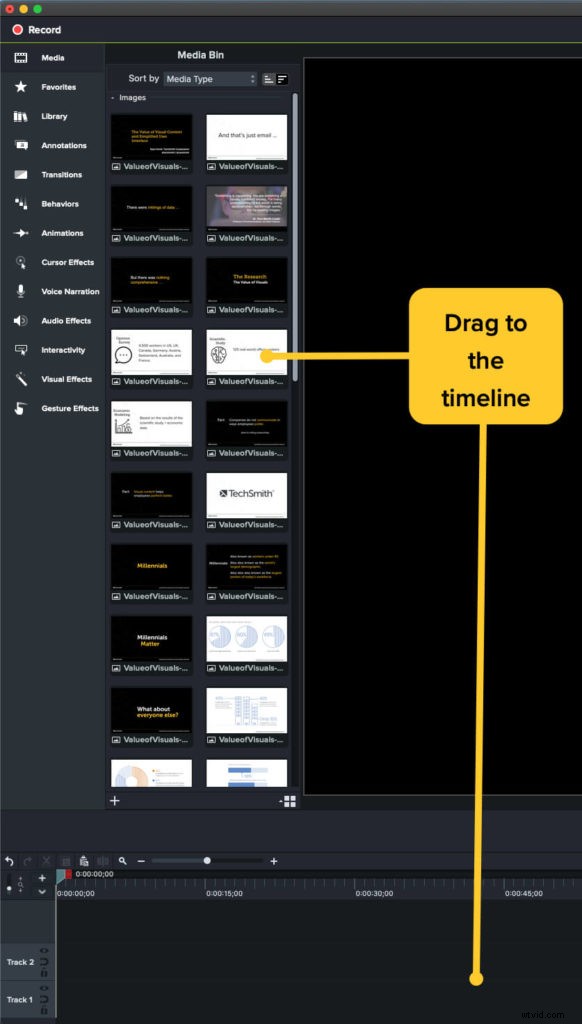
Jakmile budou vaše snímky a zvuk v přihrádce médií, přidejte zvuk na časovou osu.
Poté stačí přidat snímky na časovou osu tam, kde je to vhodné. Můžete upravit načasování snímku a dobu, po kterou jsou viditelné, abyste měli jistotu, že dávají smysl tomu, co je ve vašem zvuku řečeno.
Jakmile je vše na svém místě, jste připraveni vyrábět.
Posuňte své video o krok dále
Pokud však chcete, můžete udělat více. Použijte popisky Camtasia a další funkce k přidání šipek, zvýraznění důležitých informací nebo jinému vylepšení zážitku z videa pro vaše diváky. To je něco, co v PowerPointu rozhodně dělat nemůžete.
Až budete připraveni přidat titulky, kliknutím na Upravit a Přidat titulky importujte soubor s titulky. Přetáhněte jej na časovou osu a Camtasia automaticky umístí titulky na správné místo ve vašem videu.
Když jste spokojeni s tím, že je vaše video hotové, můžete soubor uložit lokálně nebo jej nahrát na kteroukoli z mnoha destinací Camtasia, včetně YouTube, Google Drive, Vimeo, Screencast.com a dalších.
A nyní je vaše video připraveno ke sdílení s celým světem.
A pokud budete někdy potřebovat upravit nebo aktualizovat své video, stačí se vrátit do Camtasia, vyměnit jakékoli snímky, které je třeba změnit, importovat jakýkoli nový zvuk, který potřebujete použít, a jste připraveni jít. Pokud jste nahráli v PowerPointu, museli byste celou věc udělat znovu.
To není velký problém, pokud vaše prezentace trvá pět minut nebo méně, ale co když je to 30 minut? Hodina? Možnost upravovat části vašeho videa, nikoli celé, vám zachrání život.
Tipy pro získání skvělého zvuku
Pokud nejste profesionálním zvukovým inženýrem, získání dobrého zvuku se může zdát zastrašující.
Podívejte se na tento příspěvek o nahrávání hlasových záznamů, kde najdete spoustu skvělých informací o tom, jak zajistit, aby byl váš hlasový záznam skvělý.
Zde je však několik tipů, jak začít.
- Začněte skriptem. Budete mluvit jistěji a zůstanete na místě.
- Použijte lepší mikrofon. Váš počítačový mikrofon bude fungovat v tísni, ale pokud chcete opravdu nejlepší zvuk (nebo pokud plánujete natáčet více videí), investujte do slušného USB mikrofonu. Můžete získat pěkný za mnohem méně, než si pravděpodobně myslíte, a bude to obrovský rozdíl.
- Hydratovat. Váš hlas zní lépe, když jsou vaše hlasivky pěkné a hydratované. Navíc snížíte nepříjemné zvuky z úst atd. A ne, káva se nepočítá.
- Podobně mějte při nahrávání vodu po ruce. Usrkni, když potřebuješ. Tuto část můžete později upravit.
- Mluvte pomalu a jasně. Vím, že když jsem nervózní, mám tendenci předhánět se ve všem, co se snažím říct. Kdykoli nahrávám hlas přes zvuk, musím si připomenout, abych zpomalil a vyslovoval se.
Nahrávání hlasových záznamů aplikace PowerPoint je snadné – se správnými nástroji
Jistě, PowerPoint má vestavěný záznamník, ale jak říkával můj dědeček, vždy používejte pro danou práci ten správný nástroj.
Použitím TechSmith Audiate a následnou úpravou hotového videa v Camtasia můžete vytvořit lepší celkový zážitek pro své diváky.
A protože pro danou práci používáte ty správné nástroje, budete mít lepší kontrolu nad tím, co vidí a slyší.
Často kladené otázky
Je těžké vytvořit hlasový komentář pro PowerPoint?Vůbec ne. Pomocí správných nástrojů můžete ke snímkům v PowerPointu snadno přidat hlasový komentář a proměnit vaši prezentaci ve skutečně poutavé vzdělávací nebo informační video!
Jaké nástroje potřebuji k nahrávání hlasu pro PowerPoint?Nic moc! Slušný mikrofon a tiché místo pro nahrávání pomohou zajistit, že vaše nahrávka bude znít skvěle.
Mám nahrát svůj hlas pomocí záznamníku prezentací v PowerPointu?I když vestavěný záznamník aplikace PowerPoint funguje bez problémů, ušetříte si spoustu času a námahy používáním samostatného zvukového záznamníku, jako je TechSmith Audiate.
Jaký software bych měl použít k úpravě prezentačního videa?Důrazně doporučujeme TechSmith Camtasia. Používá se velmi snadno a lze přímo importovat snímky PowerPoint!
