Nedaří se vám sdělit hodnotu vašeho produktu vašemu publiku? Zvažte vytvoření demo videa!
Co je ukázkové video?
Video s ukázkou produktu ukazuje, jak váš produkt funguje, a ukazuje jej v akci. Ukázková videa jsou přesvědčivým způsobem, jak sdělit hodnotu vašeho produktu potenciálním zákazníkům.
Ukázky produktů jsou jedním ze čtyř nejběžnějších typů videí, takže vědět, jak vytvořit tento typ instruktážního videa, je skvělá dovednost, kterou se musíte naučit.
Ale nebojte se! Vytvoření ukázkového videa je snazší, než si myslíte, se správnými nástroji a trochou plánování.
Zde je návod, jak vytvořit ukázkové video produktu ve čtyřech snadných krocích.
Jak vytvořit ukázkové video produktu
Krok 1:Naplánujte si ukázkové video
Selhání v plánování znamená selhání plánování. Chcete-li vytvořit úspěšnou strategii demo videa, musíte zahrnout několik bodů. Je životně důležité, abyste si udělali čas na plánování, než se pustíte do nahrávání videa.
Při plánování ukázky produktu nezapomeňte zahrnout následující prvky:
Popište produkt
Poskytněte úvod do toho, co váš produkt dělá, ale stručně, protože vaše publikum už má zájem (pokud by nezajímalo, nedívalo by se na video).
Nabídněte řešení
I když může být lákavé zaměřit se výhradně na funkce, nezapomeňte uvést problémy nebo problematické body, které může váš produkt vyřešit pro vaše publikum.
Ukažte, jak produkt funguje
Předveďte produkt v akci. Nezapomeňte však nezacházet do PŘÍLIŠ detailů. Ukázkové video nemusí nutně ukazovat všechny kroky. To se nejlépe provede pomocí výukového videa.
A držte to relativně stručné.
Pokud pracujete se složitým produktem, může mít smysl vytvořit několik ukázkových videí ilustrujících různé aspekty, ale doporučujeme začít s něčím obecným, co osloví vaše publikum jako celek.
Poskytněte publiku jasnou výzvu k akci (CTA)
Na konci videa poskytněte divákům jasný a konkrétní další krok, jako je stažení zkušební verze , požádejte o další informace , nebo dokonce kupte nyní .
Jakmile si tyto prvky promyslíte, je užitečné napsat scénář a scénář, abyste měli pro své produktové video pevný základ.
S plánem v ruce je čas přejít ke kroku 2.
Krok 2:Začněte se šablonou
Možná si myslíte, že musíte vytvořit ukázkové video produktu úplně od začátku, ale prozradím vám malé tajemství:
Abyste vytvořili skvělé demo video, nemusíte znovu vytvářet kolo nebo zírat na prázdnou obrazovku.
Místo toho použijte šablonu! Máme jednoduchou šablonu ukázky produktu, která perfektně funguje s Camtasia. Tato šablona se nazývá „feature demo“ a jakmile ji přenesete do Camtasia, uvidíte, že celé video je již pro vás připraveno.
Přeskočte na postup vytvoření ukázkového videa produktu pomocí šablony
Nejlepší ze všeho je, že je zcela přizpůsobitelný! Můžete změnit barvy, loga, písma a další, aby odpovídaly značce vašeho produktu. Dodává se dokonce s výchozí hudební skladbou.
Jakmile otevřete šablonu, je čas na krok 3:zaznamenejte svůj produkt.
Krok 3:Zaznamenejte svůj produkt nebo službu v akci
Chcete-li zachytit softwarový program v akci, budete potřebovat nástroj, který vám umožní zaznamenat obrazovku. Zde na TechSmith nabízíme několik nástrojů pro nahrávání obrazovky.
Pro stolní software
Camtasia je skvělá volba pro demo video projekt, protože je to program typu vše v jednom, který nabízí nahrávání obrazovky a úpravu videa.
Pro aplikace pro iOS
Pokud potřebujete nahrávat a používat aplikaci nebo funkci na zařízení iOS, TechSmith Capture je pro to skvělá volba. Svou nahrávku můžete snadno importovat do Camtasia a upravit ji.)
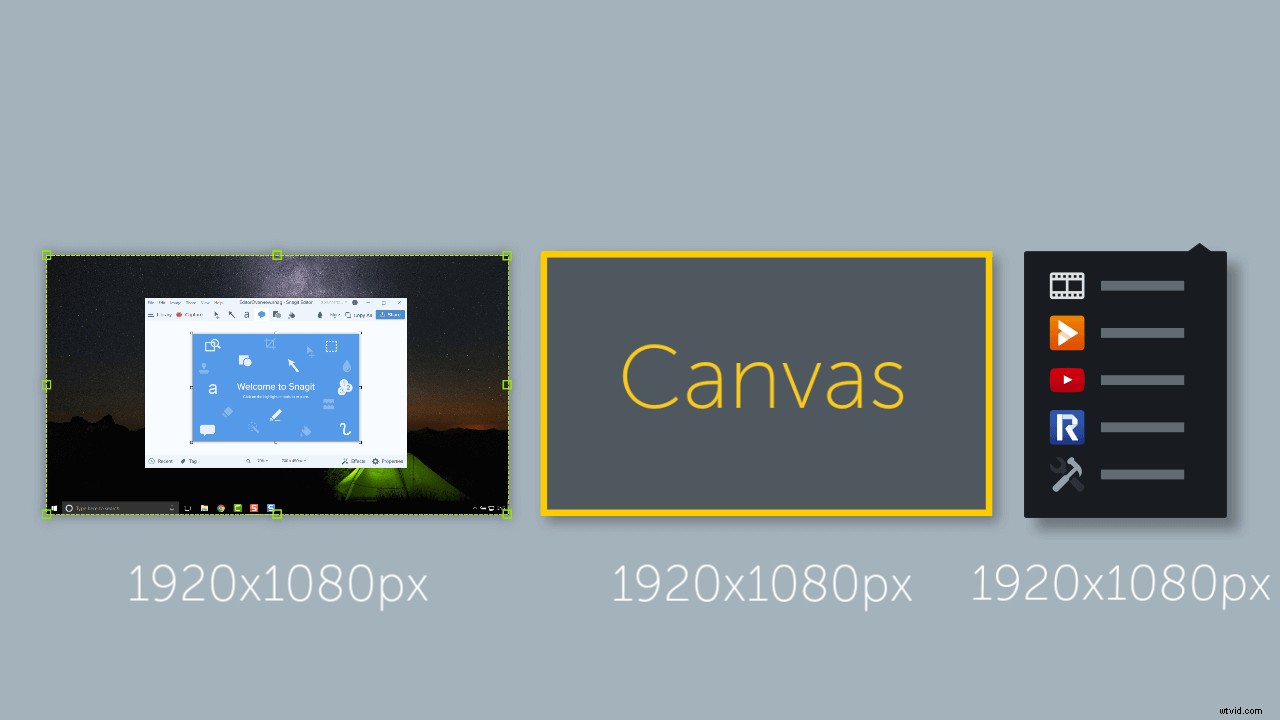
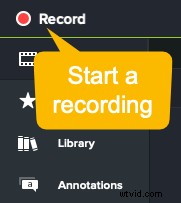
Jakmile budete mít svůj produkt na svém počítači, možná si budete chtít několikrát projít ukázku produktu pro procvičení.
Při nahrávání mějte na paměti požadované rozměry hotového videa. Roztahování a změna velikosti může mít za následek špatnou kvalitu. Vzhledem k výstupní velikosti při nahrávání zajistíte, že vaše hotové video bude ostré a čisté.
Až budete připraveni, otevřete Camtasia a vyberte možnost záznamu. Budete vyzváni k výběru oblasti, kterou chcete zachytit.
Budete muset vybrat také zdroje zvuku – systémový zvuk, zvuk mikrofonu, žádný nebo obojí. Použití systémového zvuku znamená, že bude zachyceno vše, co by se normálně přehrávalo přes reproduktory vašeho počítače. To může být důležité, pokud jsou zvuky důležité pro demo vašeho produktu.
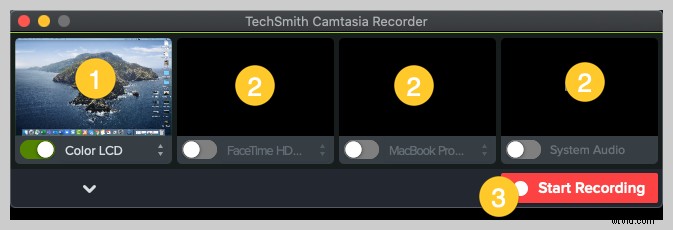
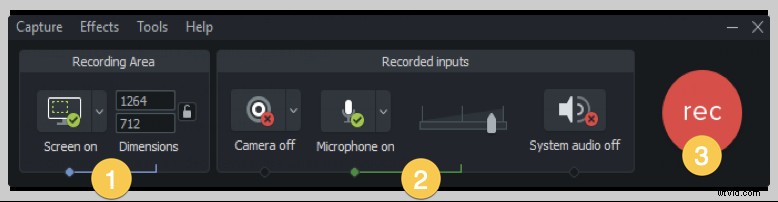
Zaznamená však také zvuky, jako jsou e-maily nebo upozornění na schůzky. Ujistěte se, že jste odpovídajícím způsobem upravili svá nastavení, abyste nebyli vyrušováni nechtěnými pípáními nebo tóny.
Pokud se rozhodnete nahrát své vyprávění, jak předvádíte, budete chtít zachytit svůj mikrofon. Pokud jste si však připravili scénář, pravděpodobně budete chtít nahrát hlasový komentář samostatně poté, co zachytíte akci na obrazovce.
Nyní je čas stisknout tlačítko nahrávání a projít si ukázku.
Až skončíte s ukázkou, jak produkt funguje, stiskněte stop. Stejné kroky použijte k zachycení dalších nahrávek uvedených ve fázi plánování. Mějte na paměti, že je snazší odstranit nebo zkrátit jakýkoli nežádoucí záznam, než později znovu nahrát zmeškaný krok.
Krok 4:Upravte své video
Nyní přichází ta zábavná část – úprava videa! Pokud s tím začínáte, nezoufejte. Snadno použitelný drag and drop editor Camtasia usnadňuje úpravy.
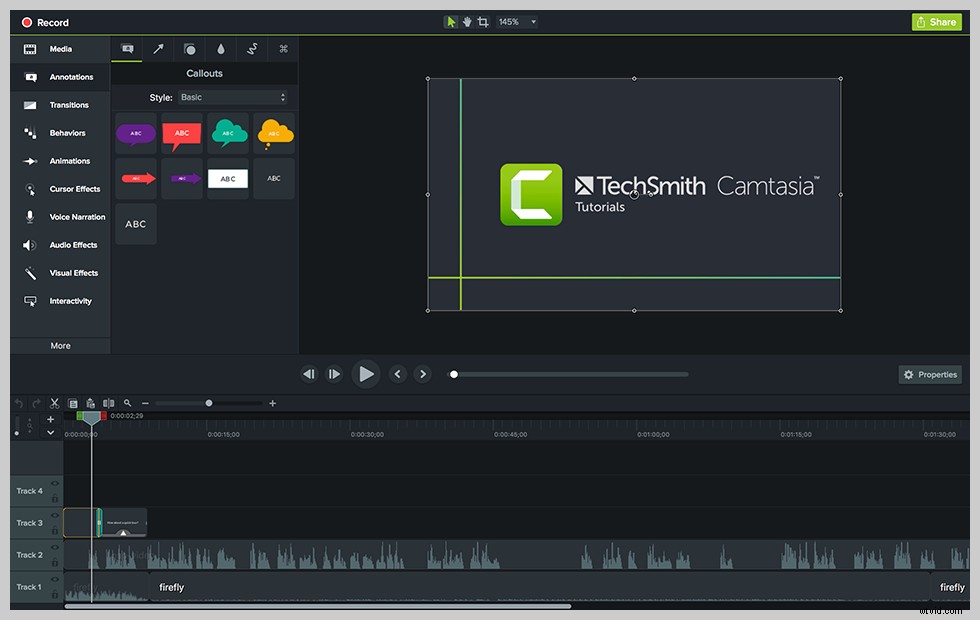
Můžete zkrátit své záběry, přidat zvukové vyprávění, začlenit animované intro, zahrnout animované efekty a další. Prohlédněte si celou knihovnu výukových programů, abyste se seznámili se všemi dostupnými možnostmi. Použijte scénář, který jste vytvořili, aby vás vedl.
I když je k dispozici spousta možností úprav, není třeba to přehánět. Nechte to jednoduché, aby se vaše publikum mohlo soustředit na to, co se snažíte sdělit.
Jak upravovat pomocí šablon
Pokud jste k vytvoření videa použili šablonu, ještě lépe! Váš proces úprav bude ještě rychlejší a efektivnější.
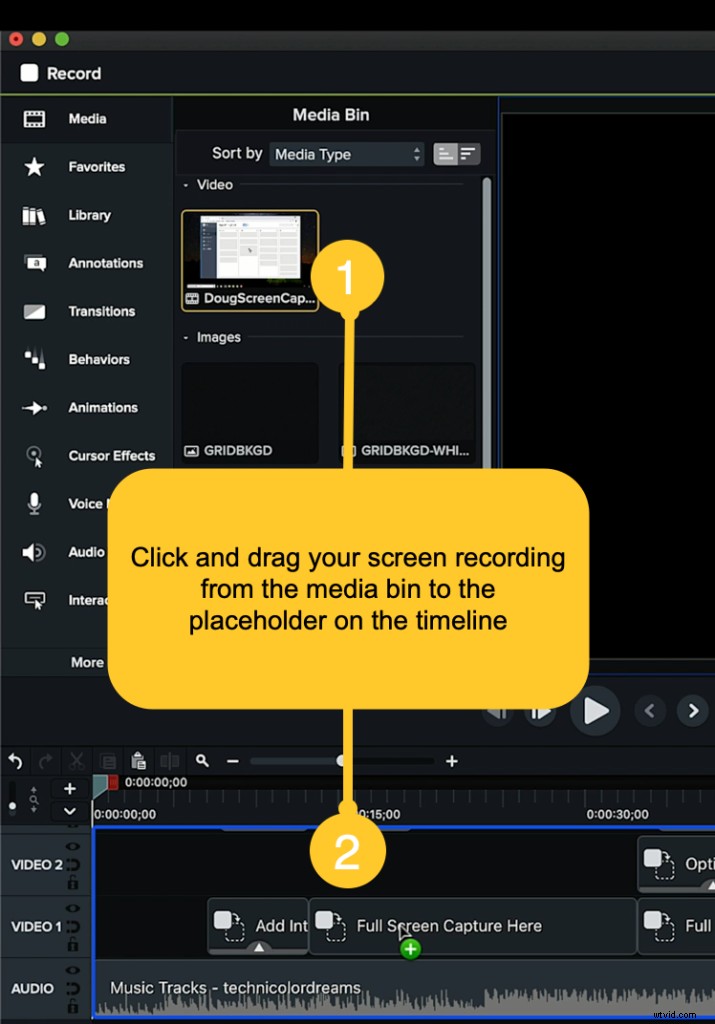
Se šablonou již rozloženou na vaší časové ose je to tak jednoduché, jako vzít záznam obrazovky a vložit jej do zástupného symbolu.
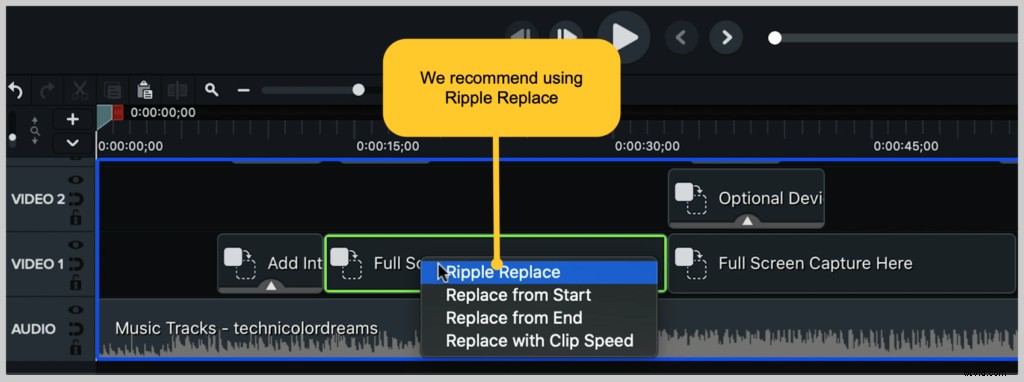
Camtasia vám poskytne několik možností, ale já bych doporučil použít Ripple Replace, který upraví délku zástupného symbolu tak, aby odpovídal vaší nahrávce (může být kratší nebo delší).
To neodstraní ostatní položky a efekty ze šablony, ale vše je přizpůsobitelné. Přechody a grafiku spodní třetiny můžete bez obav upravit, jak uznáte za vhodné.
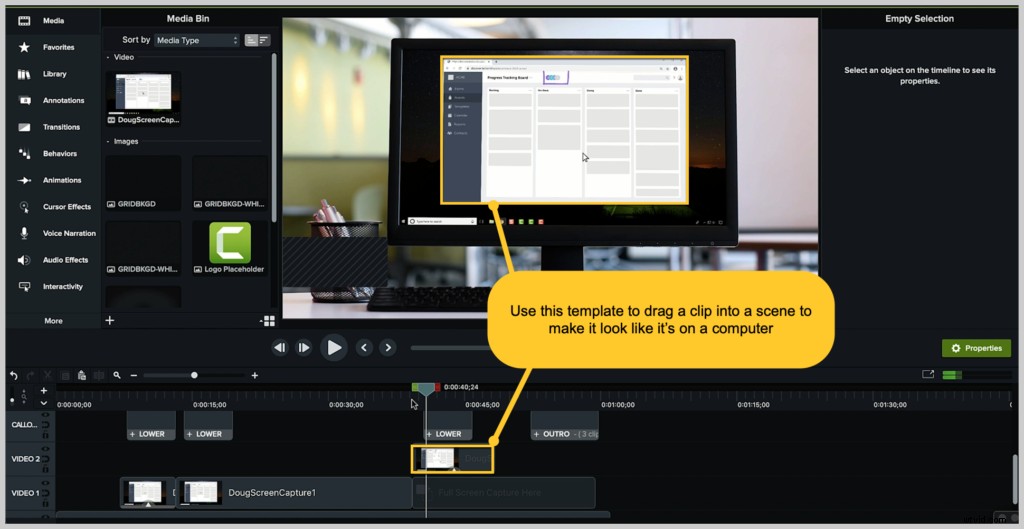
V této šabloně jsou také možnosti pro snímky zařízení, takže můžete klip snadno přetáhnout do scény, aby vypadal jako na obrazovce počítače, a poté přejít na celou obrazovku záznamu.
Docela sladké, že?
Bonus! Znovu použijte šablonu
Nyní, když máte své demo video sestavené tak, jak se vám líbí, přichází ta skvělá část:můžete znovu použít svou šablonu!
Jakmile je vaše video hotové, můžete si hotové demo video uložit jako šablonu. Tímto způsobem bude příští demo video, které vytvoříte, mít všechny prvky vaší značky připravené k použití.
Jediné, co budete muset udělat, je vyměnit nějaký text a záznam obrazovky.
Je to tak snadné!
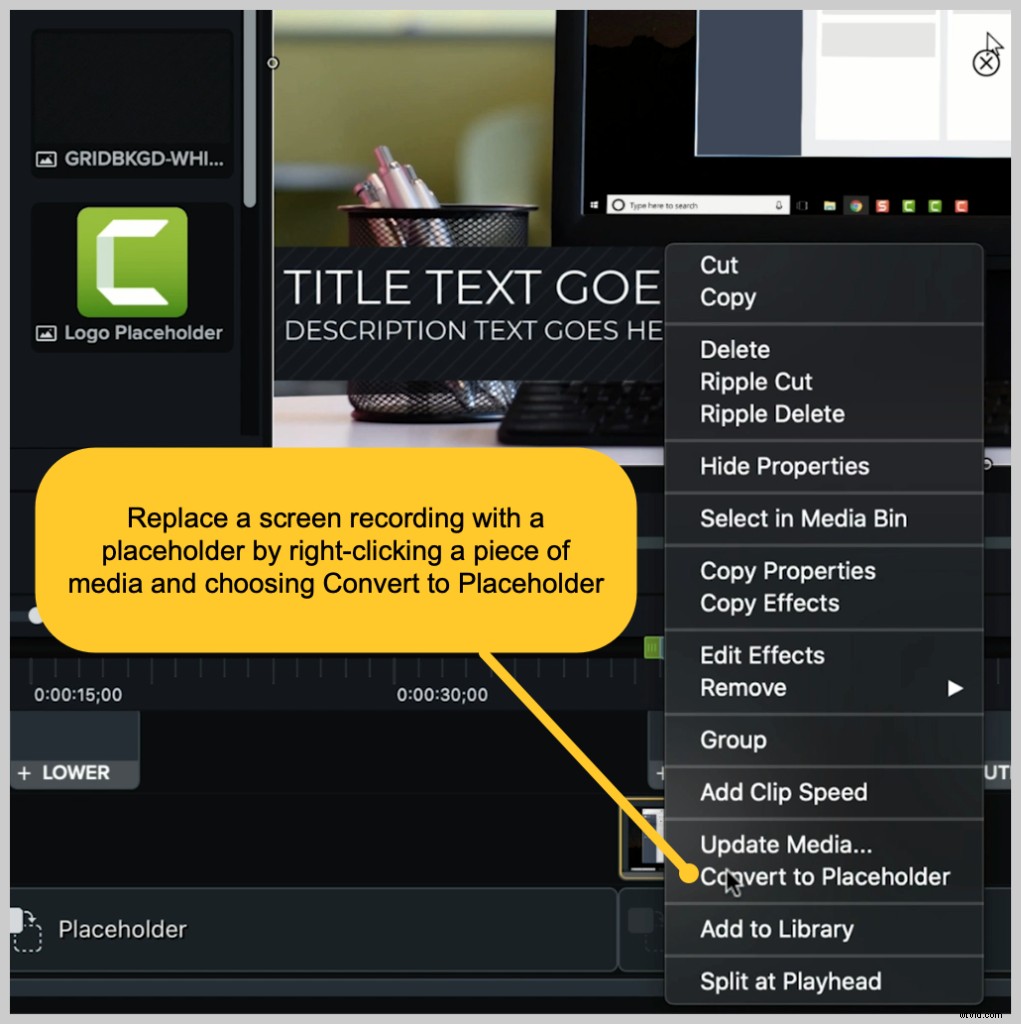
Chcete-li z tohoto videa, které jste právě vytvořili, rychle vytvořit vlastní šablonu, je třeba udělat jeden klíčový krok:nahraďte záznam obrazovky zástupným symbolem. Toho dosáhnete kliknutím pravým tlačítkem na libovolné médium na časové ose a výběrem Převést na zástupný symbol.
Poté přejděte na Soubor> Uložit jako šablonu a zadejte název souboru šablony. Tím se šablona uloží do Camtasia na vašem počítači.
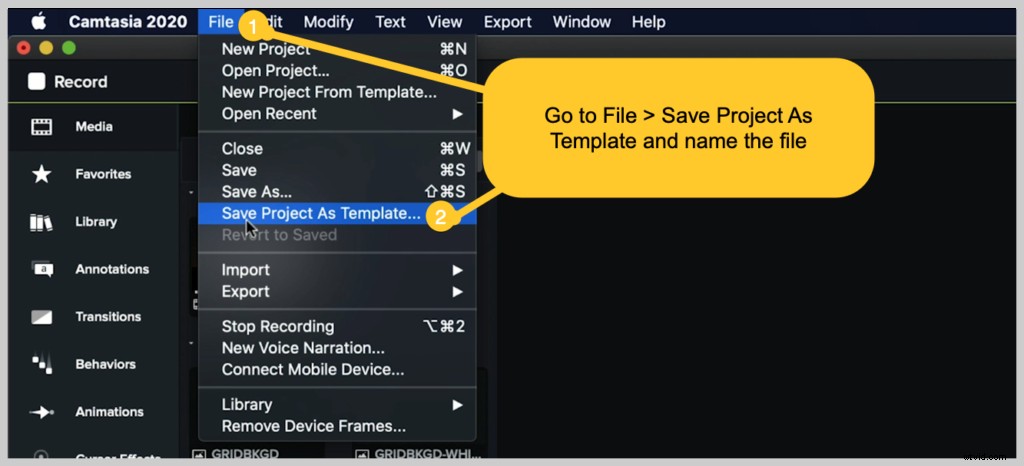
Chcete-li vytvořit soubor šablony ke sdílení, přejděte na Soubor> Export> Šablona a pojmenujte soubor.
Camtasia exportuje soubor Camtasia Template, známý jako CAMTEMPLATE. Odešlete soubor kolegům nebo jej umístěte do sdíleného umístění. Jediné, co musí udělat, je stáhnout soubor šablony a dvakrát kliknout. Camtasia přidá novou šablonu do nabídky šablon, kde ji lze kdykoli vybrat.
Soubor šablony Camtasia funguje na Windows i Mac, takže se nemusíte bát sdílení mezi různými platformami.
Vytvoření ukázkového videa produktu je jednodušší, než si myslíte!
Tady to máš! V několika jednoduchých krocích se můžete stát hrdým tvůrcem ukázkového videa produktu. Camtasia usnadňuje nahrávání a úpravy pomocí jediného nástroje – a můžete jej dokonce otestovat, abyste se ujistili, že je pro vás vhodný.
Chcete-li získat skvělý videonávod s těmito kroky, podívejte se na níže uvedený tutoriál!
Poznámka editora:Tento příspěvek byl původně publikován v roce 2019 a kvůli přesnosti a úplnosti byl aktualizován.
