Tato příručka vás naučí, jak nahrávat obrazovku na vašem počítači se systémem Windows bez instalace jakéhokoli softwaru. Jako bonus se také dozvíte, jak automaticky nahrávat (a upravovat) své nahrávky a sdílet je s přáteli prostřednictvím odkazů, které lze sdílet!
Jak zaznamenat obrazovku ve Windows 10 (s Xbox Game Bar)
Nejlepší pro uživatele Windows 10, kteří potřebují bezplatné ultrazákladní řešení pro záznam obrazovky
Xbox Game Bar je vestavěný bezplatný software pro nahrávání videoher pro Windows 10. Přestože je herní panel určen pro hry, můžete jej použít k nahrávání jakékoli aplikace z obchodu Windows 10, Universal Windows Platform nebo Microsoft Edge. Jen nemusí být schopen nahrávat některé starší programy.
Než budeme pokračovat, zde jsou některé limity, které najdete na Xbox Game Bar:
- Nelze nahrávat obrazovku z plochy, Průzkumníka souborů a některých starších programů.
- Pokud pomocí klávesy Alt přejdete na plochu nebo minimalizujete všechny aplikace, nahrávání se zastaví.
- Můžete zaznamenat pouze jedno okna najednou.
Pokud stále máte zájem tento nástroj používat, můžete pokračovat níže uvedenými jednoduchými kroky! Jinak je pro vaše potřeby lepší volbou další záznamník obrazovky.
1. Přejděte do aplikace, kterou chcete zaznamenat. Herní panel Xbox zaznamenává aplikaci, která je aktuálně otevřena na vaší obrazovce.
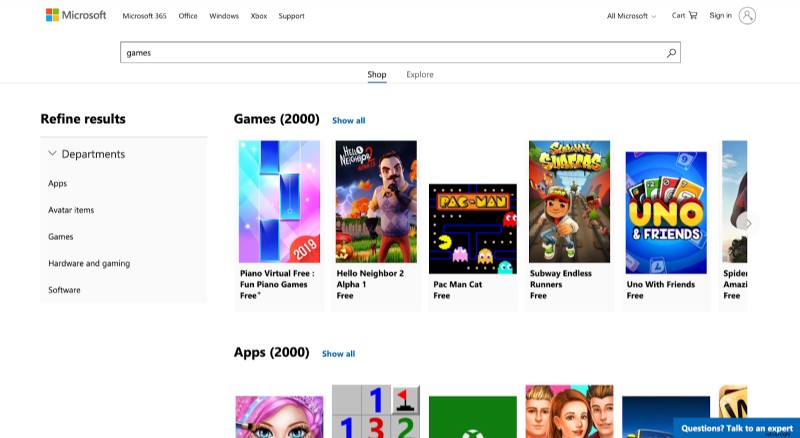
Pamatujte, že herní panel Xbox nelze použít k zachycení videí z Průzkumníka souborů nebo z plochy. Je to kvůli omezením procesu nahrávání obrazovky ve Windows 10.
Tip pro profesionály:Pokud potřebujete zaznamenat plochu nebo celou obrazovku, vyzkoušejte bezplatný záznamník obrazovky od VEED.
2. Stiskněte klávesy Windows + G nebo tlačítko Xbox. Přestože klávesová zkratka pro spuštění nahrávání je Windows + Alt + R , budeme muset nejprve zkontrolovat možnosti nahrávání, abychom se ujistili, že herní panel nahrává váš hlas.
Pokud herní panel otevíráte poprvé, zobrazí se dialogové okno, které bude vypadat jako na obrázku níže.
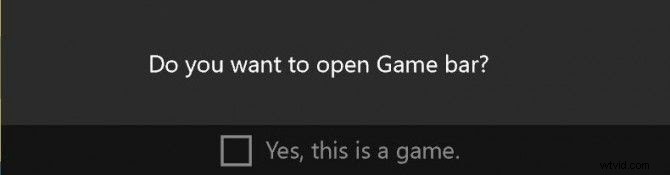
3. Zaškrtněte políčko vedle „Ano, toto je hra. ", abyste otevřeli herní lištu. Bez ohledu na aplikaci, kterou se pokoušíte zaznamenat, budete muset toto políčko vždy zaškrtnout. Pokud aplikace není hra, nebojte se, protože konečný výsledek bude stejně stejný.
4. Přejděte do Nastavení a přejděte na Snímání . Zde si můžete vybrat, zda bude herní lišta nahrávat všechny vaše systémové zvuky nebo jen zvuk z vaší aplikace a mikrofonu.
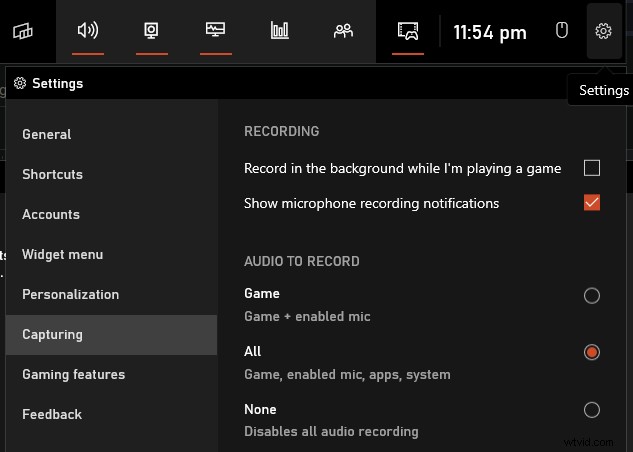
5. Stiskněte tlačítko "Spustit nahrávání" nebo stiskněte klávesy Win + Alt + R. Poté jednoduše znovu stiskněte Escape nebo Win + G, abyste opustili herní panel a začali nahrávat obrazovku.
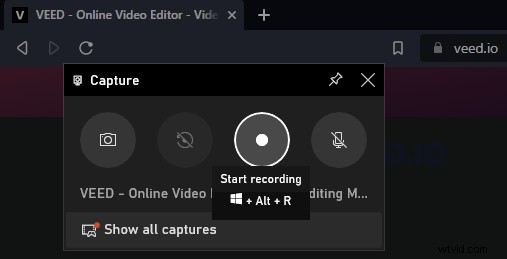
Když začnete nahrávat, v pravém horním rohu obrazovky se zobrazí indikátor s uplynulým časem. Odtud můžete nahrávání zastavit nebo v případě potřeby ztlumit mikrofon.
6. Kliknutím na tlačítko Stop nahrávání zastavíte . Pokud během nahrávání zmizí herní lišta, můžete nahrávání zastavit znovu stisknutím Win + Alt + R. Herní lištu můžete také znovu zobrazit stisknutím kláves Win + G a zastavit nahrávání odtud.
Ve stejné herní liště najdete možnost „Zobrazit všechny záběry“ pro vyhledání a kontrolu vašich nahrávek.
Dalším způsobem, jak přejít k nahrávkám, je přejít do složky Gaming v Průzkumníku souborů v počítači se systémem Windows a otevřít podsložku Captures. Tam je můžete najít. Uživatelé aplikace Xbox mohou své nahrávky najít v nabídce Game DVR.
Snímky obrazovky můžete také pořizovat pomocí herního panelu Xbox. Namísto stisknutí tlačítka "Spustit nahrávání" klikněte na ikonu fotoaparátu a pořiďte snímek obrazovky. Nebo stiskněte současně Print Screen + Win + Alt. Snímky obrazovky byste měli najít ve stejné podsložce Gaming.
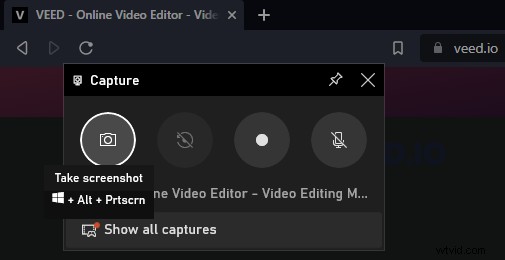
Jak zaznamenat obrazovku pomocí Microsoft Stream
Nejlepší pro předplatitele Office 365, kteří chtějí využít záznam obrazovky, za který již platí
Microsoft Stream je nástroj pro sdílení videa vyvinutý společností Microsoft, aby nahradil video Office 365. Jedná se o placený nástroj, který je dodáván s předplatným Office 365 – takže pokud nemáte účet Office 365 a nechcete začít s předplatným ještě dnes, přejděte k další metodě.
Postup záznamu obrazovky pomocí Microsoft Streamu:
1. V prohlížeči přejděte na stream.microsoft.com a přihlaste se ke svému účtu Microsoft 365.
2. Poté přejděte na Vytvořit a vyberte Nahrát obrazovku .
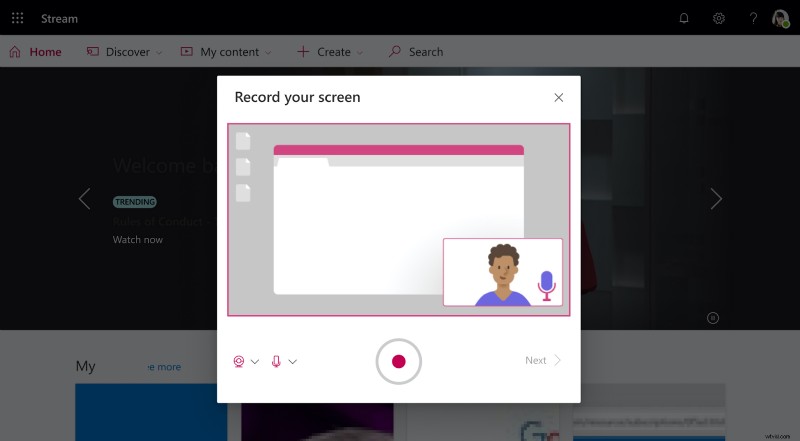
Pokud se zobrazí výzva, Povolit Přístup Microsoft Stream k vašim oprávněním ke kameře a mikrofonu. V případě, že jste Zablokovali oprávnění, jednoduše klikněte na ikonu zámku poblíž adresního řádku prohlížeče a změňte oprávnění na Povolit .
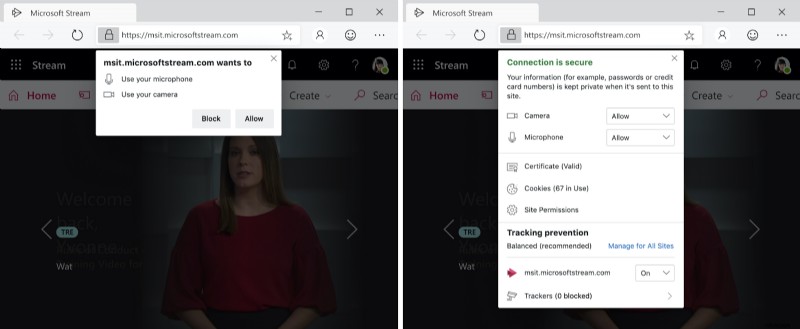
- Teď, když má Microsoft Stream oprávnění, klikněte na webovou kameru a mikrofon ikony pro nastavení nahrávacích zařízení.
- Jakmile je vše připraveno k nahrávání, stačí kliknout na tlačítko nahrávání pro zahájení nahrávání!
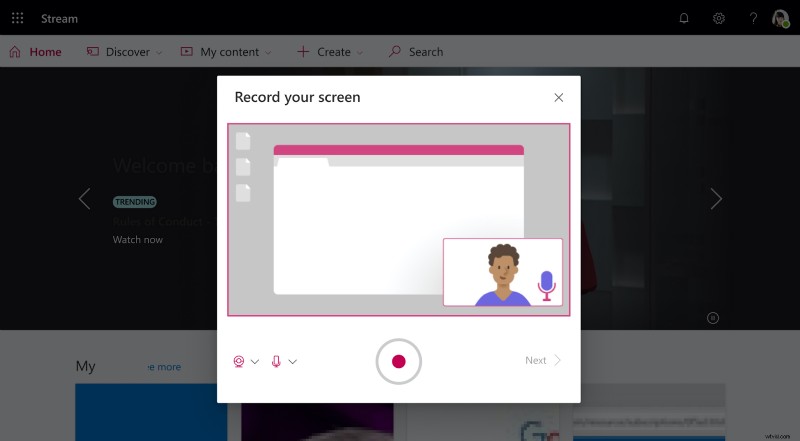
3. Vyberte obrazovku, kterou chcete zaznamenat, a klikněte na Sdílet . Můžete si vybrat mezi oknem aplikace, kartou prohlížeče nebo celou obrazovkou.
Tím se spustí odpočítávání, které značí začátek nahrávání. Microsoft Stream umožňuje pouze 15 minut nahrávání obrazovky, takže plánujte dopředu. Nahrávání můžete kdykoli pozastavit a obnovit.
4. Až budete hotovi, jednoduše Pozastavit záznam a klikněte na Další pro uložení videa. Budete přesměrováni na jinou stránku, kde si můžete záznam prohlédnout.
5. Pokud jste se záznamem spokojeni, pokračujte a Nahrajte do streamu uložit záznam a usnadnit sdílení.
Můžete buď Publikovat svá videa a posílejte je svým přátelům prostřednictvím odkazu nebo dokonce provádějte jednoduché úpravy, jako je ořezávání, pomocí Více nabídka akcí.
Jak zaznamenat obrazovku v systému Windows 10 z webového prohlížeče (pomocí VEED)
Nejlepší pro každého – uživatele Windows, Mac nebo Linux – kdo chce výkonný a bezplatný online záznamník obrazovky a editor bez omezení délky videa.
VEED vám pomůže upravovat, sdílet a spravovat vaše záznamy obrazovky na jednom webu.
Hned na začátku jsou zde některé další výhody, které můžete získat od rekordéru obrazovky VEED:
- Můžete zaznamenat celou obrazovku, včetně plochy a přepínání karet nebo aplikací
- VEED má online editor videa se spoustou funkcí, které můžete použít po dokončení nahrávání obrazovky
- Po nahrání obrazovky můžete své video snadno sdílet prostřednictvím VEED vygenerováním odkazu na náhled
Zde je návod, jak můžete začít s VEED:
1. Přejděte do internetového obchodu Chrome a stáhněte si záznamník obrazovky VEED rozšíření

2. Klikněte na tlačítko „Přidat do Chrome“ začít používat VEED ve svém online prohlížeči. Tato akce vyzve k načtení nové stránky, kde budete požádáni o vytvoření bezplatného účtu.
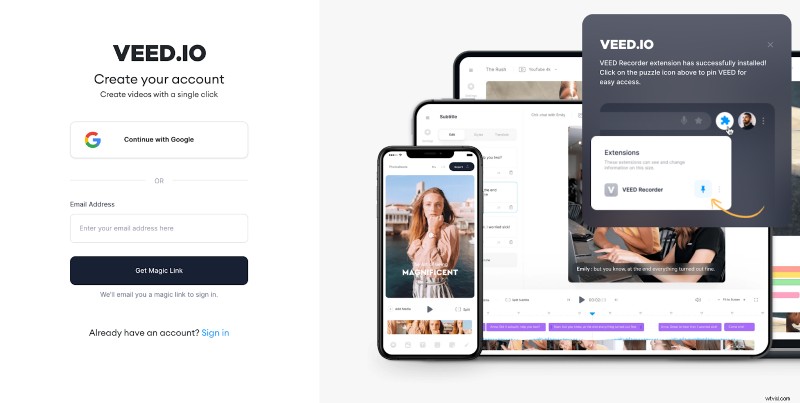
Rozšíření VEED si můžete připnout na lištu prohlížeče, aby bylo přístupnější, kdykoli jej budete potřebovat po vytvoření účtu.
3. Klikněte na ikonu VEED na panelu nástrojů začít. Na stránce byste měli vidět různé prvky rámečku. Jeden žádá o povolení přístupu ke kameře a mikrofonu. Druhý ukazuje náhled webové kamery.

4. Vyberte požadované rozložení pro záznam obrazovky. Pokud přesně víte, jaký typ videa chcete jako konečný výstup, měli byste mít již rozvržení na mysli. Máte na výběr ze tří možností:
- Obrazovka a webová kamera
- Pouze webová kamera
- Pouze obrazovka
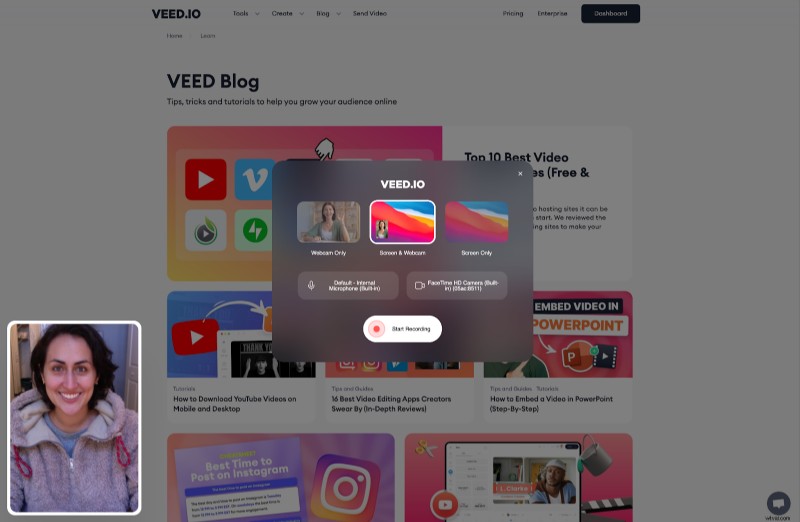
Uprostřed stránky také najdete dvě pole s možnostmi přístupu ke kameře a mikrofonu. K záznamu obrazovky počítače se zvukem můžete použít externí nebo vestavěné zařízení.
5. Stisknutím červeného tlačítka otevřete okno, kde můžete vybrat obrazovky chcete sdílet nebo nahrávat.
- Celá obrazovka
- Okno
- Karta Chrome
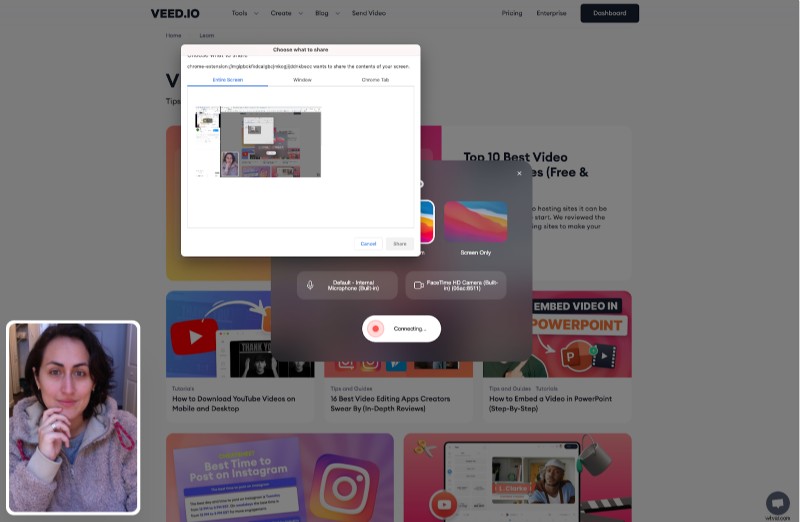
6. Začněte nahrávat po 3sekundovém odpočítávání. Je důležité mít vše, co potřebujete, připraveno a nastavit předem, abyste se nemuseli pokoušet získat věci ve chvíli, kdy VEED začne nahrávat vaši obrazovku.
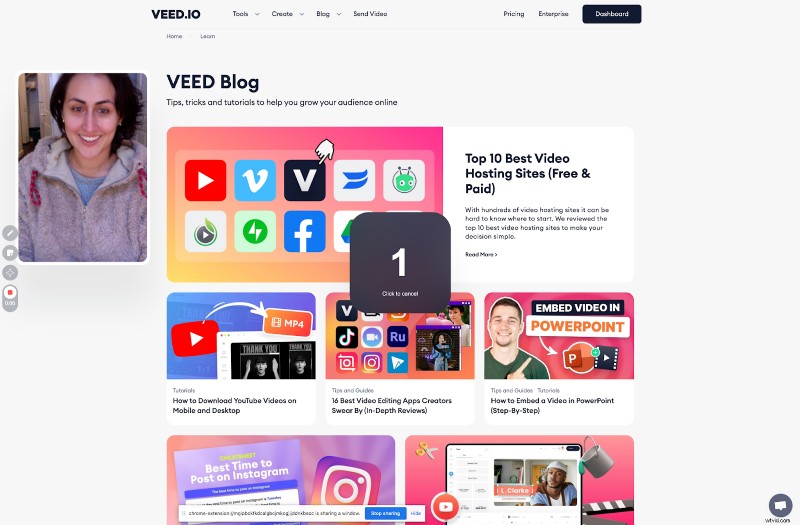
Panel nástrojů bude umístěn na levé straně obrazovky, zatímco náhled webové kamery je pohyblivý. Pokud tedy zjistíte, že vám blokuje výhled, můžete s ním vždy pohybovat a najít pro něj perfektní místo. Nebo můžete dokonce změnit velikost náhledu webové kamery, pokud chcete.
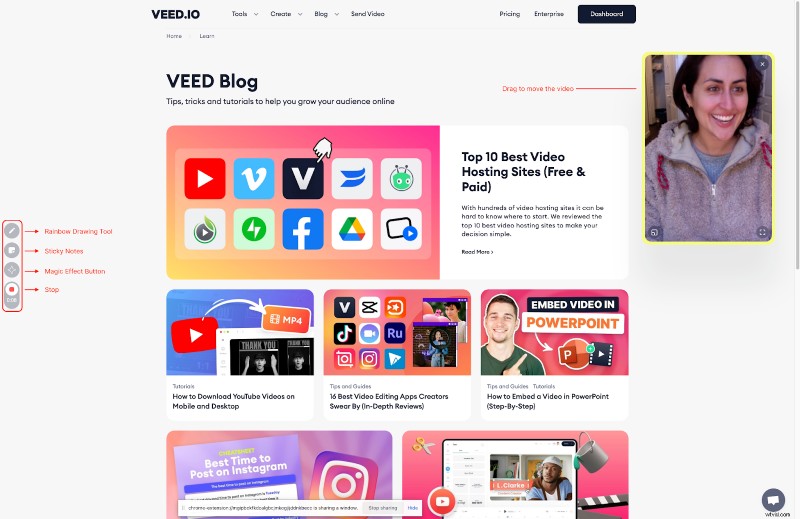
7. Pohrajte si s Záznam obrazovky VEED nástroje aby vaše video bylo zábavnější a poutavější. Pokud potřebujete něco zdůraznit na obrazovce nebo prezentaci, použijte:
- Nástroj Rainbow Draw (ikona pera) pro anotaci a zvýraznění
- Nalepovací poznámka pro psaní dalších informací pro budoucí použití
- Magický nástroj pro přidání dalšího koření do vaší nahrávky (tj. konfety a další kouzelnické triky od VEED)
Všechny tyto pokročilé funkce jsou k použití zdarma, takže je neváhejte využít na maximum.
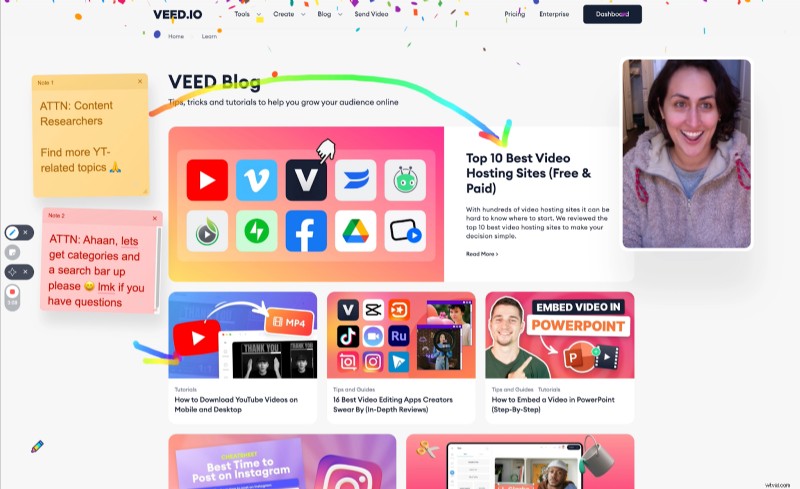
8. Dalším stisknutím červeného tlačítka nahrávání zastavíte . Poté vás VEED přesměruje na stránku, kde můžete vidět průběh vykreslování. V závislosti na velikosti souboru může vykreslení trvat několik sekund až několik minut.
Pamatujte, že můžete provádět neomezené nahrávání bez omezení délky záznamu obrazovky. Pokud chcete nahrát více videí, VEED automaticky uloží nahrávky do vašeho účtu VEED.
Od této chvíle máte dvě možnosti:buď sdílet své video, nebo upravit záznam prostřednictvím VEED a udělat to trochu profesionálnější!
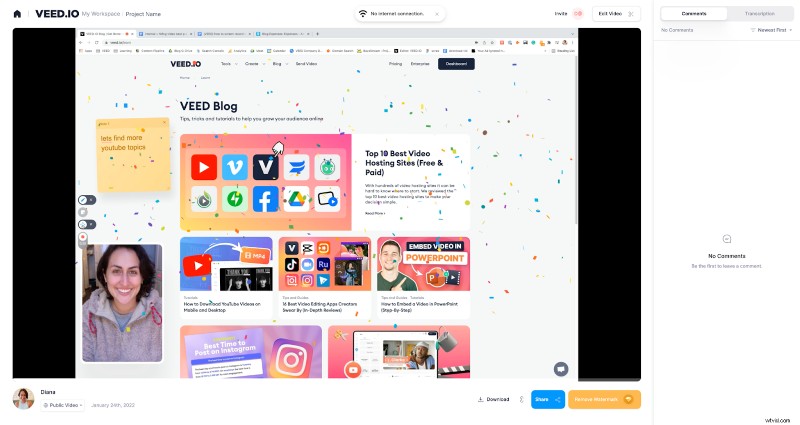
Pro ty z vás, kteří chtějí okamžitě sdílet své video, je návod, jak to udělat.
9. Klikněte na Sdílet a vyberte Kopírovat odkaz. Zkopírování odkazu je nejjednodušší způsob, jak video sdílet. Případně jej můžete také sdílet na svých platformách sociálních médií, získat odkaz pro vložení nebo dokonce poslat video na e-mailovou adresu.
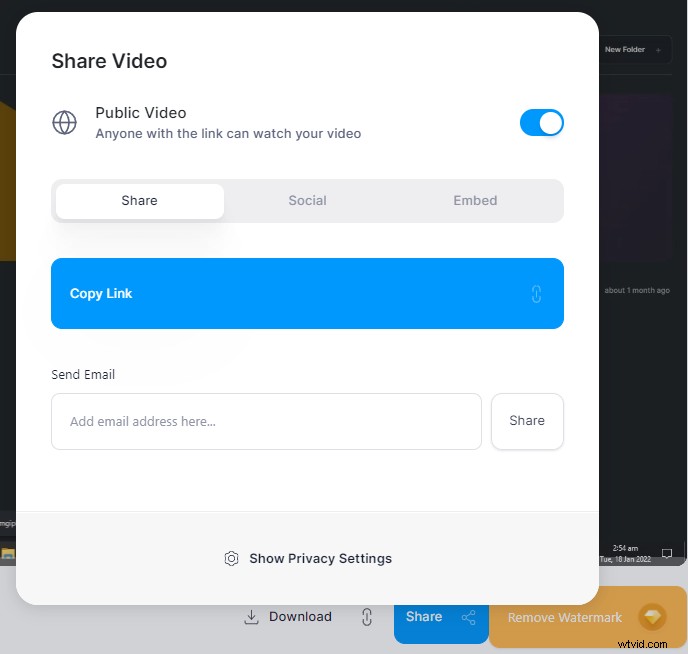
Bonusový tip: Můžete si pohrát v Nastavení soukromí aby lidé mohli vaše video komentovat nebo si je dokonce stáhnout.
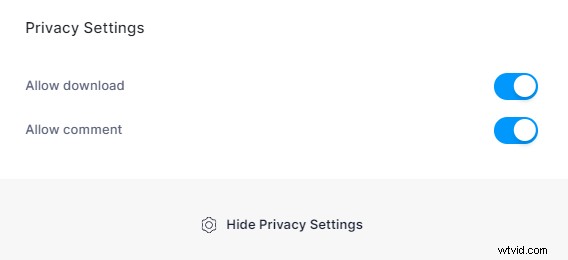
Jak proměnit nahrávky obrazovky na profesionální videa během několika minut pomocí VEED
Pokud si chcete udělat minutu navíc a zkrášlit záznam obrazovky do profesionálního videa, zde je návod, jak to udělat s VEED!
1. Klikněte na tlačítko Upravit video v pravém horním rohu obrazovky. Chcete-li nahrát záznam obrazovky, udělejte to prostřednictvím pracovní plochy VEED a upravte ji tam.
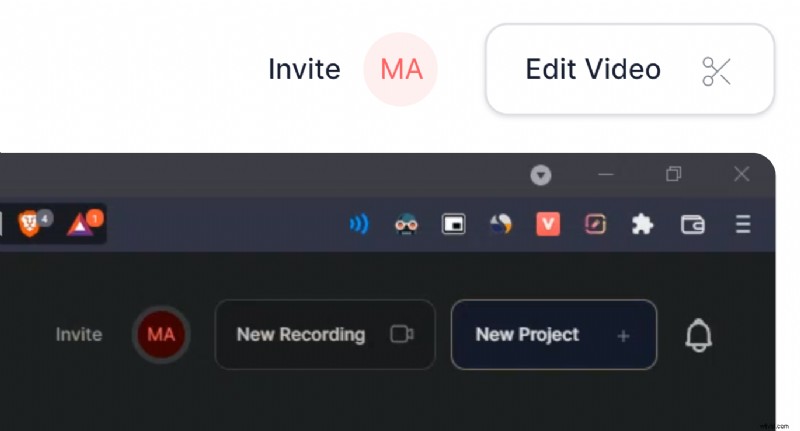
2. Přizpůsobte si video přidáním titulků, hudby, přechodů a dalších. VEED má mnoho funkcí, které můžete použít k tomu, aby byly vaše nahrávky na obrazovce vzrušující. Zde je stručný seznam některých klíčových funkcí, na které byste si měli dávat pozor a využívat je!
- Automatické titulky — titulky poskytují vašim nahrávkám větší jasnost
- Přechody videa — jasně definujte každou část videa
- Prvky (ukazatele průběhu, hudební vizualizéry, tvary, emotikony, efekty, loga a další)
- Kresba — použijte nástroj kreslicího pera k přidávání poznámek k videu
- Šablona - nejste si jisti, co udělat? Vyberte si návrh rozvržení!
- Oříznout, rozdělit, oříznout a změnit velikost – upravte, změňte velikost a znovu použijte videa pro různé platformy
Pokud často vytváříte videoobsah a potřebujete videa vlastní značky, podívejte se na Pro verzi VEED, abyste odemkli další možnosti přizpůsobení, jako je sada značky. A pokud potřebujete řešení pro svůj tým, kontaktujte nás ohledně podnikových plánů.
3. Stáhněte si nebo sdílejte své video. Své video můžete sdílet prostřednictvím VEED zkopírováním odkazu specifického pro vaše video a sdílením se svými přáteli nebo kolegy. Jinak si můžete stáhnout i video.
Často kladené otázky
Jak zaznamenat obrazovku počítače se zvukem?
Nejprve potřebujete nástroj, který má pro začátek obrazovku a zvukový záznam, jako je VEED! Poté vyberte možnost rozvržení, která vám umožní nahrávat obrazovku počítače se zvukem. Použijte dobrý externí mikrofon a webovou kameru pro lepší kvalitu obrazu a zvuku.
Jak zdarma zaznamenám svou obrazovku ve Windows 10?
Použijte Game Bar ve Windows k záznamu obrazovky. Toto je vestavěný nástroj, který je zdarma k použití na vašem PC. Stiskněte klávesy Win + G a objeví se dialogové okno Game Bar. Zde si můžete vybrat, zda chcete nahrávat nebo pořizovat snímky obrazovky aplikací na vašem počítači se systémem Windows.
Jak upravím záznam obrazovky v systému Windows?
Záznam obrazovky můžete upravit v systému Windows pomocí aplikace Fotky. Klikněte na možnost Upravit a vytvořit, Uložit kopii upraveného souboru a můžete jít. Pokud však chcete přidat profesionální prvky, podívejte se na online editor videa a záznamník obrazovky VEED.
Jaký je nejlepší software pro snímání obrazovky pro Windows 10?
Nejlepší celkový software pro snímání obrazovky pro Windows 10 je VEED. Snadno se používá, nemá žádné limity na to, co můžete nahrát, usnadňuje sdílení videí a funguje jako editor s jejich online video editorem.
Nyní jste se naučili vše, co je třeba vědět o tom, jak nahrávat obrazovku ve Windows.
Pro uživatele Windows 10, kteří potřebují jen základy, je Xbox Game Bar stále tím nejlepším, bezplatným vestavěným nástrojem pro snímání obrazovky. Je to jednoduché a má všechny funkce, které budete potřebovat pro pořizování videí a pořizování snímků obrazovky. Ale to jsou základní funkce, které mohou omezit kvalitu výstupu, které chcete dosáhnout.
Pokud hledáte nástroj typu vše v jednom, který je ideální pro použití na vaší cestě k natáčení videa, VEED je to pravé pro vás. Má pokročilé funkce, jako jsou kresby na obrazovce, titulky a další speciální efekty, které můžete upravit do svého záznamu. Jedním kliknutím na lištu prohlížeče a záznamník obrazovky VEED je připraven k použití.
Třešnička navrchu? VEED umožňuje uživatelům neomezené nahrávání, pokud jde o čas a počet nahrávek, které pořídíte!
Vyzkoušejte zdarma rozšíření pro nahrávání obrazovky pro Chrome od VEED!
