Zjistěte, jak přidat závěrečné obrazovky k vašemu dalšímu videu na YouTube – plus několik dalších tipů, jak je učinit poutavějšími.
Vybudování základny odběratelů je zásadní pro váš úspěch jako tvůrce YouTube. Součástí toho, jak se stát lepším YouTuberem, je využívat nástroje YouTube, jako jsou závěrečné obrazovky. Zde je návod.
Nebaví vás slyšet:„Nezapomeňte rozbít to like tlačítko a přihlaste se!" Nebo:"Určitě se podívejte na naše další videa...?" To je pochopitelné, ale je to součást budování komunity a je statisticky prokázáno, že pomáhá rozvíjet váš kanál. Je to jen jeden z těch nevyhnutelných aspektů YouTube, který tu zůstane. YouTube vám říká, abyste pro svůj úspěch používali tyto nástroje.
Obsah YouTube by měl být vzdělávací, zábavný, poutavý nebo zajímavý – ještě lepší je, když je kombinací všech těchto možností. To je základ každého úspěšného kanálu YouTube.
Jakmile budete mít svá videa online, chcete povzbudit své diváky, aby se přihlásili k odběru vašeho kanálu pro budoucí videa a také ke sdílení a sledování vašich dalších videí. Udržujte své publikum v malém vesmíru, který jste vytvořili.
Abychom vám pomohli dosáhnout úspěchu s vaším kanálem, začali jsme s řadou tipů pro YouTube. Začněme závěrečnými obrazovkami. . .
Co jsou závěrečné obrazovky YouTube?
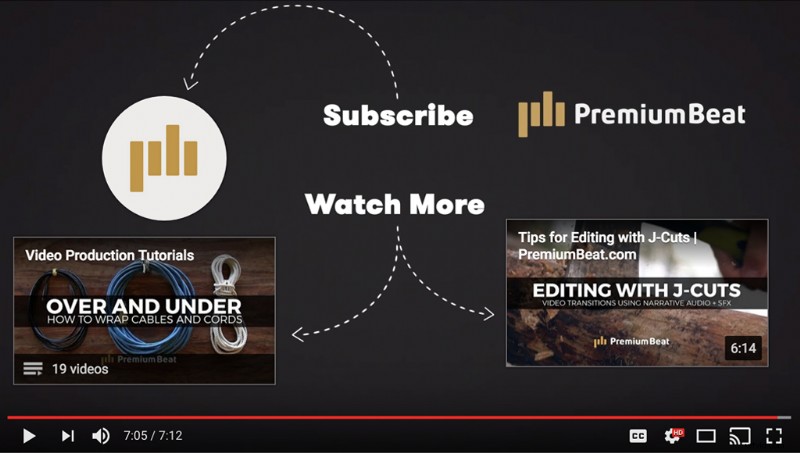
Závěrečné obrazovky jsou odkazy, na které lze kliknout, které diváci uvidí po zhlédnutí jednoho z vašich videí. Můžete vyzvat diváky, aby kliknutím sledovali další videa, odebírali váš kanál nebo sledovali odkazy na externí webové stránky.
Ve výše uvedeném příkladu z kanálu PremiumBeat uvidíte, že závěrečná obrazovka obsahuje tři různé odkazy a animovaný text, které upoutají vaši pozornost.
Vlevo dole je odkaz na seznam stop s názvem „Video Production Tutorials“ se sérií video tutoriálů. A doporučený odkaz na jedno konkrétní video s názvem „Editing With J-Cuts“.
Tlačítko odběru v levém horním rohu vás okamžitě přihlásí k odběru daného kanálu, namísto stisknutí tlačítka odběru pod přehrávačem videa.
Vybral jsem si tento příklad, protože kanál PremiumBeat se zaměřuje na vytváření výukových programů na YouTube, které diváky vzdělávají ve všech aspektech videoprodukce – natáčení, střih, pohyblivá grafika, mixování zvuku – jak si jen vzpomenete, probrali jsme to.
Tyto závěrečné obrazovky vás odkazují přímo na další obsah ve stejném duchu. Řekl bych, že je obecně dobrý nápad udržet své publikum v zájmu tím, že mu poskytnete více toho, co již hledá.
Možná vás tedy zajímá, jak vytvořit vlastní závěrečnou obrazovku, jako je tato. Nehledejte nic jiného než průvodce Justina Odisho, jak vytvořit jednoduchou, ale zcela vlastní závěrečnou obrazovku, která odpovídá estetice vašeho kanálu.
Přidání závěrečných obrazovek YouTube k novým videím
Tip 1:Deset sekund
Při úpravách věnujte závěrečné obrazovce alespoň deset sekund konce videa. Poté své video exportujte.
Poslední sekundy vašeho videa mohou být pouze černé video, nebo můžete být kreativní a vytvořit vlastní obrázek nebo animaci závěrečné obrazovky, které se přehrají na konci každého videa.
Nezapomeňte vytvořit závěrečnou obrazovku alespoň deset sekund, aby měli diváci na konci videa čas na výběr.
Tip 2:Přihlaste se
Přihlaste se ke svému účtu YouTube a nahrajte video. Snadno.
Tip 3:Závěrečná obrazovka a karta Poznámky
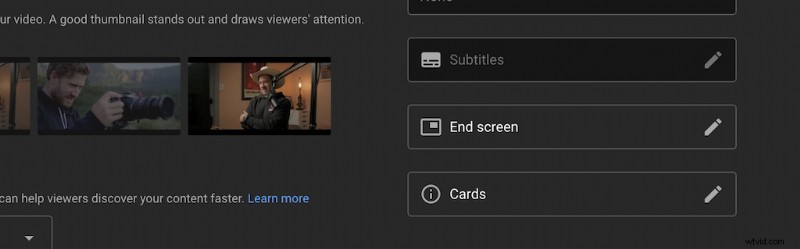
Tip 4:Formátování
Nejjednodušší je vybrat si šablonu závěrečné obrazovky. Budete mít více možností a vzhledů, ale šablonu si můžete přizpůsobit podle svých představ. Můžete dokonce přidat nebo odebrat prvky, jako jsou další odkazy na videa.
Až budete mít konečně nastavené rozvržení, můžete použít stejné rozvržení na budoucí videa výběrem možnosti IMPORTOVAT Z VIDEA možnost u vašeho dalšího videa na YouTube.
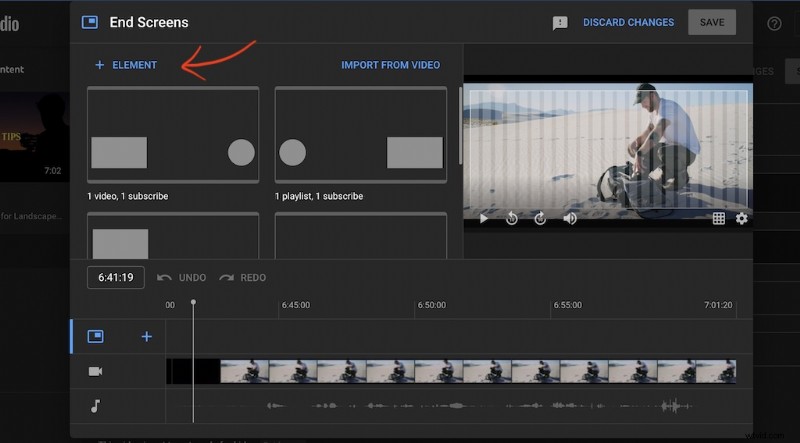
Určete, zda chcete, aby odkazy na videa byly jednotlivá videa nebo seznamy stop, a vyberte, která videa nebo seznamy stop chcete zobrazit. Tlačítko odběru se jako výchozí zobrazí profilový obrázek vaší stránky YouTube.
Své vlastní umělecké dílo nebo obrázek můžete nahrát pomocí tlačítka externího odkazu. Externí odkazy musí být schválené adresy URL, poté budete moci odkazovat na položky, jako jsou stahování , další informace nebo odkazy na produkty .
Přesouvejte a změňte velikost prvků, jak uznáte za vhodné.
Tip 5:Úprava časové osy
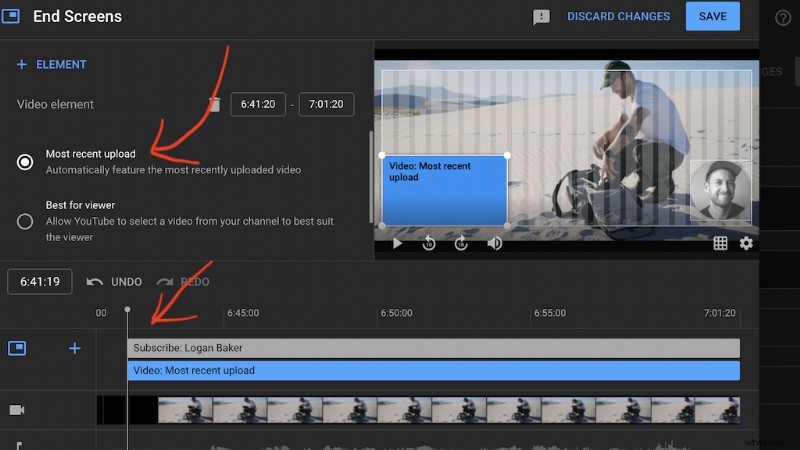
Můžete nechat zobrazit všechny své prvky současně nebo je rozložit. Pamatujte, že na konci videa budete potřebovat alespoň deset sekund, ale rozhodně můžete své prvky rozšířit a prodloužit tak závěrečné obrazovky.
Tip 6:Klikněte na Uložit
Nakonec klikněte na Uložit až budete hotovi. Závěrečné obrazovky se nyní zobrazí na konci vašeho videa. Pokud jste již video nahráli, můžete navštívit stránku videa a kliknout na Závěrečná obrazovka a poznámky ikona. (Musíte být přihlášeni ke svému účtu.)
Poté můžete ke svým videím přidat závěrečné obrazovky, ale mějte na paměti, že protože nemáte vyhrazené video na černém pozadí nebo animaci závěrečné obrazovky, odkazy se zobrazí nad vaším záznamem za posledních deset až dvacet sekund. Je těžší, aby starší videa vypadala dobře a fungovala. Něco, co byste měli mít na paměti u dalšího videa, které nahrajete.
Zjistil jsem, že pouhým prodloužením videa o deset až patnáct sekund získáte černé pozadí, na které můžete umístit závěrečné obrazovky. To pomůže kartě vyniknout z pozadí, aby je vaše publikum jasně vidělo a porozumělo výzvě k akci.
Nejlepší obrázek od insta_photos.
