Dostali jste se někdy do této situace:i když je hlasitost na nejvyšší úrovni, zní váš nahraný mediální soubor velmi slabě? Nebo můžete chtít zvýšit hlasitost videa nebo zvuku, abyste si to užili i v hlučném prostředí. Ve skutečnosti to může být snadné, pokud používáte výkonný nástroj pro úpravu videa, jako je Wondershare Filmora. S ním můžete zvýšit objem mediálních souborů v různých formátech bez ohledu na to, zda se jedná o MP4, MP3, MKV, MOV, WAV atd. V tomto článku vám ukážeme, jak zvýšit hlasitost videa pomocí editoru videa Filmora. Nyní postupujte podle níže uvedených kroků, abyste viděli, jak toho dosáhnout.
Začněte kliknutím na tlačítko Stáhnout zdarma níže a získejte bezplatnou zkušební kopii Wondershare Filmora na počítači se systémem Windows nebo Mac.
Přečtěte si další podrobnosti o tom, jak upravit hlasitost zvuku ve videích [4 způsoby]
1. Přidejte soubory, které mají nízkou hlasitost
Zdarma si stáhněte Wondershare Filmora nebo Filmora pro Mac (původně Wondershare Filmora Video Editor), nainstalujte a spusťte jej. Poté klikněte na Nový projekt pro vstup na hlavní obrazovku pro import a přidání souborů, které mají nízkou hlasitost, do Filmory. Můžete také přímo přetáhnout cílové soubory médií do primárního okna. Wondershare Filmora podporuje téměř všechny podporované video a audio formáty, včetně WMV, MOV, AVI, MKV, MP4, MPG, MPEG, MOD, DV, MTS, avchd, M2TS, TS, MP3, AAC, MKA a dalších. Nebude tedy existovat žádná překážka pro zvýšení hlasitosti videa MP4/MP3/MKV/MOV/WAV/AVI.
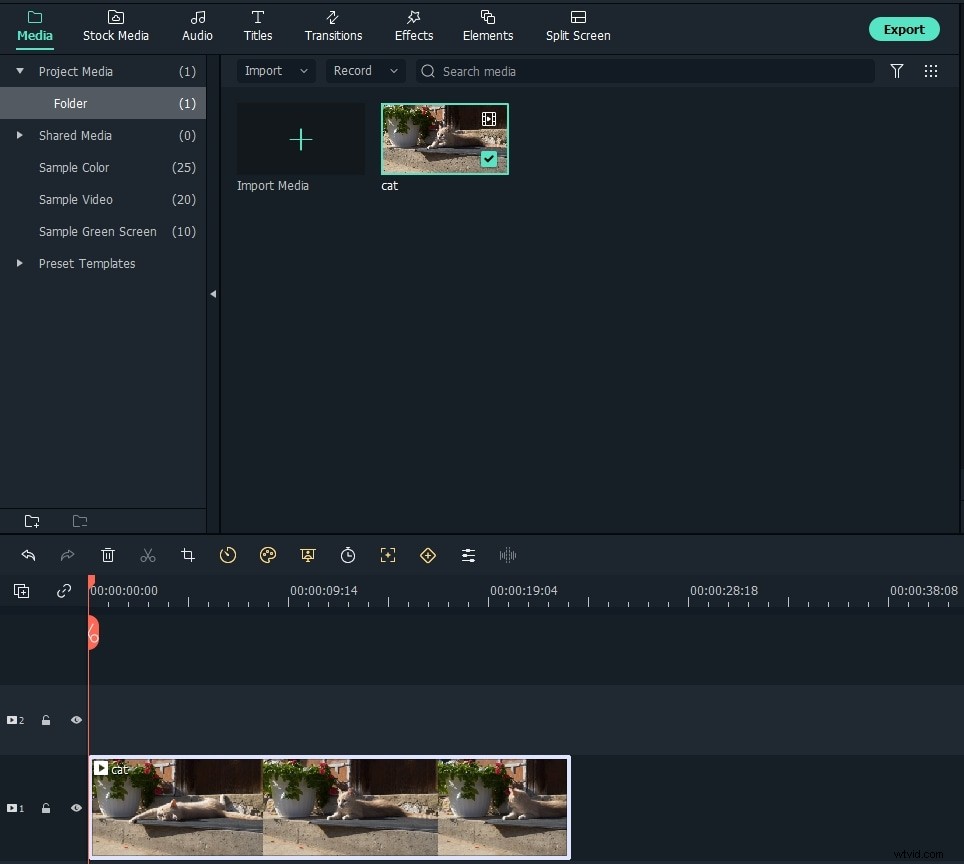
Také by se vám mohlo líbit:Jak normalizovat video audio
2. Zvyšte hlasitost zvuku a předposlouchejte
Přetáhněte a pusťte soubor videa na stopu videa a poté dvakrát klikněte na klip na časové ose, abyste vstoupili do panelu úprav. Přepněte na kartu Zvuk a upravte nastavení zvuku, jako je hlasitost, zeslabování a zeslabování, výška tónu, ekvalizér zvuku a odstranění šumu zvuku. Chcete-li zvýšit hlasitost videa, posuňte posuvník hlasitosti nahoru a zvyšte hlasitost. Filmora také umožňuje zvýšit hlasitost levého kanálu nebo hlasitost pravého kanálu. Pokud si chcete poslechnout zvukový efekt v reálném čase, stačí kliknout na ikonu přehrávání.
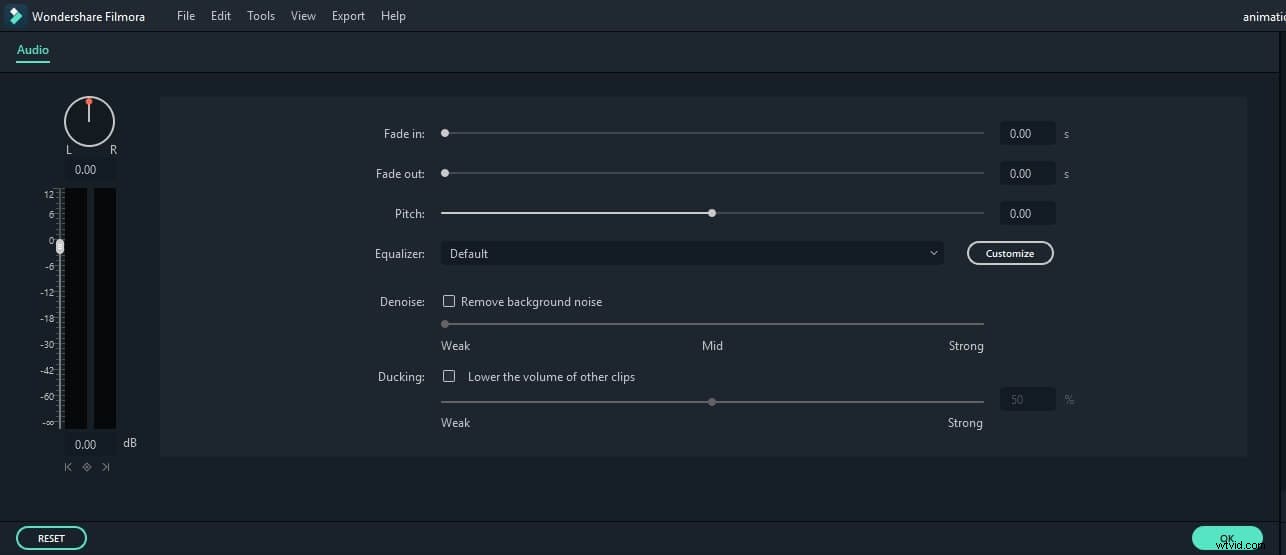
Kromě toho vám Filmora také umožňuje ztlumit zvuk a změnit rychlost zvuku. Chcete-li odstranit zvukové pozadí, můžete použít funkci Odšumovat. Můžete také nastavit Fade in/fade out a zvýšit nebo snížit hlasitost zvuku na začátku nebo na konci, jemně doladit výšku atd. na kartě Audio nebo přepnout do sloupce „Video“ a otočit, upravit kontrast, sytost. , jas, nue a rychlost videa.
V případě, že chcete přidat svůj vlastní hlas k videu, které již má zvukové zvuky, můžete přetáhnout soubor hlasového komentáře do zvukové stopy a poté na něj kliknout, abyste vstoupili do panelu úprav zvuku. Chcete-li, aby byl váš hlas hlasitější, můžete zvýšit jeho hlasitost a trochu snížit zvuk videa.
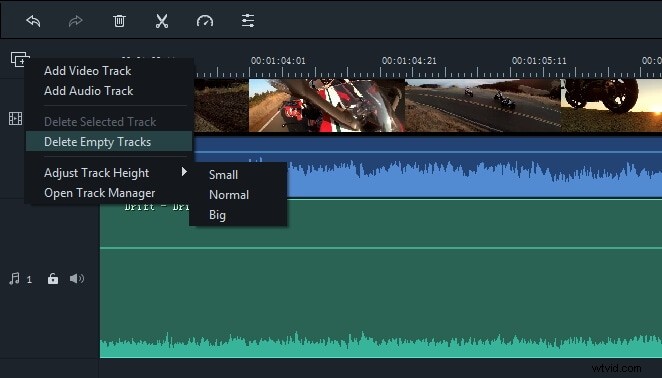
Kliknutím na Upravit výšku dráhy můžete upravit výšku kolejí podle svých potřeb; doporučujeme nastavit výšku stopy naVelká upravit zvuk viditelnějším.
3. Nastavte výstupní video/audio formáty
Pokud jste spokojeni, klikněte na "Export" pro uložení změněných mediálních souborů. Zde je několik možností:
- Uložte tak, aby vyhovovala zařízením, jako jsou iPhone, iPad, Apple TV, Samsung Galaxy, Google Pixel, Xbox 360, PSP.
- Uložte v různých formátech, jako jsou WMV, MOV, AVI, MKV, MP4 a další.
- Přímo nahrát na YouTube/Vimeo nebo vypálit na DVD.
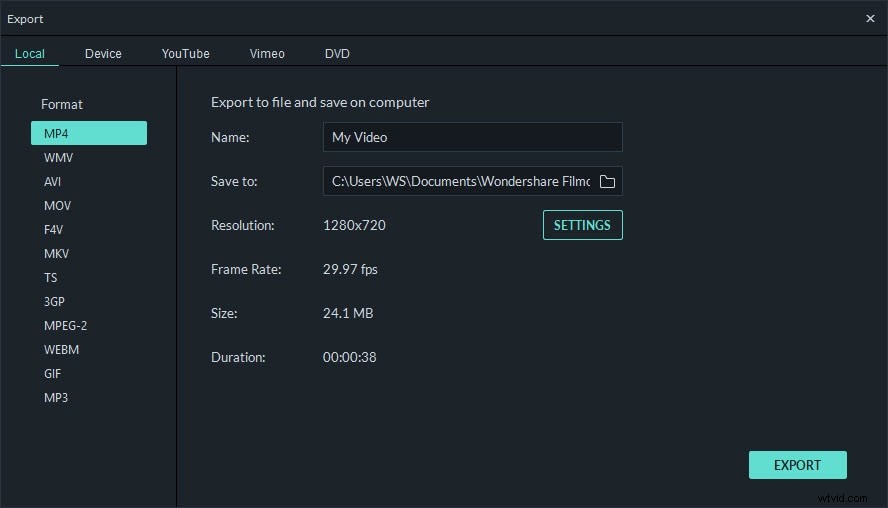
Vidíte, že pomocí výše uvedeného podrobného průvodce je tak snadné zvýšit hlasitost v mediálních souborech. Kromě zvýšení hlasitosti dokáže Wondershare Filmora dokonce rozdělit video, sloučit videa do jednoho, otočit video, oříznout a oříznout video, přidat obrázek do videa a další. Získejte tento ideální nástroj pro úpravu videa a obohaťte svůj svět videa.
Rychlý tip 1:Jak zdarma zvýšit hlasitost videa v programu Windows Movie Maker?
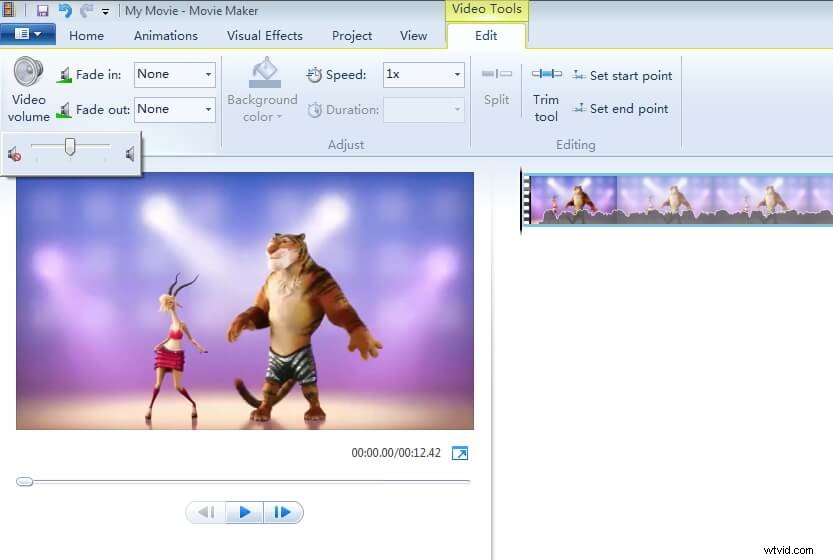
V případě, že používáte Windows Movie Maker, můžete si zdarma upravit hlasitost videa. Po přidání videí klikněte na video, u kterého chcete změnit hlasitost, a přejděte na kartu Upravit. Na levé straně uvidíte hlasitost videa, klikněte na něj a poté přetažením posuvníku doprava zvyšte hlasitost videa.
Rychlý tip 2:Jak zvýšit hlasitost pomocí iMovie zdarma?
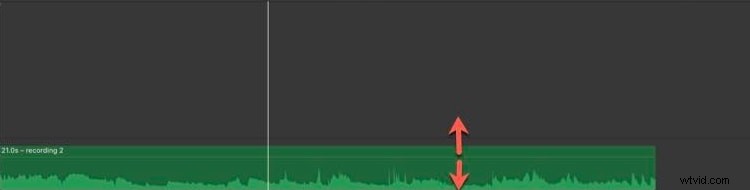
Existuje několik způsobů, jak upravit hlasitost videa v iMovie, zde se s vámi podělím o nejjednodušší způsob, jak to udělat:po importu mediálních souborů na časovou osu klikněte na zvuk nebo videoklip, který obsahuje zvuk, a poté přetáhněte vodorovnou čáru přes zvukový průběh nahoru pro zvýšení hlasitosti.
Přidat komentář k videu [Video tutorial]
