Twitch je dnes jednou z nejvyhledávanějších platforem pro živé streamování videa, přičemž většinu streamů tvoří herní obsah.
Souběžně s tím se YouTube Gaming vyvíjí a stává se další platformou preferovanou tvůrci herního obsahu, která jim pomáhá lépe se zviditelnit.
Několik nových streamerů si začalo vybírat YouTube před Twitchem a mnoho dalších přešlo z Twitche na YouTube! To vedlo k recyklaci velkého množství obsahu z Twitche na YouTube pomocí editoru videa.
Protože Twitch neumožňuje nativní stahování videí ze svých webových stránek, připravili jsme několik způsobů, jak si klipy Twitch stáhnout pro vaše pohodlí.

Zde je to, co prozkoumáme:
-
Jak stahovat klipy Twitch?
-
Jak převést vaše nejlepší videa Twitch na videa YouTube pomocí nástrojů Clipchamp?
Jak stáhnout Twitch Clips?
Zde je několik způsobů, jak stáhnout videoklipy Twitch:
4k Video Downloader
4k video downloader vám umožňuje stáhnout Twitch videoklip zkopírováním odkazu na Twitch videoklip a vložením odkazu do jejich softwaru. Ačkoli se to zdá pohodlné, protože potřebujete nainstalovat software, existuje několik omezení. Nemůžete například nahrávat živé přenosy a nejsou k dispozici žádné možnosti oříznutí videí. A konečně, mějte na paměti, že software nebude fungovat uživatelům Chromebooků.
Twitch Leecher
Twitch Leecher je software, který vám umožní stahovat Twitch videoklipy po připojení vašeho Twitch účtu. Má také možnost vyhledávání, která vám usnadní hledání videoklipů Twitch. Při stahování klipu vám dává možnost vybrat a stáhnout část videa zadáním doby trvání na základě časového razítka. Stojí za zmínku, že tento software je omezen pouze na uživatele systému Windows.
Záznam obrazovky Clipchamp
Bezplatný záznamník obrazovky od Clipchamp je dalším způsobem, jak si stáhnout své Twitch videoklipy. Zajímavé je, že tento všestranný záznamník obrazovky lze použít jako stahovač klipů Twitch, aniž byste opustili prohlížeč.
Vzhledem k tomu, že rekordér umožňuje nahrávat kartu prohlížeče i zvuk, můžete nahrávat i živé přenosy.
Tento záznamník obrazovky je dodáván jako doplňková funkce editoru videa Clipchamp. Pomocí editoru ve stylu časové osy můžete ořezávat a ořezávat své nahrávky, přidávat filtry a překryvný video text a vytvářet skvělá videa.
Je podporován všemi operačními systémy a může se pochlubit hladkým uživatelským rozhraním v prohlížeči. Můžete dokonce převést všechna svá Twitch videa pro svůj kanál YouTube. Chcete-li začít, podívejte se na tento podrobný návod, jak zaznamenat obrazovku online.
Jak převést svá nejlepší Twitch videa na videa YouTube pomocí nástrojů Clipchamp?
Krok 1. Vytvořte si účet nebo se přihlaste
Zaregistrujte se zdarma do Clipchamp nebo se přihlaste ke svému stávajícímu účtu Clipchamp.
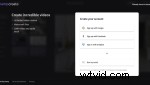
Krok 2. Vytvoření nového projektu
Klikněte na Vytvořit video v pravém horním rohu Clipchamp create. V softwaru se objeví vyskakovací okno s výzvou k výběru mezi pěti různými formáty. Vyberte formát, který se nejlépe hodí pro váš projekt, v tomto případě by pro nahrávání videoklipů Twitch byl nejlepší poměr 16:9.
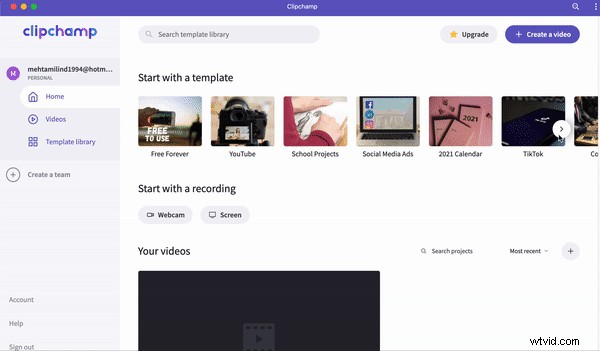
Krok 3. Spuštění záznamu obrazovky
Když otevřete editor videa, objeví se obrazovka záznamu tlačítko umístěné těsně nad časovou osou úprav. Kliknutím na toto tlačítko se objeví nové okno s výzvou k výběru obrazovky, kterou chcete nahrát. Vyberte okno, ve kterém jste otevřeli Twitch, a klikněte na Sdílet tlačítko pro zahájení nahrávání Twitch Clip.
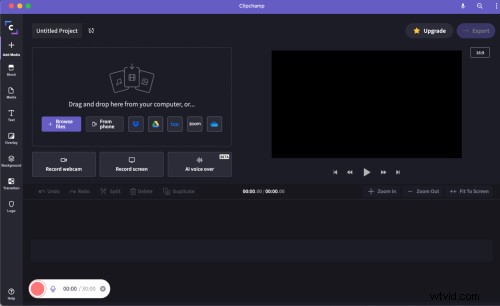
Krok 4. Záznam obrazovky se zvukem
Pokud chcete na záznam obrazovky Twitch přidat živý hlasový projev, zobrazí se upozornění a budete muset povolit mikrofonu, aby nahrál váš zvuk. Případně, pokud chcete nahrát zvuk videoklipu Twitch, můžete vybrat konkrétní kartu, kde je Twitch otevřený, a zaškrtnout Sdílet zvuk pole v levém dolním rohu okna. Kliknutím na tlačítko Sdílet zahájíte nahrávání zvuku.
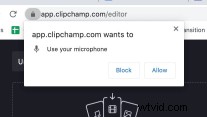
Krok 5. Zaznamenejte si obrazovku
Vše je připraveno k nahrávání obrazovky, všechny akce, které provedete v okně nahrávání, budou staženy do editoru videa.
Krok 6. Zastavení nahrávání obrazovky
Zatímco nahráváte, na horní kartě s nápisem „app.clipchamp.com“ je tlačítko s nápisem zastavit sdílení. Kliknutím na tlačítko dokončíte nahrávání obrazovky Tím se dostanete do editoru videa, kde se zobrazí vyskakovací okno s výzvou k výběru buď přidat projekt nebo znovu pořiďte záznam. Klikněte na přidat projekt. Videoklip se objeví v editoru videa.
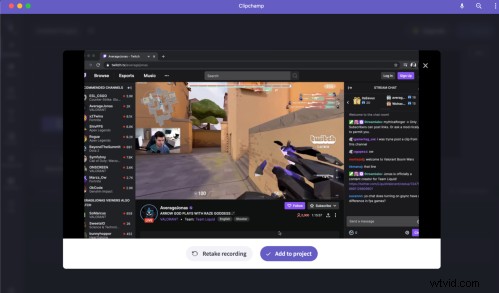
Krok 7. Přidejte soubor na časovou osu a upravte
Přidaný videoklip musíte přetáhnout na časovou osu editoru videa. Protože to děláte pro YouTube, musíte oslovit širší publikum. Můžete použít více střihů, oříznout video z míst, která nechcete umístit do svého videa na YouTube.
Přidáním přechodů a efektů může vaše video vypadat profesionálně. Pokud jste ještě nepřidali komentář, můžete si dokonce vybrat z hlasového komentáře AI společnosti Clipchamp a přidat hudbu, která se hodí k vašim videím, z nekonečné zvukové knihovny.
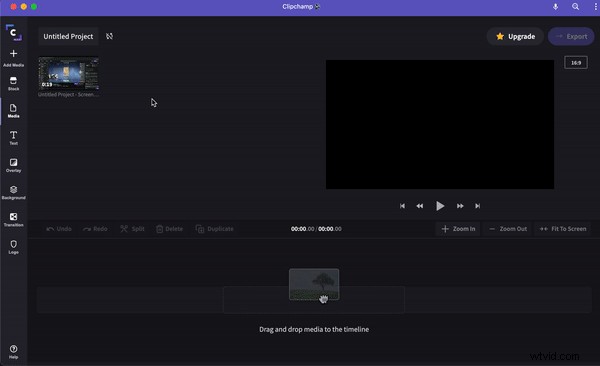
Krok 8. Export a nahrání
Po dokončení úprav znovu zkontrolujte časovou osu a přehrajte si celé video, abyste se ujistili, že chcete exportovat. Až budete mít jistotu, že můžete kliknout na export tlačítko, které najdete v pravém horním rohu softwaru.
Protože většina uživatelů YouTube používá mobilní zařízení a většina mobilních zařízení nyní přichází s obrazovkami 1080p FullHD. Můžete se rozhodnout exportovat svůj Twitch videoklip v rozlišení 1080p, aby byl nahrán na YouTube v rozlišení FullHD.
Začínáme s Clipchamp
Přihlaste se do Clipchamp a vytvářejte úžasná videa Twitch pro svůj kanál YouTube.
