**** aktualizováno 19. května 2020 ****
Vyblednutí obvykle nastává na konci filmů, filmových klipů nebo televizních pořadů. Ale video fade může udělat mnohem víc, než jen naznačit konec. Jsou také skvělým způsobem, jak začít s videem, zvláště pokud chcete vytvořit dojem divadla – termín „fade“ koneckonců původně pochází z her.
Použití roztmívání a roztmívání zády k sobě může také vytvořit efektivní přechod mezi scénami. Ať už točíte krátký film nebo vytváříte propagační video, vyblednutí videa je užitečné ke sdělení věcí, jako jsou:
-
Konec jednoho tématu a začátek dalšího
-
Posun zaměření od vyprávění jedné postavy k vyprávění druhé
-
Čas mezi jednou a další scénou
A nezapomeňte na vyblednutí zvuku. Můžete je použít k doplnění vizuálního vyblednutí, pomalému vyplnění scény hudbou nebo k zastavení změn ve zvukovém designu, které působí náhle a neohrabaně.
Použití přechodů slábnutí online
V klasických hollywoodských filmech vyžadovalo vytváření vizuálních efektů vyblednutí pracný ruční proces pomocí specializované optické tiskárny.
V dnešní době ale potřebujete jen počítač. Sofistikovaný (a drahý) software jako Adobe Premiere nabízí řadu možností vyblednutí. Pokud však hledáte něco jednoduššího, online editor videa Clipchamp je skvělou volbou. Je to zdarma a snadno se používá a můžete přidat vyblednutí videa jen několika kliknutími. Zde je postup:
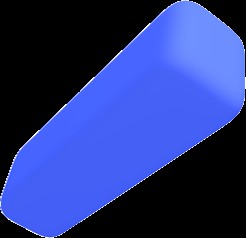
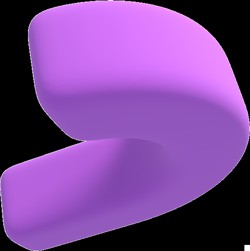
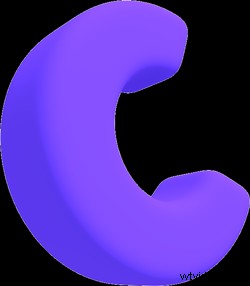 Volný editor videa v prohlížeči
Volný editor videa v prohlížeči Vytvářejte profesionální videa během minut
Zkus zadarmoKrok 1:Přihlaste se do Clipchamp
Podívejte se na nadějného filmaře, který otevírá stránky Clipchamp. Detailní záběr na jejich úsměv, když si uvědomují, že registrace je proces na jedno kliknutí!
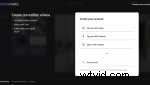
Pokud nemáte účet Google, Facebook nebo Dropbox, nemějte obavy – můžete se také zaregistrovat pomocí jakékoli platné e-mailové adresy.
Krok 2:Zahájení nového projektu
V pravém horním rohu stránky Vytvořit Clipchamp uvidíte tlačítko označené „Vytvořit video“. Začněte kliknutím na toto:
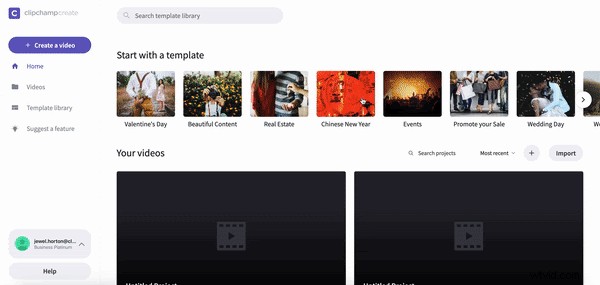
Budete si také muset vybrat z pěti možností poměru stran vašeho videa.
Krok 3:Přidejte mediální soubory, které chcete zesílit nebo vyblednout
Jakmile je váš projekt nastaven, podívejte se do levé horní části obrazovky a najděte tlačítko označené „Přidat média“. Klikněte na to a zobrazí se možnosti procházení souborů nebo jejich přetažení.
Můžete přidávat obrázky, videa nebo zvukové stopy z počítače:
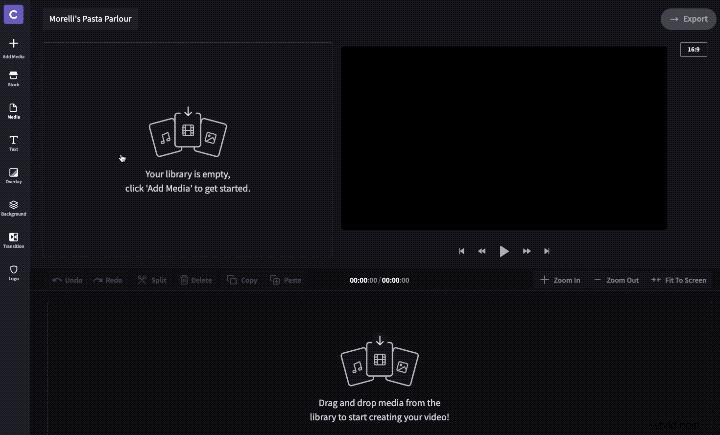
Nebo použijte tlačítko Stock a vyberte si z rozsáhlých video a audio knihoven Clipchamp:
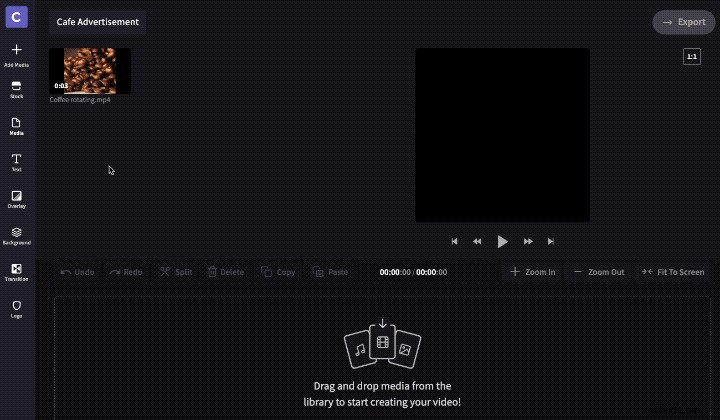
Krok 4:Přístup k editoru videa nebo zvuku
Soubory, které jste přidali do svého projektu, by nyní měly být viditelné jako ikony vedle tlačítka „Přidat média“. Chcete-li je začít upravovat, musíte je přetáhnout na časovou osu ve spodní části obrazovky, například takto:
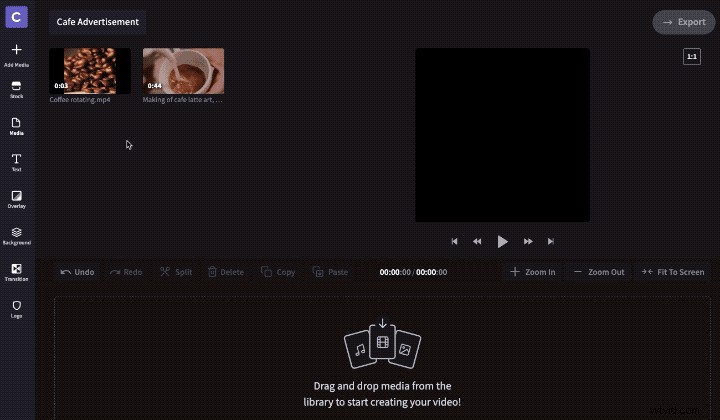
Nyní klikněte na klip na časové ose a vyvolejte okno s řadou nástrojů pro úpravy. V tomto okně klikněte na záložku nejvíce vpravo, která je vhodně označena ‚Fade In/Out‘:
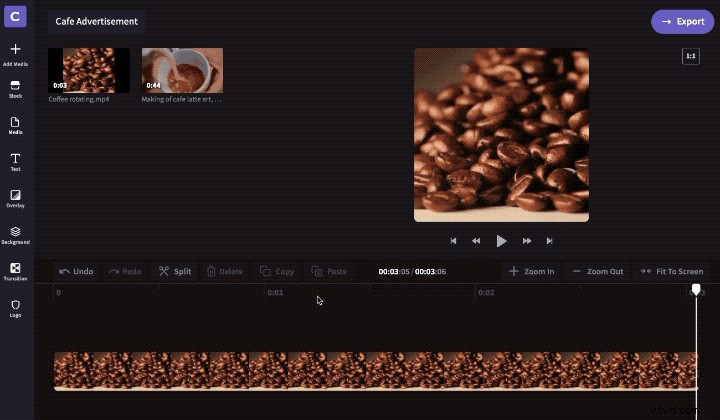
Krok 5:Použití zeslabování zvuku a videa
Na kartě Fade In/Out uvidíte dva posuvníky. Přetáhněte je doprava, chcete-li se roztmívat na začátku videoklipu nebo zeslabovat na konci.
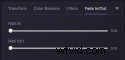
Zvuk a video můžete zkrátit na 0,1 sekundy nebo na 2 sekundy. Takže například můžete mít rychlý, dramatický náběh a pak pomalejší, atmosféričtější útlum.
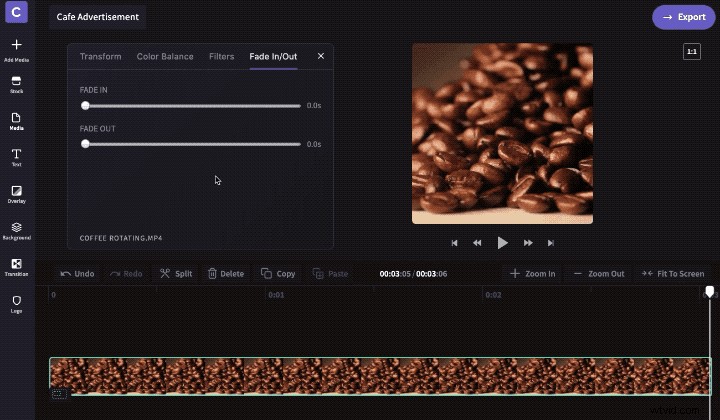
Přidání zeslabení zvuku funguje stejným způsobem. Jednoduše přetáhněte hudební nebo zvukový soubor na časovou osu, vyberte jej a pomocí posuvníků na kartě Fade In/Out nastavte, jak rychle se zvuk zeslabuje nebo zeslabuje:
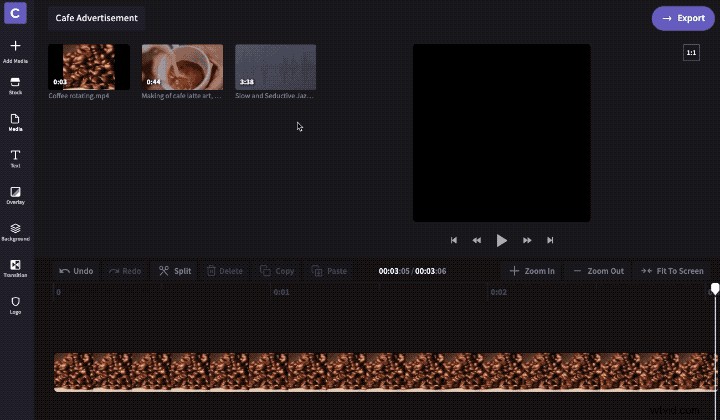
Krok 6:Použití přechodů slábnutí
Útlumy jsou také účinným způsobem přechodu mezi scénami, pokud se vám nelíbí náhlé skokové střihy. Chcete-li to provést, přidejte každou scénu na časovou osu v požadovaném pořadí:
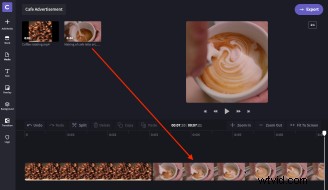
Pak přidejte stmívání na konec prvního videa a zeslabování na začátku druhého – nyní máte mezi těmito dvěma plynulé rozplynutí do černé! Totéž můžete udělat pro vytvoření přechodů zeslabení mezi fotografiemi a zvukovými soubory.
Zde je příklad, jak to vypadá:
Chcete dělat skvělá videa, ale nejste si jisti, kde začít? Knihovna šablon videí Clipchamp nabízí řadu předpřipravených projektů s relevantními tituly a hudbou, které můžete použít k zahájení. Zde je například šablona pro turistickou reklamu.
