V tomto tutoriálu vám ukážu, jak přidat život statickému snímku pomocí tohoto výkonného nástroje After Effects.
Když rotoskopujete, v podstatě animujete podklad přes sérii po sobě jdoucích snímků. To vám umožní izolovat a oddělit položky popředí od pozadí. Po oddělení můžete do vrstev přidávat efekty nezávisle, čímž se v příspěvku otevírá svět kreativních možností.
Dnes vám ukážu pět jednoduchých způsobů, jak okořenit záběr v pracovním postupu roto. Mnohé z nich jsou poměrně jednoduché úpravy, které ale hodně přidávají na výsledném záběru. A i když budu tyto metody používat společně, jsou účinné i jako jednotlivé techniky.
Nejdříve si ale klip roztočíme.
Izolace předmětu pomocí rotačního kartáče
Takže, tady je záběr.
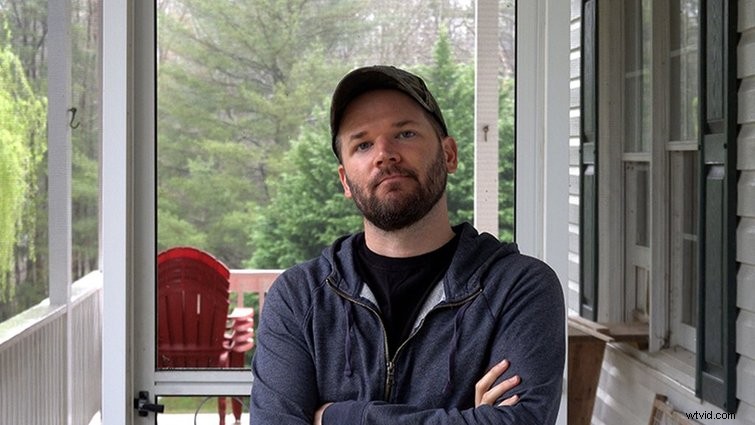
Opět se musím oddělit od pozadí a vytvořit dvě vrstvy, se kterými budu pracovat.
Začnu dvojitým kliknutím na můj záběr v časové ose otevřete panel Vrstva . Zde se provádí veškerá rotační práce. Vezmu nástroj Rotbrush a vytvořte výběr. Nejnovější aktualizace Rotobrush 2 od Adobe mi umožňují využít sílu AI ke snadnějšímu nalezení a sledování okrajů mého předmětu. Mohu odečíst oblasti z výběru pomocí Alt + kliknutí . Abych dosáhl použitelných hran, přepnu Kvalitu efektu rotačního kartáče v Ovládacích prvcích efektů na Nejlepší .
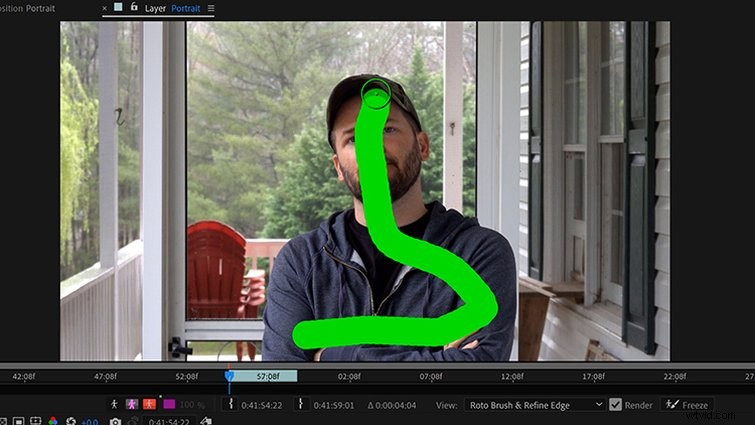
K provedení roto stačí stisknout mezerník k šíření všech snímků v pracovní oblasti. K přechodu snímek po snímku použiji Ctrl + vpravo/vlevo šipky. Chcete-li získat co nejlepší roto, je důležité provést první výběr. To pomáhá technologii Adobe sensei AI zjistit, kde se nacházejí okraje předmětu. Výsledky mohu zobrazit přepnutím Alfa zobrazení v vlevo dole z vrstvy panel.
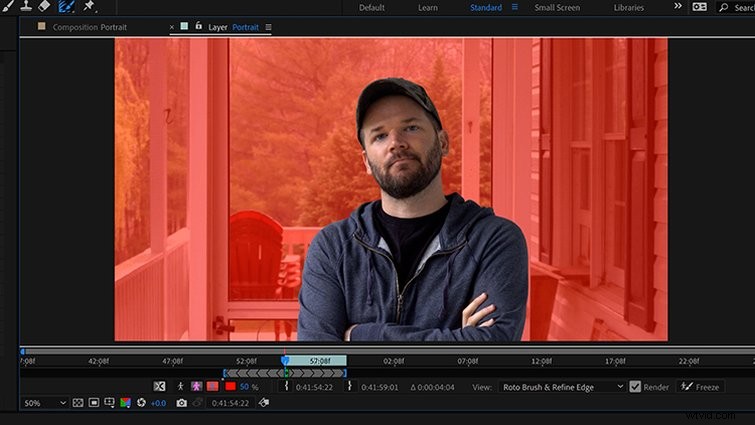
Až budu s roto spokojený, kliknu na Zmrazit vpravo dole . Během tohoto kroku si dám kávu, protože to může chvíli trvat. Až bude hotovo, přeskočím zpět na panel comp a zobrazím výsledky. Nyní, když jsem se oddělil od pozadí, mohu rychle a snadno provádět úpravy, které mi pomohou vyniknout v záběru.
Tip pro profesionály :Při fotografování vždy zachyťte čistý talíř, pokud máte čas. Je to prostě stejný záběr, ale bez vašeho objektu. Není to 100% nutné, ale rotoskopování a skládání je mnohem jednodušší.
1. Proveďte úpravy barev a jasu
Vzhledem k tomu, že tento výstřel nebyl osvětlen, vypadá plochý. Pozadí má téměř stejný jas jako objekt, což snímku neposlouží dobře. Aby to bylo dynamičtější, přidám Odstín a sytost efekt na Clean Plate (vrstva pozadí). Nechci se s tímto efektem příliš zbláznit, takže nastavím obě Hlavní sytost a Mistrovská lehkost do -25 .
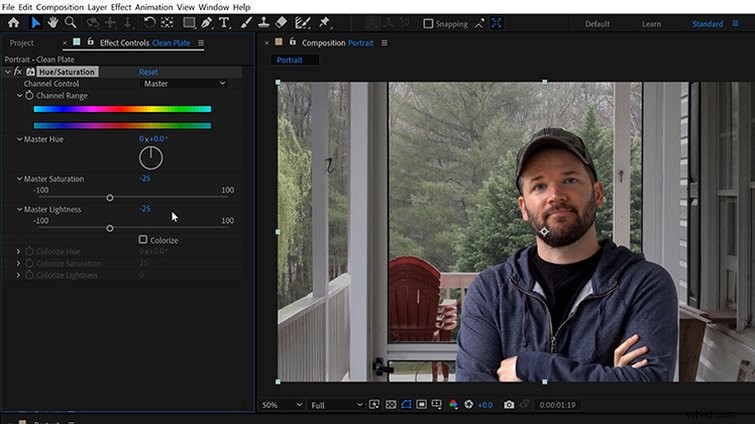

Nyní můžete vidět, jak na pozadí vystupuji o něco lépe. Ještě jednou, tady buďte opatrní, protože malá cesta je dlouhá. Když to vezmu příliš daleko, mohu získat zvláštní efekt, který ironicky vypadá, jako by byl natočen na zeleném plátně.
2. Falešná malá hloubka ostrosti
Toto pozadí je také pěkně ostré, což odvádí pozornost od mého krásného obličeje. Abych tomu zabránil, budu simulovat malou hloubku ostrosti. Vytvoření mělkého vzhledu DOF je docela snadné, jakmile oddělím vrstvy. Za tímto účelem přidám Gaussovské rozostření do vrstvy pozadí a nastavte jej na 15 . Hotovo.
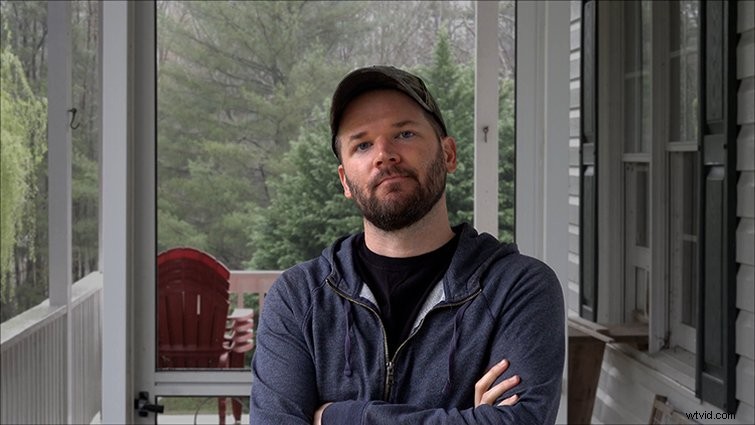
Stejně jako u nastavení jasu a jasu to může rychle vypadat kýčovité a falešné, pokud to vezmete příliš daleko. Odhalí také jakékoli okrajové vady, takže rychle uvidíte, zda je třeba opravit vaši roto práci. Pokud hledáte něco ještě dynamičtějšího, zkuste vytvořit nějaké vlastní luma matné, aby vaše rozostření trochu spadlo.
3. Umístěte text na střed
Jedním z častějších použití nástroje Rotobrush je umísťování textu za osoby a předměty na obrazovce. S největší pravděpodobností jste tuto techniku viděli v reklamách nebo dokonce v populárních seriálech Netflix, jako je Emily v Paříži . Je to stejně jednoduché jako vytvoření nové textové vrstvy a její umístění mezi popředí a pozadí.
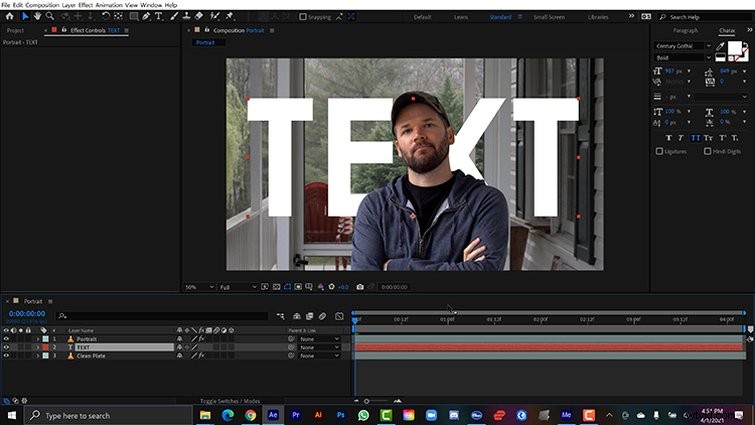
Stejně jako při předstírání rozostření pozadí může přidání textu rychle upoutat pozornost diváka na jakékoli problémy s okrajem, takže si na ně dávejte pozor. Mít text uprostřed vypadá obzvlášť dobře s nějakým pohybem, který přidám později.
4. Vytvořte 3D prostředí
Abych svému projektu dodal ještě více všestrannosti, vytvořím 3D prostředí. Za tímto účelem kliknu na 3D zaškrtávací políčka každé vrstvy na panelu časové osy a poté přidejte nový fotoaparát. Nyní své vrstvy od sebe oddělím úpravou pozice Z obou vrstev. Toto nastavení otevírá nespočet možností při animaci.
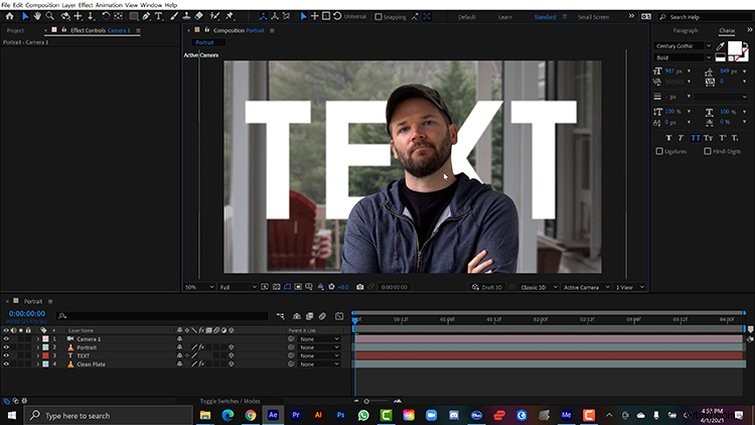
Nyní mohu například pomocí fotoaparátu vytvořit realističtější hloubku ostrosti ve srovnání s pouhým přidáním Gaussova rozostření na pozadí. Za tímto účelem přejdu do Možnosti fotoaparátu a zapněte Hloubka ostrosti . Nyní mohu Úrovně clony a rozostření vyladit vzhled, který chci. Asi budu muset trochu zvětšit pozadí. Abych se na mě soustředil, popadnu Fotoaparát a Popředí vrstvu a vyberte Kamera> Propojit zaostření s vrstvou vzdálenosti .
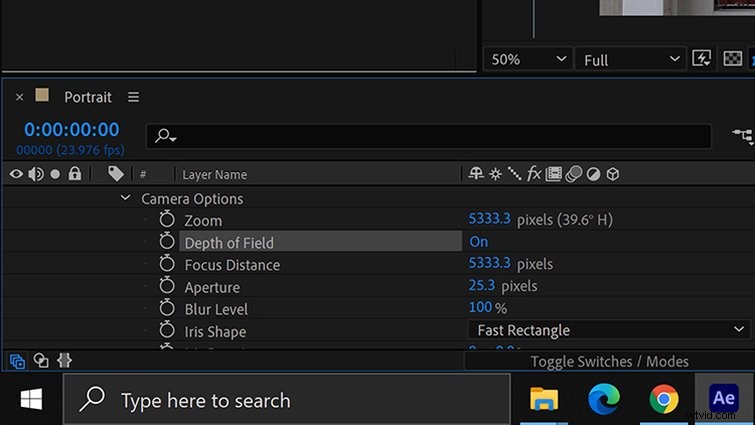
Nyní mohu vytvořit několik falešných pohybů kamery.
5. Přidejte jednoduchý pohyb kamery
Nejen, že tento záběr nebyl osvětlen, ale byl také natočen na stativ bez pohybu. Nudné věci. Nyní, když mám dvě samostatné vrstvy ve 3D prostředí, mohu přidat nějaký pohyb pomocí fotoaparátu. Pojďme předstírat vzhled posuvníku pohybujícího se zleva doprava.
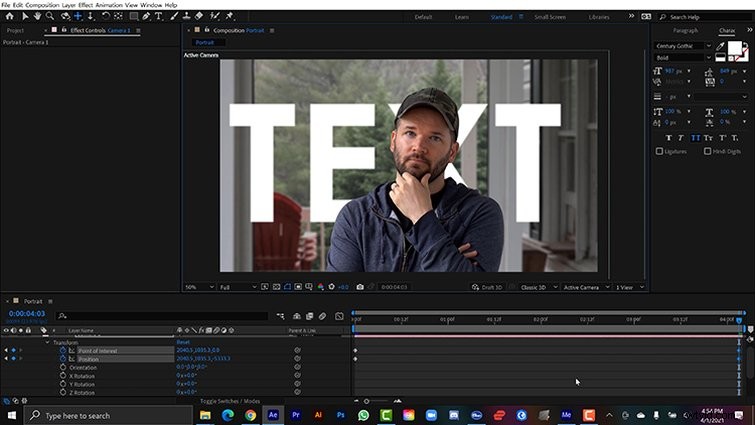
Za tímto účelem nejprve umístím přehrávací hlavu na začátek a vytvořím klíčový snímek Pozice kamery a Bod zájmu na požadovaném místě. Přesunu přehrávací hlavu na konec a poté pohněte fotoaparátem pomocí Nástroje Posouvat pod kurzor . S tímto novým 3D prostředím nyní vidím paralaxu mezi dvěma vrstvami. To také vypadá hezky při animaci pomocí nástroje Dolly , také.
Jak můžete vidět, pokud jde o děrování klipu, nástroj Rotobrush společnosti Adobe otevírá svět nových příležitostí.
Potřebujete další inspiraci? Podívejte se na tyto články:
- 5 poruch při replikaci vzhledu pohyblivé grafiky VOX
- Jak vytvořit vzhled VHS v Premiere Pro + bezplatné předvolby efektů VHS
- Kreativní využití překrytí bokeh + bezplatný balíček prism bokeh
- Vytvořte efekt závady videokonferenčního hovoru v After Effects
- Jak začít s Motion Capture právě teď
