K reprodukci barev ve fotografii můžete přistupovat dvěma způsoby. První je pokusit se co nejpřesněji reprodukovat barvy objektu. Pokud fotíte někoho, kdo má na sobě červený svetr, pak chcete, aby fotka toho svetru měla přesně stejný odstín červené jako ve skutečnosti. Druhým způsobem je vytvářet barvy, které jsou příjemné pro oči, spíše než přesné.
Klíčovým bodem, kterému je třeba zde porozumět, je, že váš fotoaparát není navržen tak, aby produkoval přesné barvy, ale je zaměřen na druhý přístup. Důvod je pravděpodobně docela jednoduchý. Výrobci fotoaparátů chtějí, abyste byli spokojeni s fotografiemi, které váš fotoaparát vytváří, a to znamená vyladit barvy tak, aby vypadaly atraktivněji.

Způsob, jakým váš fotoaparát zaznamenává barvy, je určen nastavením barev a vyvážení bílé zvolené při pořizování fotografie. To platí zejména pro soubory JPEG – pokud používáte formát Raw, můžete tato nastavení barev při zpracování souboru volně měnit.
Každý výrobce má jiný název pro nastavení používané k ovládání barev. Canon tomu říká Picture Styles, Nikon – Picture Control, Sony – Creative Style, Pentax – Custom Image, Olympus – Picture Mode a Fujifilm – Film Simulation.
Podívejme se jako příklad na styly obrázků Canon (jako dlouholetý uživatel Canon je znám). Jejich neutrální a věrné styly Picture Style jsou navrženy tak, aby poskytovaly přiměřeně přesné barvy, ale ostatní nikoli. Portrét je navržen tak, aby poskytoval dobré odstíny pleti, na šířku pro výraznou zelenou a modrou a standardní pro dobré červené. Pomocí stylů na výšku, na šířku nebo se standardními styly obrázků nedosáhnete přesné barvy, ale můžete skončit s příjemnými barvami.
Ale co když prostě chcete přesnou barvu? Existuje řada důvodů, proč to můžete chtít udělat.
- Při fotografování něčeho, co je třeba přesně zaznamenat, jako jsou snímky produktů pro komerčního klienta.
- Při fotografování květin, kde je velmi obtížné určit, zda jsou barvy přesné.
- Aby bylo zajištěno, že fotografie pořízené dvěma různými fotoaparáty se co nejvíce shodují.
- Prostě začít s fotografií, která má přesné barvy jako první krok následného zpracování, takže se můžete rozhodnout, kterým směrem se vydat, z neutrálního výchozího bodu.
Pas X-Rite ColorChecker
Pravdou je, že pokud chcete přesné barvy, pak se z výše uvedených důvodů nemůžete spolehnout na nastavení fotoaparátu – potřebujete pomoc zvenčí. To je místo, kde přichází na řadu X-Rite ColorChecker Passport. Toto relativně levné zařízení se snadno používá a z pohledu uživatele Lightroomu je stejně důležité, že se úhledně integruje s Lightroom.
Samotný X-Rite ColorChecker Passport je vyroben z šedého plastu a otevírá se a zobrazuje zde zobrazené barevné skvrny.

ColorChecker Passport se snadno používá. Jednoduše vyfotografujte Passport za denního světla (pomocí formátu Raw), převeďte jej do formátu DNG (k tomu použijte volbu Export v Lightroom) a přetáhněte soubor DNG do softwaru ColorChecker Passport.
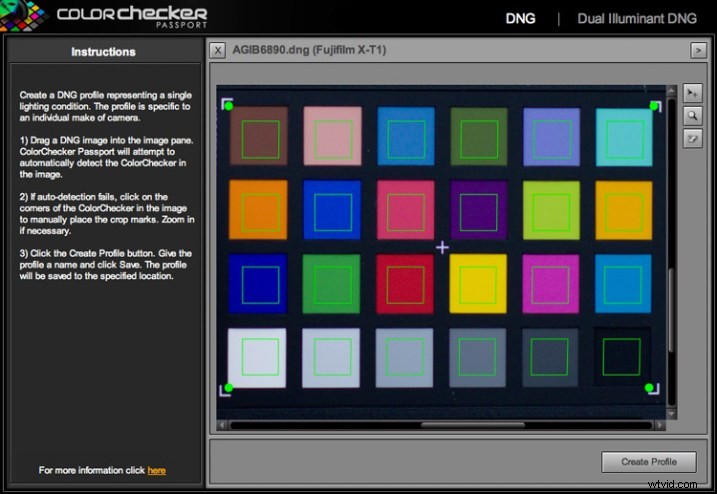
Software vytvoří profil, zkalibrovaný pro váš fotoaparát, a uloží jej spolu s ostatními profily, které se nacházejí na panelu Kalibrace fotoaparátu v Lightroom. Abyste to viděli, musíte restartovat Lightroom, ale jakmile to uděláte, můžete tento profil použít na jakoukoli fotografii pořízenou tímto fotoaparátem za denního světla. Profil je k dispozici také v aplikaci Photoshop's ACR, pokud jej potřebujete.
Poznámka:Software také nainstaluje zásuvný modul Lightroom, který můžete použít k vytvoření profilu tak, že vyberete fotografii obsahující ColorChecker Passport, přejdete na Soubor> Exportovat a vyberete předvolbu ColorChecker Passport.
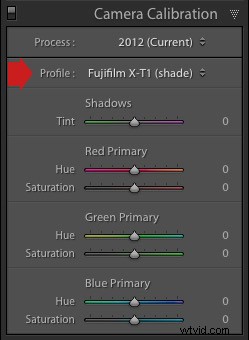
Další dvě fotografie ukazují rozdíl, který může způsobit použití kalibrovaného profilu. Oba byly vytvořeny ze stejného souboru Raw. První využívá profil fotoaparátu Velvia specifický pro fotoaparáty Fujifilm. Druhý používá profil fotoaparátu, který jsem vytvořil pomocí ColorChecker Passport. Tato fotografie má nejpřesnější barvy, i když nemusí být tak příjemná pro oči jako ta první, která využívá profil navržený tak, aby fotka vypadala dobře.


Profil duálního osvětlení
Můžete také vytvořit jiný typ profilu s názvem Dual Illuminant Profile. K tomu potřebujete dvě fotografie ColorChecker Passport pořízené stejným fotoaparátem při stejném nastavení ISO, ale při různých světelných zdrojích. Jedním by mělo být denní světlo a nejlepším zdrojem světla pro druhý je pravděpodobně wolfram. Dual Illuminant Profile je přesnější, protože bere v úvahu způsob, jakým senzory zaznamenávají světlo odlišně při různých světelných zdrojích.
Použití pasu ColorChecker pro vyvážení bílé
Poslední částí rovnice přesnosti barev je vyvážení bílé. Opravdu byste se neměli spoléhat na automatické nastavení vyvážení bílé ve fotoaparátu, protože to může být zavádějící scénami, které obsahují více než průměrné množství barev, jako je červená nebo modrá.
ColorChecker Passport je dostatečně malý, abyste ho mohli nosit všude s sebou. To znamená, že jej můžete použít na místě, k přesnému záznamu barev a nastavení vyvážení bílé. Passport má také další panel, který můžete použít k měření vyvážení bílé a vytvoření vlastního nastavení vyvážení bílé na místě.
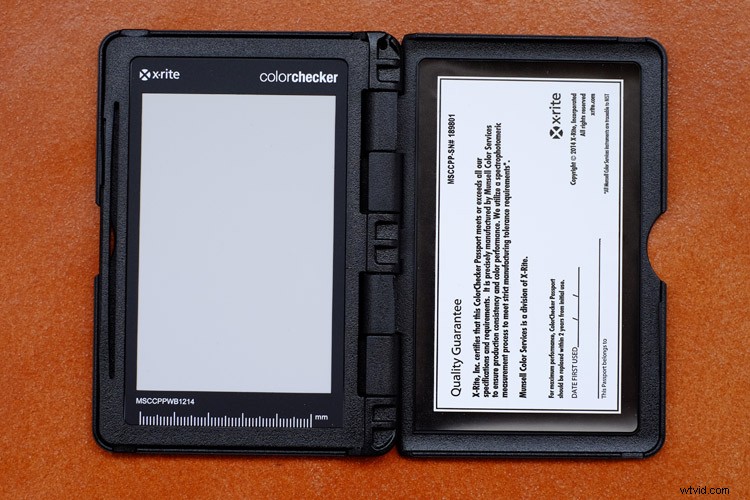
Případně můžete vyfotografovat vzorník barev Passportu ve stejném světle jako předmět a použít jej k vytvoření nového profilu. Poté v modulu Develop Lightroom můžete pomocí voliče vyvážení bílé kliknout na 18% šedý vzorek druhý zleva ve spodním řádku (označeno níže). Tato metoda zajišťuje jak přesné barvy (z profilu), tak přesné vyvážení bílé (ze vzorníku 18 % šedé).

Používali jste již nástroj Color Checker? Podělte se prosím o své zkušenosti a komentáře níže.
Kolekce Mastering Lightroom 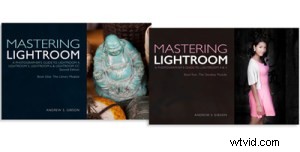
Můj Mastering Lightroom e-knihy jsou kompletním průvodcem používání modulů Knihovna a vývoj v Lightroom. Napsané pro Lightroom 4, 5, 6 a CC vám ukáží, jak importovat a organizovat obrázky, používat kolekce, kreativně upravovat fotografie a jak pracovat v černobílém režimu.
