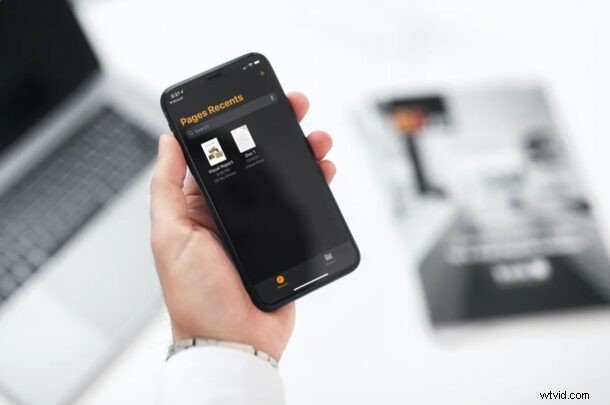
Chcete sdílet soubor Pages z vašeho iPhonu nebo iPadu s kolegou, který používá Microsoft Word na Windows PC? Vzhledem k tomu, že aplikace Microsoft Word nepodporuje formát souboru .pages, nebudou moci otevřít a zobrazit obsah souboru Pages, dokud nebude nejprve převeden.
Ale nebojte se, protože Pages pro iPad a iPhone nabízí nástroje pro převod, které vám umožní rychle exportovat soubor Pages do dokumentu aplikace Word a formátu kompatibilního s aplikací Word.
Aplikace Apple Pages funguje dobře, pokud používáte zařízení Apple, ať už Mac, iPhone nebo iPad, ale v okamžiku, kdy přejdete na jinou platformu, narazíte na problémy s kompatibilitou. Na rozdíl od Microsoft Office není iWork software pro více platforem a je omezen na zařízení Apple. Na druhou stranu, Apple Pages má přístup k dokumentům aplikace Word stejně jako jakýkoli jiný soubor Pages a dokonce vám umožňuje převést jeho nativní formát souboru na dokumenty aplikace Word během několika sekund. Existuje také metoda otevírání souborů Pages ve Windows založená na iCloudu, ale v tomto článku zdůrazníme export dokumentu přímo do formátu Word z aplikace Pages pro iOS nebo iPadOS.
Jak exportovat soubor stránek jako dokument Word na iPhone a iPad
Aplikace Pages dostupná pro iPhone a iPad by měla mít přístup ke všem dokumentům, které jste vytvořili na všech vašich zařízeních Apple. Pokud jste si aplikaci nestáhli, ujistěte se, že jste ji nainstalovali, než budete pokračovat podle následujících kroků:
- Spusťte aplikaci Pages na svém iPhonu nebo iPadu.

- Pomocí nabídky Poslední nebo Procházet vyhledejte dokument, který je třeba převést. Nejprve musíte klepnout na soubor a otevřít jej v aplikaci Pages.
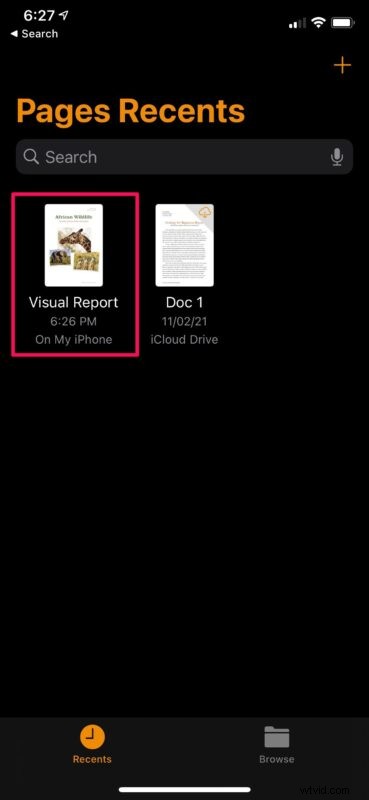
- Po otevření klepněte na ikonu se třemi tečkami vedle možnosti Upravit v pravém horním rohu pro přístup k dalším možnostem.
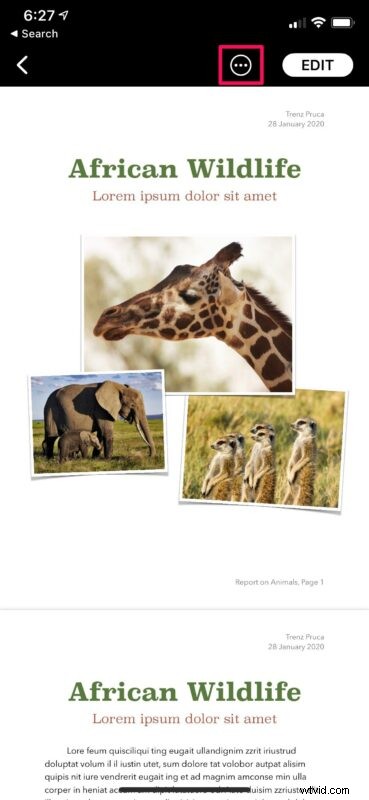
- Nyní klepněte na „Exportovat“, jak je znázorněno na snímku obrazovky níže.
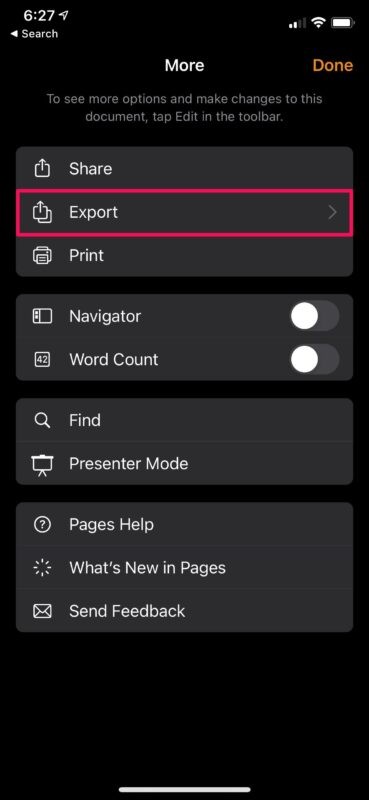
- V tomto konkrétním kroku budete moci vybrat formát souboru pro exportovaný soubor. Klepnutím na „Word“ zahájíte konverzi.
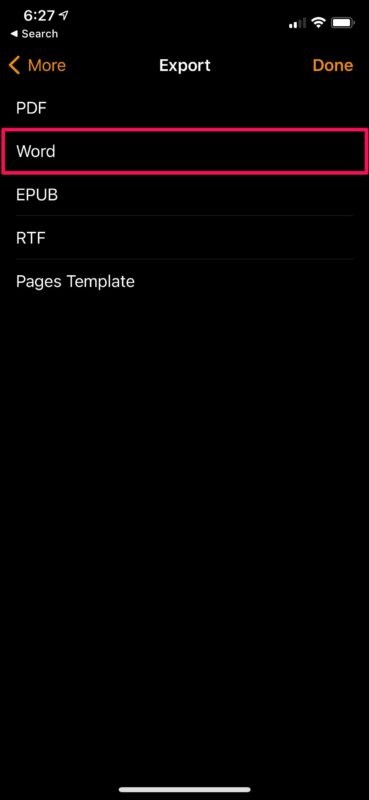
- Počkejte několik sekund, dokud se převod nedokončí.
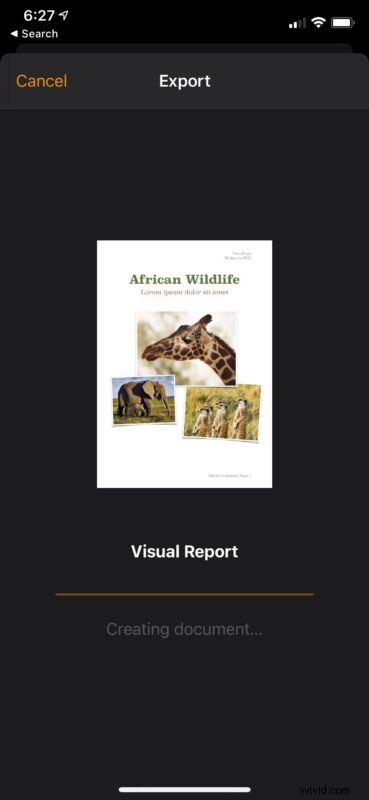
- Jakmile to bude hotové, Pages automaticky zobrazí na vaší obrazovce sdílený list pro iOS. Odtud můžete soubor sdílet pomocí AirDrop, Mailu nebo jakékoli jiné aplikace pro sociální sítě. Nebo, pokud chcete dokument Word uložit lokálně, jednoduše klepněte na „Uložit do souborů“, které se nachází úplně dole na listu sdílení.
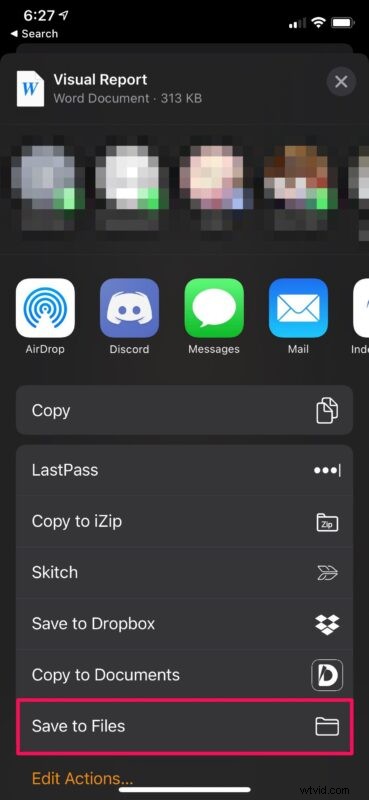
Tady to máte, naučili jste se převádět soubory Pages na dokumenty Word přímo na vašem iPhonu a iPadu.
Není jasné, proč Microsoft stále nepřidal nativní podporu pro soubory Pages ve Wordu, protože opak je možný, ale existují alespoň řešení těchto situací. Pokud budete pracovat na sdíleném dokumentu v Pages s uživateli Windows PC, bude pravděpodobně lepší použít formát Word spíše než .pages, abyste zajistili, že ostatní uživatelé nebudou muset čelit problémům s kompatibilitou.
Toto je jen jeden z mnoha způsobů, jak převést soubory Pages na dokumenty aplikace Word. Pokud nemáte nainstalovanou aplikaci Pages a nechcete si ji stáhnout pro převod, můžete stále snadno převádět soubory Pages na dokumenty Word online pomocí iCloud nebo CloudConvert. Nebo, pokud používáte aplikaci Pages na Macu, můžete se naučit, jak uložit soubory Pages jako dokumenty Wordu v macOS.
Případně můžete požádat příjemce, aby otevřel soubory Pages pomocí webového klienta iCloud, ke kterému lze přistupovat z jakéhokoli zařízení s webovým prohlížečem, včetně počítačů se systémem Windows. Vše, co potřebují, je účet Apple a budou ho moci otevřít a exportovat soubory Pages jako dokumenty aplikace Word a poté si v případě potřeby stáhnout převedené soubory do svého zařízení.
Doufejme, že jste byli schopni použít tuto vestavěnou schopnost konverze souborů, abyste se vyhnuli problémům s kompatibilitou se soubory Pages. Jaký je váš názor na nedostatek podpory pro soubory Pages v aplikaci Microsoft Word? Přejete si, aby byla sada iWork dostupná také pro počítače se systémem Windows? Podělte se o své cenné myšlenky a názory v sekci komentářů.
