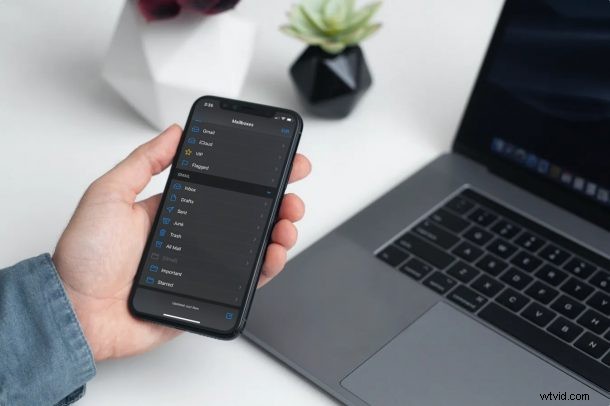
Používáte na svém iPhonu nebo iPadu účet Gmail se základní aplikací Mail? Pokud ano, možná jste si všimli, že kdykoli se pokusíte smazat e-mail nebo jej odeslat do koše pomocí gesta přejetím doleva, místo toho se u účtů Gmail zobrazí možnost „Archivovat“. Pokud byste raději tyto e-maily z Gmailu smazali v aplikaci Mail, můžete změnit nastavení Gmailu a tento problém vyřešit na iPhonu a iPadu.
Gmail je bezplatná e-mailová služba Google, kterou mnoho uživatelů iPhone a iPad propojuje se základní aplikací Apple Mail. Z jakéhokoli důvodu Gmail uživatelům ve výchozím nastavení umožňuje pouze archivaci e-mailů. To může být frustrující pro uživatele, kteří chtějí rychle mazat e-maily, než je pouze ukládat do archivované složky na svém účtu Gmail. Pokud vás to oslovilo, existuje možnost, která je skrytá a skrytá v nastavení pošty a která vám umožňuje změnit umístění těchto zahozených e-mailů.
Pamatujte, že zde mluvíme o používání Gmailu ve výchozí aplikaci Mail, nikoli o samotné aplikaci Gmail. Pokud na iPhonu nebo iPadu používáte jako výchozí poštovní aplikaci Gmail, nebude mít tato změna nastavení žádný vliv na chování pošty.
Pojďme se podívat na to, jak můžete změnit výchozí ‚Archiv‘ v aplikaci Mail pro iPhone a iPad na ‚Koš‘, abyste mohli snadno mazat e-maily. To bude fungovat stejně na iPhone i iPadu.
Jak změnit Gmail na „Koš“ namísto „Archivovat“ v aplikaci Mail na iPhonu a iPadu
Následující kroky jsou použitelné bez ohledu na verzi iOS/iPadOS, kterou vaše zařízení aktuálně používá, protože tato nastavení jsou již nějakou dobu dostupná. Zde je to, co musíte udělat:
- Z domovské obrazovky iPhonu nebo iPadu přejděte na „Nastavení“.

- V nabídce nastavení přejděte dolů a vyberte aplikaci Mail a změňte nastavení pošty.
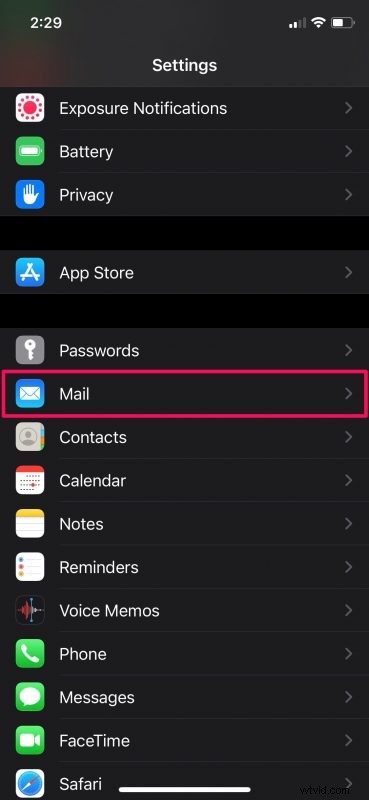
- Zde klepněte na „Účty“ a nakonfigurujte nastavení pro e-mailový účet, který je propojen s aplikací Mail.
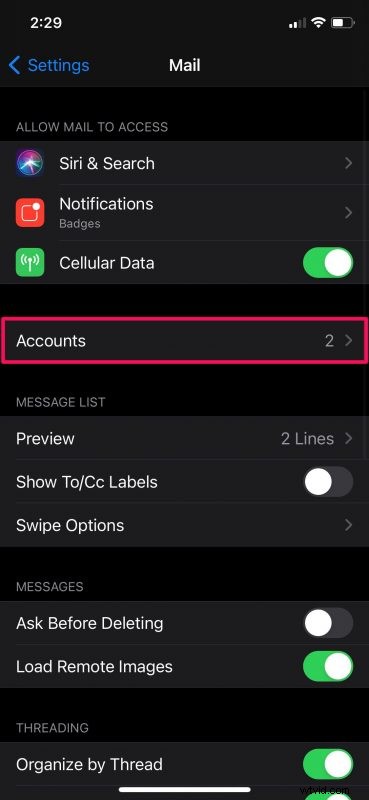
- Pokud máte s aplikací propojeno více e-mailů, uvidíte zde všechny své různé účty. Pokračujte výběrem možnosti Gmail v části Účty.
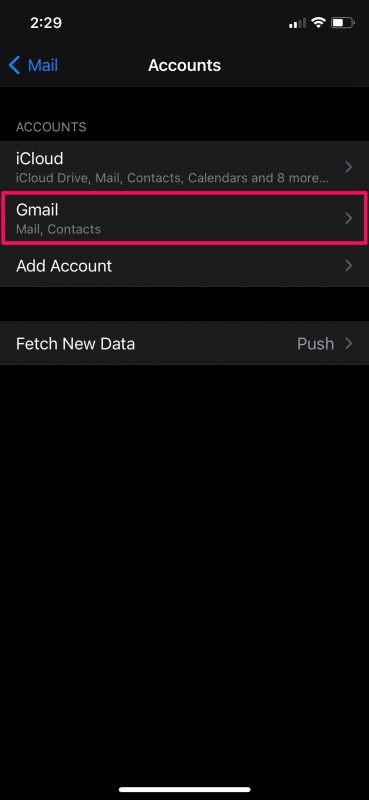
- Nyní klepněte na svou e-mailovou adresu vedle položky Účet, abyste mohli pokračovat dalším krokem.
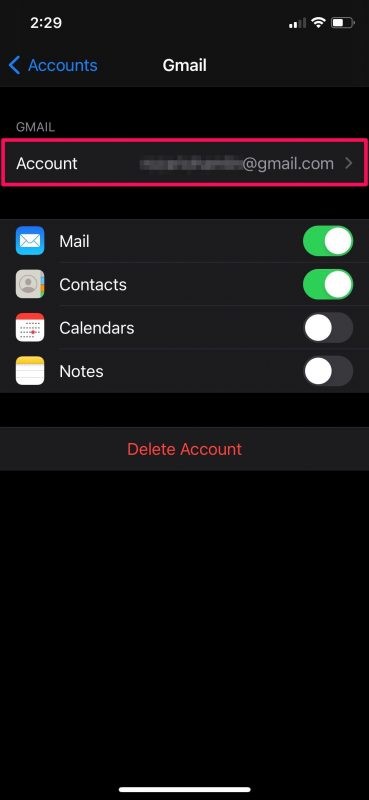
- Dále klepněte na „Pokročilé“, abyste získali přístup ke všem možnostem, které máte pro svůj účet Gmail, včetně konfigurace poštovní schránky.
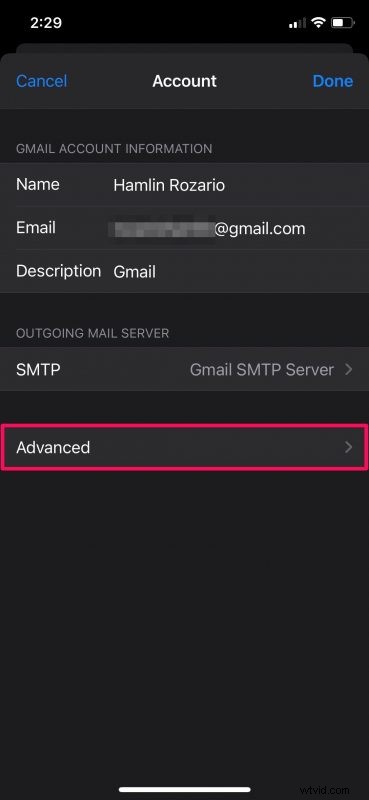
- Zde uvidíte, že pro zahozené zprávy je ve výchozím nastavení vybrána možnost „Archivovat poštovní schránku“. Chcete-li toto nastavení změnit, stačí klepnout na „Smazaná schránka“ a je hotovo.
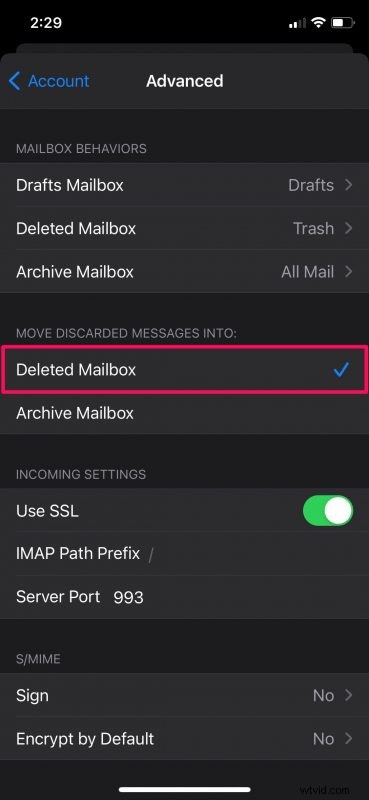
To byl poslední krok. Už se nemusíte starat o výchozí archivaci v aplikaci Mail.
Od nynějška, když po e-mailu přejedete prstem doleva a rozhodnete se jej odstranit, zpráva se přesune do smazané poštovní schránky, nikoli do archivní schránky.
Jedním z problémů s archivní poštovní schránkou je to, že když v aplikaci Mail zobrazíte „Všechny zprávy“, zahrnuje také archivované e-maily. Tato změna nastavení zabrání tomu, aby se to stalo, protože namísto archivace stažených e-mailů budou odeslány do koše Gmailu.
Pokud používáte jiného poskytovatele e-mailových služeb, který ve výchozím nastavení namísto mazání archivuje, můžete stejným postupem změnit svou poštovní schránku pro zahozené zprávy, například pokud používáte aplikaci Outlook, která je výchozím nastavením Koš místo archivace, můžete to zvrátit, pokud cítil se na to. Vše, co musíte udělat, je vybrat poskytovatele e-mailu místo Gmailu a přejít do nabídky Pokročilá nastavení.
Podobně, pokud jako výchozí používáte aplikaci Gmail pro iOS nebo iPadOS místo aplikace Mail od Apple, budete muset změnit také nastavení, protože výchozí akce přejetí prstem jsou nastaveny na archivaci vašich e-mailů. Tento proces je trochu odlišný, protože používá nastavení v aplikaci Gmail, takže se tím budeme zabývat samostatně.
Doufejme, že se vám konečně podařilo dosáhnout toho, aby aplikace Mail skutečně mazala vaše e-maily z Gmailu, místo aby je pouze archivovala. Co si myslíte o tomto skrytém nastavení? Měla by být tato konkrétní možnost pro uživatele snadněji dostupná? Neváhejte se podělit o své osobní názory a nezapomeňte zanechat svou cennou zpětnou vazbu.
