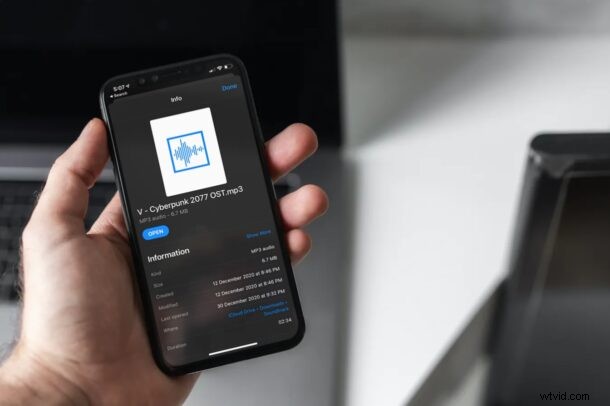
Aplikace Soubory pro iPhone a iPad nabízí systém souborů pro iOS a iPadOS, a přestože je omezený, nabízí některé pokročilé funkce, jako jsou cesty k souborům. Cesty k souborům mohou být uživatelům počítačů Mac, Windows a Linux známé, protože cesta k souboru přesně ukazuje, kam v souborovém systému najít soubor nebo složku. Pomocí aplikace Soubory v iOS a iPadOS můžete najít a získat cesty k souborům.
Pro ty, kteří si toho nejsou vědomi, cesta k souboru není nic jiného než adresa nebo umístění souboru nebo složky uložené v zařízení. Cesta k souboru obvykle zahrnuje složku, ve které je uložen, a úložné zařízení, kde se nachází, spolu s dalšími adresáři. Ty tvoří komponenty cesty. Pokud jste pokročilý uživatel, můžete cesty k souborům používat již denně. Stejně jako na počítačích nyní můžete získat cestu k souboru také na svém iPhonu a iPadu, což se může hodit pro určité zkratky iOS a další pokročilejší věci v ekosystému iOS a iPadOS. Pojďme se tedy naučit, jak můžete získat cestu k souborům v aplikaci Soubory pro iOS a iPadOS.
Jak získat cestu k souboru na iPhone a iPad prostřednictvím aplikace Soubory
Budeme využívat aplikaci Soubory, která je předinstalovaná na zařízeních iOS a iPadOS. Ujistěte se, že je hledaný soubor lokálně uložen. Nyní pojďme k postupu.
- Spusťte nativní aplikaci Soubory na svém iPhonu nebo iPadu.
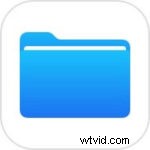
- Ujistěte se, že jste v sekci „Procházet“ a vyberte umístění, kde je váš soubor uložen.
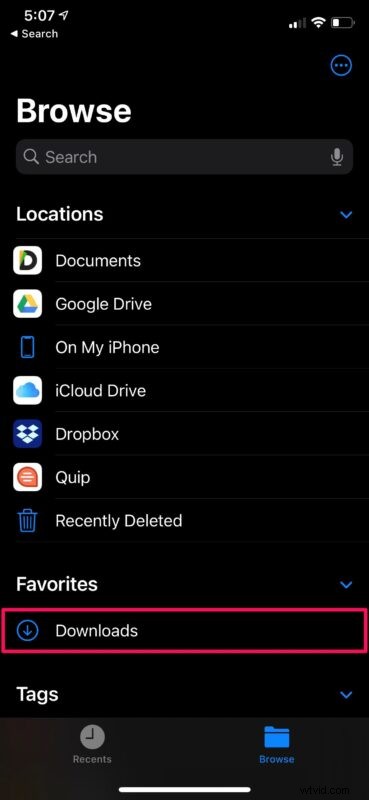
- Poté přejděte do adresáře, kde je soubor umístěn, a jednoduše na soubor dlouze stiskněte, abyste získali přístup k dalším možnostem.
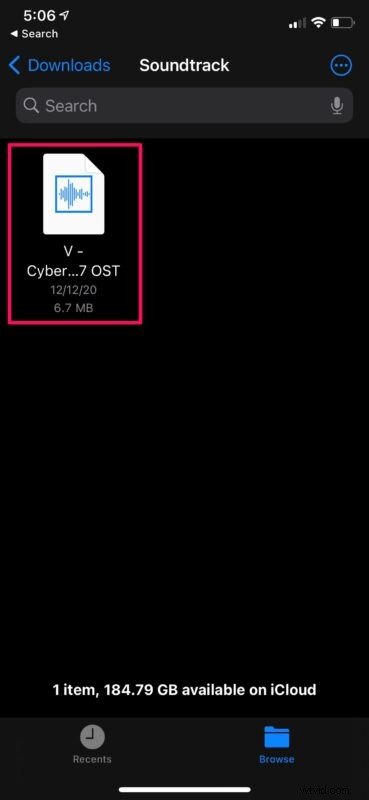
- Nyní vyberte „Info“ pro zobrazení všech informací o souboru.
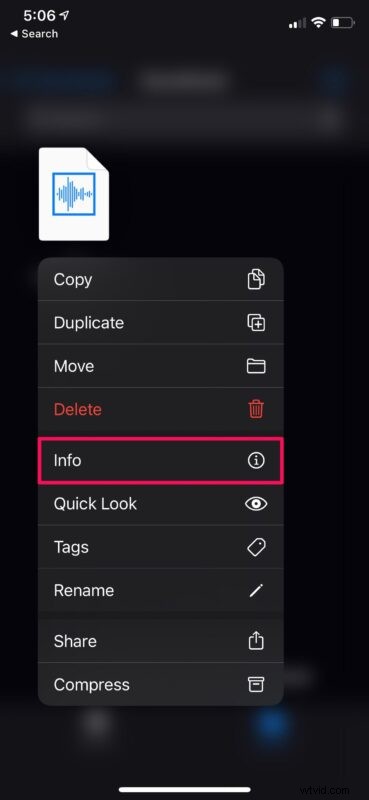
- Tímto se zobrazí nabídka, kde uvidíte cestu k souboru, jak je znázorněno na snímku obrazovky níže. Dlouhým stisknutím na cestě získáte přístup k možnosti „Kopírovat“.
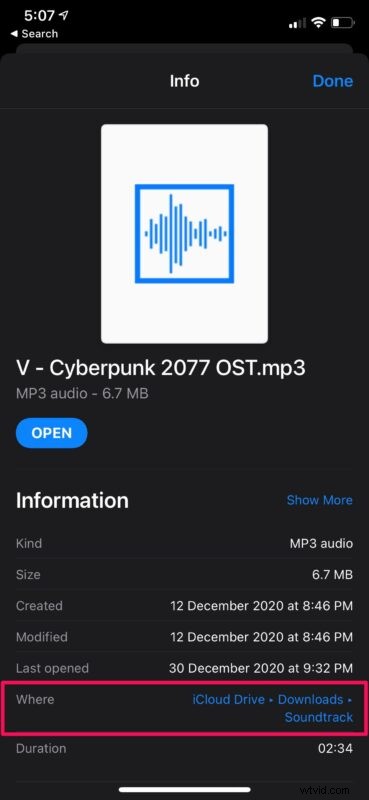
Tady to máš. Nyní víte, jak získat cestu k souboru na vašem zařízení iOS/iPadOS.
Samozřejmě nyní můžete vložit cestu k souboru kamkoli chcete, ale stojí za zmínku, že to není přesně konečná cesta k souboru. Místo toho je to způsob GUI, který ukazuje, kde je soubor přesně uložen. Chcete-li ji změnit na skutečnou cestu k souboru, musíte ji vložit a nahradit šipky lomítky (/) a ujistěte se, že mezi komponentami cesty nejsou žádné mezery. Například Chrome▸Downloads▸Sample.mp3 by se měl změnit na Chrome/Downloads/Sample.mp3.
Cesty k souborům se mohou hodit pro některé velmi specifické zkratky iOS/iPadOS, které uchopí a uloží obsah ze složek. To usnadňuje zadávání cest k souborům, aniž byste je museli ručně zadávat. Pamatujte, že aby byla zkratka cesty k souboru přívětivá, budete muset nejprve odstranit šipky a nahradit je lomítky (tj.:Chrome▸Downloads▸Example.mp3 to Chrome/Downloads/Example.mp3).
Uživatelé počítačů Mac mohou také rychle zkopírovat cestu k souboru do schránky v systému macOS a existuje několik způsobů, jak toho dosáhnout, takže se na to podívejte a najděte svou preferovanou metodu. Cesty k souborům se obvykle mnohem častěji používají v prostředí desktopů a pracovních stanic, zejména na příkazovém řádku.
Používáte cesty k souborům v iOS/iPadOS pro zástupce nebo pro nějaký jiný účel? Máte nějaké obzvlášť zajímavé triky nebo tipy s cestami k souborům? Podělte se s námi v komentářích.
