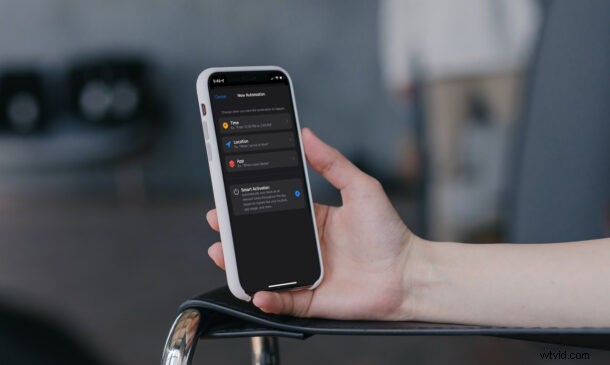
Apple iOS 15 a iPadOS 15 představily zcela novou funkci s názvem Focus. Focus nahrazuje přepínač Nerušit v Ovládacím centru a Nastavení a můžete jej použít k filtrování oznámení z vašich kontaktů a aplikací.
V několika krocích můžete svůj iPhone nebo iPad nastavit tak, aby naplánoval Focus v závislosti na čase, místě nebo dokonce aplikaci, kterou používáte.
Pro neznalé můžete nový režim Focus považovat za pokročilejší verzi režimu Nerušit se zaměřením na vaši aktuální aktivitu. I když můžete z Ovládacího centra přistupovat k různým režimům ostření a aktivovat nebo deaktivovat je stisknutím přepínače, můžete to zautomatizovat pro mnohem lepší zážitek.
Jak naplánovat a automatizovat režim zaměření na iPhone a iPad
Než budete pokračovat v postupu, musíte se ujistit, že vaše zařízení používá iOS 15/iPadOS 15 nebo novější. Pokud ne, aktualizujte software a poté postupujte podle následujících pokynů:
- Z domovské obrazovky iPhonu nebo iPadu přejděte do aplikace „Nastavení“. V nabídce nastavení přejděte dolů a klepněte na „Zaostřit“.
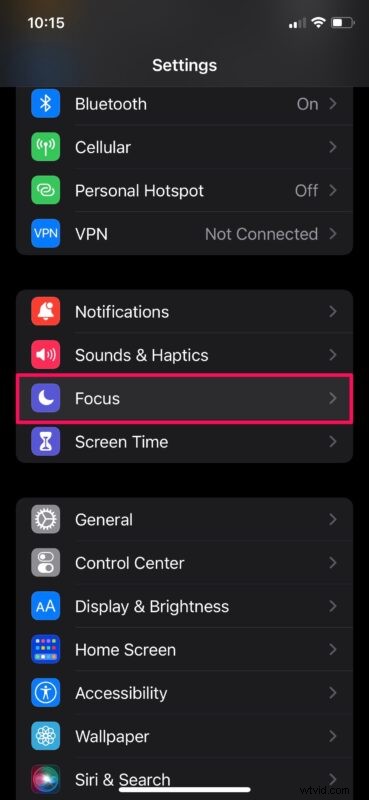
- V této nabídce uvidíte seznam výchozích režimů zaostření. Můžete buď vybrat kteroukoli z nich, nebo klepnutím na ikonu „+“ v pravém horním rohu vytvořit zcela přizpůsobený režim ostření od začátku.
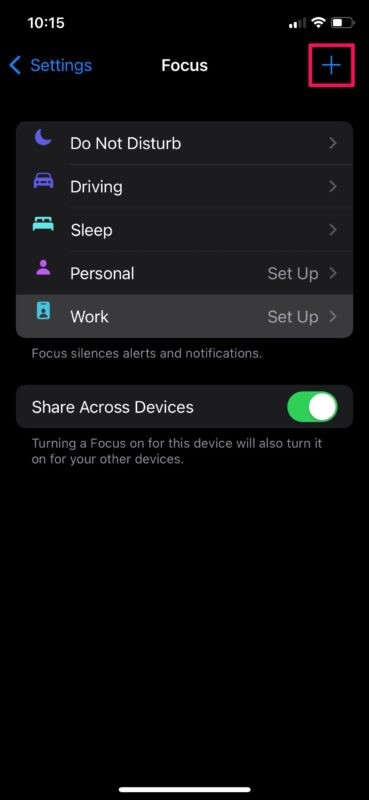
- Nyní vyberte libovolný ze svých kontaktů, od kterých chcete povolit upozornění, když je zapnuto Focus. Pokud ne, můžete zvolit „Povolit žádné“ a přejít k dalšímu kroku.
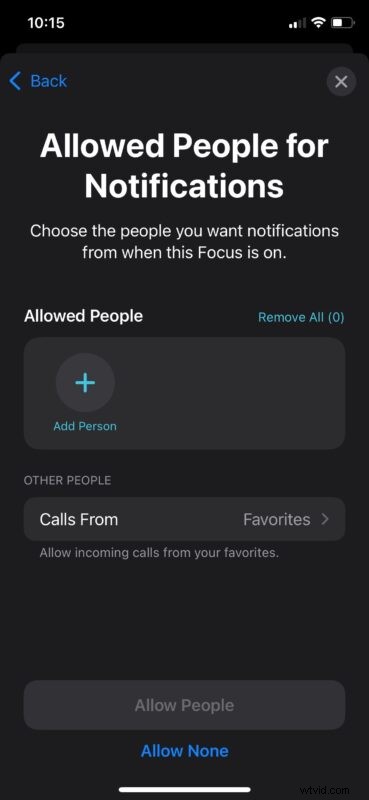
- V tomto kroku si můžete vybrat aplikace, ze kterých chcete dostávat oznámení, když je tento konkrétní režim zaměření zapnutý. Nebo zvolte „Povolit žádné“, pokud není potřeba.
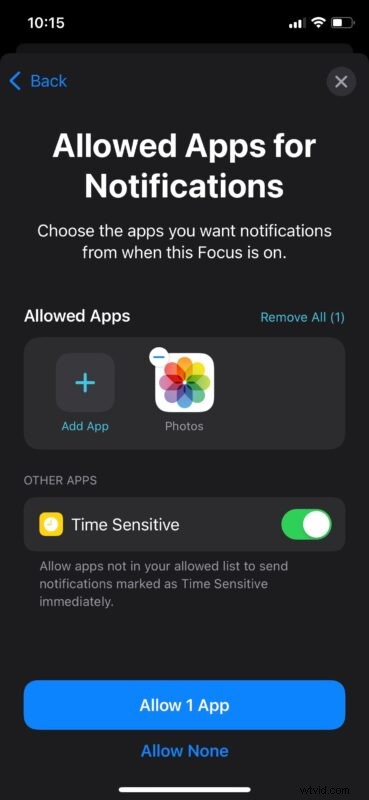
- V této nabídce uvidíte různé možnosti přizpůsobení dostupné pro režim ostření. Zde pokračujte klepnutím na „Přidat plán nebo automatizaci“.
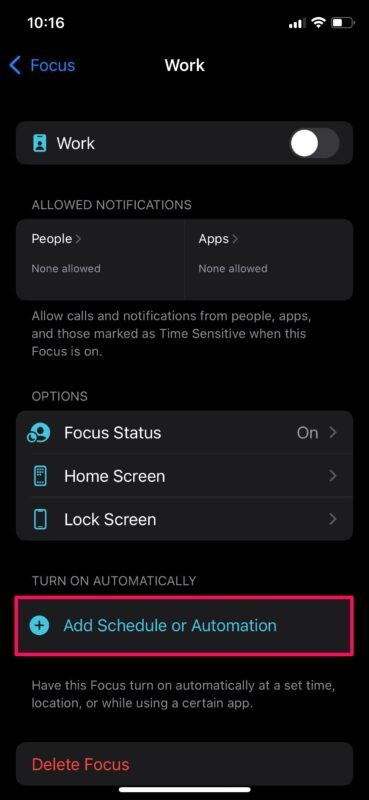
- Nyní můžete vybrat typ automatizace, který chcete nastavit. Jak již bylo zmíněno, můžete si vybrat čas, místo nebo aplikaci pro spuštění režimu ostření. A pokud to nestačí, existuje další možnost nazvaná Chytrá aktivace, která ji automaticky zapne v relevantních časech během vašeho dne.
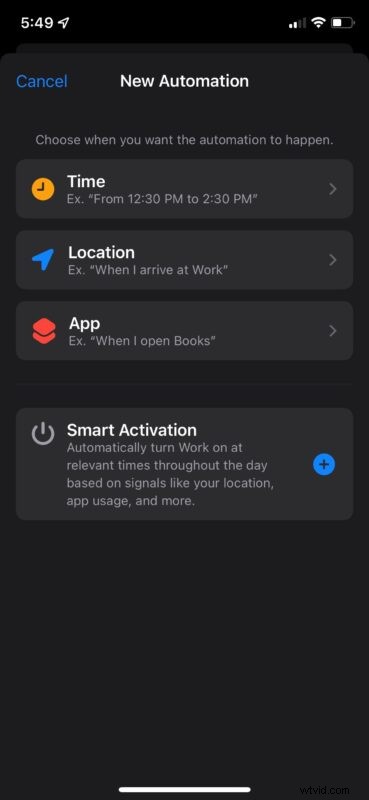
Nyní váš iPhone automaticky přejde do režimu zaostření a opustí jej na základě hodnot, které jste nastavili.
Uvědomte si, že chytrá aktivace bude nějakou dobu trvat, než se přizpůsobí, protože sleduje vaši každodenní aktivitu, jako je vaše poloha, používání aplikací atd., aby se na vašem zařízení automatizoval režim zaměření.
Chápeme, že někteří z vás by chtěli mít lepší kontrolu nad režimem ostření. Pokud byste tedy chtěli přístup ze staré školy, můžete se podívat, jak ručně vstoupit do režimu zaostření na vašem iPhonu a iPadu.
Ať už režim Focus automatizujete, nebo jej používáte ručně, tato funkce se pomocí iCloudu synchronizuje napříč všemi vašimi zařízeními Apple. Nemusíte si tedy dělat starosti s aktivací funkce Focus na každém ze svých zařízení, když mezi nimi přepínáte.
Zatímco Focus posouvá stávající režim Nerušit na zcela novou úroveň pro filtrování oznámení, je to jen jedna z mnoha funkcí, které iOS 15 přináší. Například Safari dostává v této nové iteraci kompletní přepracování se skupinami karet a podporou rozšíření prohlížeče. Uživatelé FaceTime nyní mohou vytvářet webové odkazy, které umožní zařízením jiných výrobců než Apple připojit se k jejich videohovorům. V iOS 15 a iPadOS 15 je toho hodně k prozkoumání.
Doufáme, že jste se mohli bez problémů seznámit s novou funkcí Focus. Jakou metodu automatizace jste zvolili pro režim ostření? Jaká je zatím vaše oblíbená funkce iOS 15 nebo iPadOS 15? Neváhejte se podělit o své cenné názory v sekci komentářů níže.
