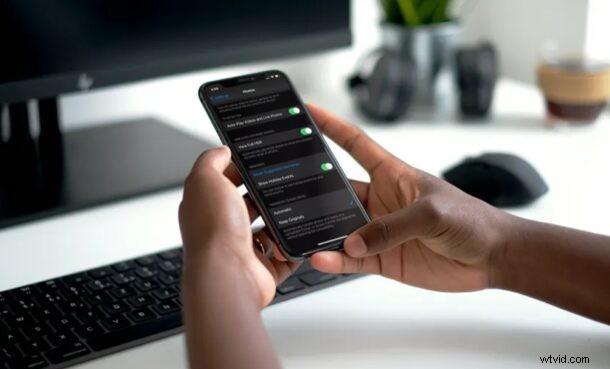
Nemůžete přenést fotografie z vašeho iPhone do počítače se systémem Windows? Zobrazuje se vám konkrétně chyba „Zařízení je nedostupné“ v systému Windows? Naštěstí lze tento problém specifický pro Windows vyřešit během několika minut.
Může existovat několik důvodů, proč se vám tato chyba zobrazuje na vašem počítači se systémem Windows. Může to být způsobeno určitými nastaveními přenosu fotografií na vašem iPhone nebo to může být jednoduše důsledkem vadného portu USB na vašem počítači. Bez ohledu na to, o jaký problém ve vašem scénáři jde, je ve většině případů docela snadné tento problém diagnostikovat a opravit, takže se nemusíte ničeho obávat.
Pokud jste jedním z mnoha uživatelů Windows, kterým se nedaří kopírovat fotografie a videa z vašeho iPhone, přečtěte si různé kroky pro odstraňování problémů, abyste opravili chybu „Zařízení je nedostupné“, která se může vyskytnout při přenosu médií z iPhonu nebo iPadu do Windows. PC.
Jak opravit chybu „Device is Unreachable“ s iPhone a Windows
Nezáleží na tom, který model iPhonu aktuálně používáte, protože kroky k opravě této chyby budou u všech iPhonů stejné.
1. Zkuste jiný port USB
První základní věc, kterou musíte udělat, je odpojit iPhone od aktuálního portu USB a připojit jej k jinému portu na vašem počítači. Důvodem je, že jeden z vašich portů může být uvolněný nebo vadný, což vám může snadno zabránit v přenosu médií do počítače se systémem Windows. Provedením tohoto kroku se v podstatě ujistíte, že s porty není nic špatného a pravděpodobně se vám tato chyba zobrazuje kvůli problémům s nastavením iPhone.
2. Změňte nastavení přenosu na iPhone
Nastavení přenosu pro média při připojení k počítači PC nebo Mac může někdy ovlivnit schopnost vašeho iPhone kopírovat fotografie do počítače se systémem Windows. Ve výchozím nastavení je váš iPhone nastaven na automatický přenos fotografií v kompatibilním formátu. Chcete-li toto nastavení změnit, přejděte na Nastavení -> Fotografie, přejděte dolů úplně dolů a klepněte na „Zachovat originály“, jak je uvedeno níže. Nyní odpojte a znovu připojte svůj iPhone k počítači a zkontrolujte, zda problém přetrvává.
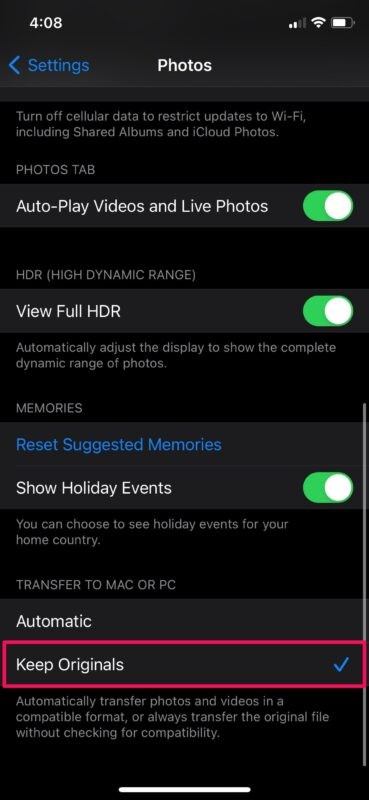
3. Zapněte Fotky na iCloud
Zakázání iCloud Photos může někdy způsobit problémy s přenosem fotografií z důvodů, o kterých přesně nevíme. Několik uživatelů však uvedlo, že po povolení této funkce byli schopni úspěšně přenášet fotografie. Chcete-li to provést, přejděte do Nastavení -> Fotky a jednoduše pomocí přepínače zapněte Fotky na iCloudu. Ještě jednou se ujistěte, že jste po povolení iCloud Photos odpojili a znovu připojili svůj iPhone k počítači.
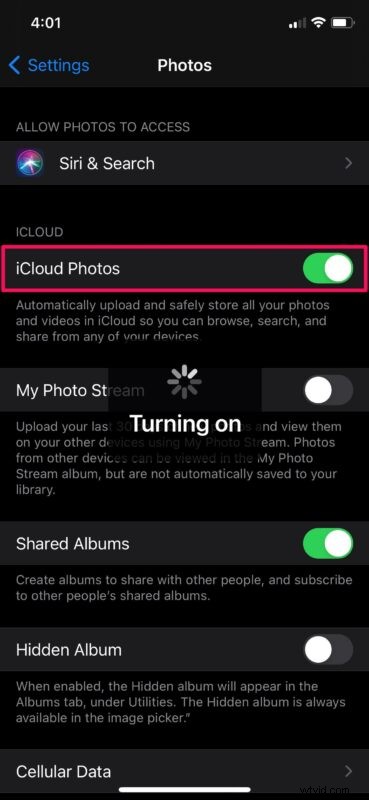
4. Stáhnout a zachovat originály
Pokud zapnutí Fotek na iCloudu problém nevyřešilo, budete se muset ujistit, že jste svůj iPhone nastavili tak, aby stahoval a uchovával originály všech fotek uložených na iCloudu. Ve výchozím nastavení váš iPhone stahuje a uchovává nekvalitní verze vašich fotografií z iCloud, aby se ušetřilo místo v úložišti, což může někdy bránit přenosu fotografií mezi vaším iPhonem a PC. Můžete to změnit tak, že přejdete do Nastavení -> Fotky. Přímo pod přepínačem Fotky na iCloudu najdete „Stáhnout a ponechat originály“. Stačí jej vybrat a poté znovu připojit iPhone k počítači.
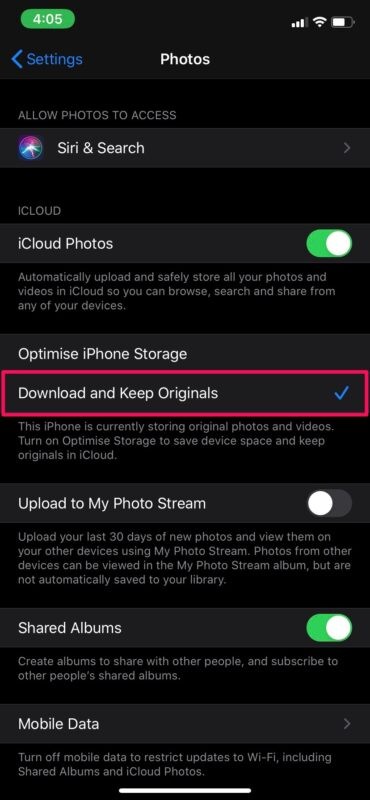
V tomto okamžiku by se vám při přenosu fotografií do počítače neměla zobrazovat chyba. Doufejme, že to pro vás nebylo příliš složité.
Pokud žádný z výše uvedených kroků ve vaší instanci nefungoval, můžete zkusit restartovat nebo vynutit restart vašeho iPhone a zjistit, zda to problém vyřeší. Je velká šance, že se jedná o dočasnou chybu nebo problém, který lze vyřešit jednoduchým vypnutím a zapnutím iPhonu.
Problém může vyřešit také vynucený restart iPhone
Vynucený restart se však od běžného restartu liší a vyžaduje kombinaci stisknutí kláves. U iPhonů s domovskými tlačítky můžete vynutit restart pouhým současným podržením vypínače a domovského tlačítka, dokud na obrazovce neuvidíte logo Apple. U iPhonů s Face ID můžete nejprve stisknout tlačítko pro zvýšení hlasitosti, poté tlačítko pro snížení hlasitosti a poté podržet boční/vypínací tlačítko, dokud neuvidíte logo Apple.
Doufáme, že jste se mohli zbavit chyby „zařízení je nedostupné“ specifické pro Windows změnou nastavení na vašem iPhone. Který z kroků, které jsme zde probírali, pro vás fungoval? Přišli jste na jiné způsoby, jak zabránit tomuto problému? Podělte se o své poznatky, zpětnou vazbu a zkušenosti.
