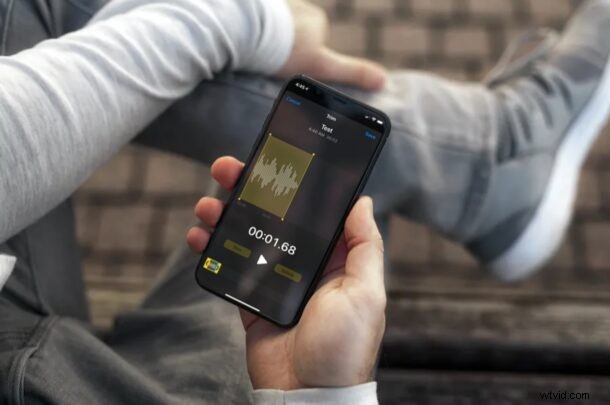
Používáte aplikaci Voice Memos na iPhonu nebo iPadu k nahrávání zvukových klipů? V takovém případě by vás mohlo zajímat oříznout tyto nahrané hlasové klipy a odstranit nechtěné části, aby byla výsledná nahrávka přitažlivější.
Vestavěná aplikace Voice Memos nabízí pohodlný způsob, jak vytvořit vlastní zvukové nahrávky zdarma během několika sekund. Může to být cokoli od osobního hlasového klipu až po podcast s profesionálním zvukovým zařízením. Kromě toho mohou Hlasové poznámky také upravovat nahrané klipy, takže se při následném zpracování nemusíte spoléhat na aplikaci nebo software třetí strany.
Protože většina lidí by chtěla zkrátit své hlasové nahrávky a doladit nahrávky, přesně na to se v tomto článku zaměříme.
Jak upravit a zkrátit hlasové poznámky na iPhone a iPad
Pro přístup k vestavěnému editoru v aplikaci Hlasové poznámky budete potřebovat iPhone nebo iPad s alespoň iOS 12.
- Spusťte na svém iPhonu nebo iPadu předinstalovanou aplikaci Hlasové poznámky.
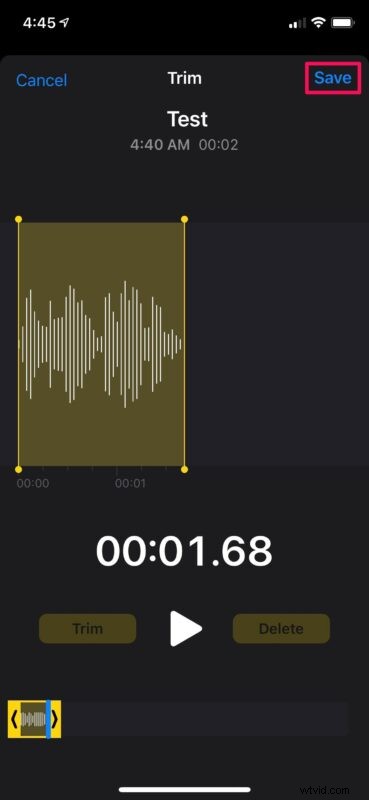
- Jakmile se aplikace otevře, zobrazí se vám všechny vaše nahrávky. Začněte klepnutím na zvukovou nahrávku, kterou chcete upravit.
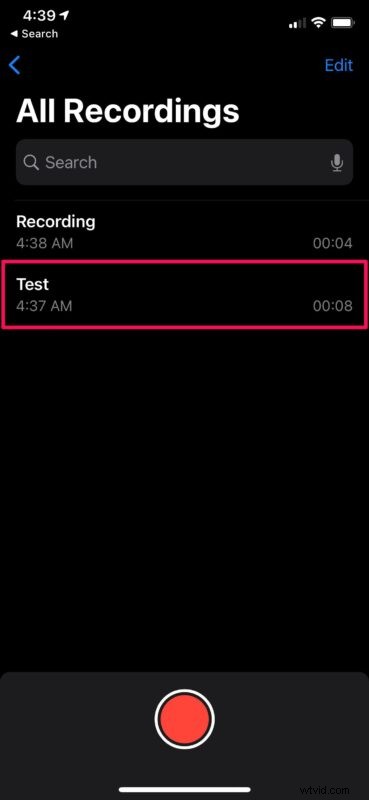
- Nyní budete mít přístup k ovládacím prvkům přehrávání a dalším možnostem. Pokračujte klepnutím na ikonu se třemi tečkami, jak je znázorněno na snímku obrazovky níže.
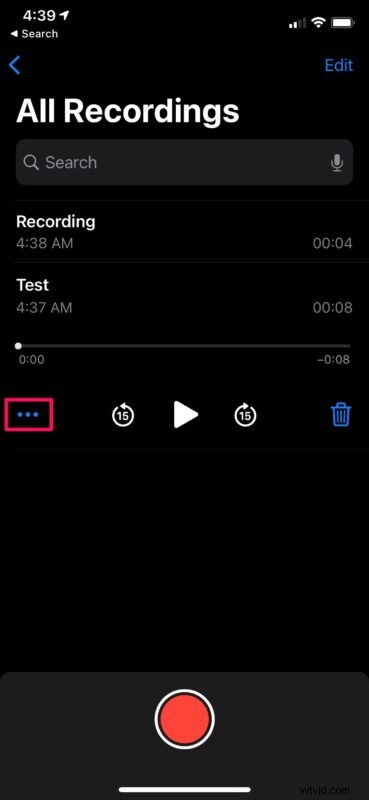
- Na obrazovce se zobrazí nabídka akcí. Zde klepněte na „Upravit záznam“ umístěné přímo pod možností sdílení.
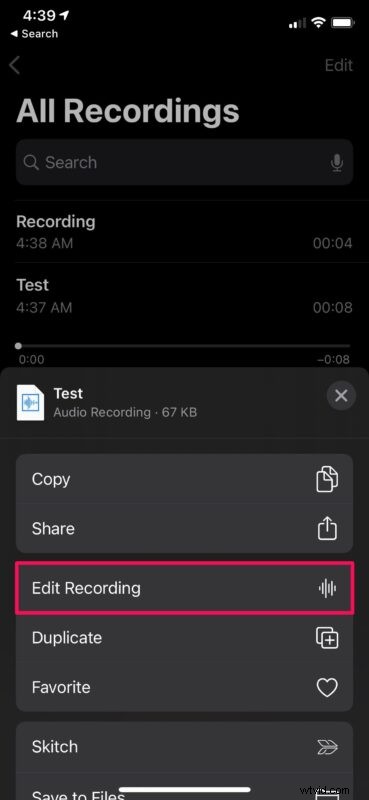
- Nyní budete mít přístup k editoru hlasových poznámek. Klepněte na ikonu oříznutí umístěnou přímo nad křivkou zvuku, jak je znázorněno níže.
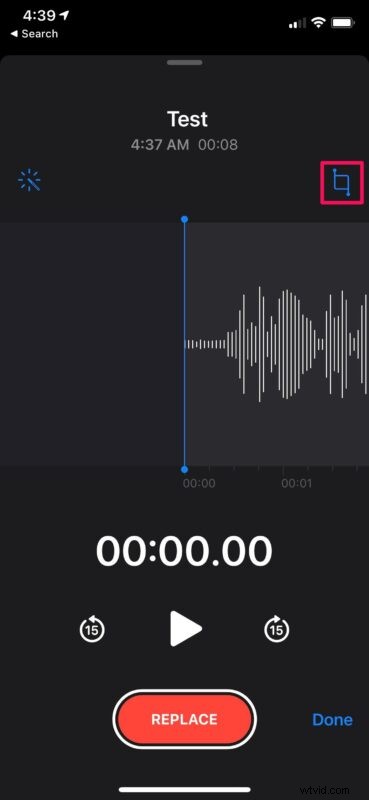
- Nyní si všimnete dvou žlutých ořezových čar na začátku a na konci nahraných klipů. Přetáhněte obě čáry oříznutí podle svých představ, abyste odstranili část, která je mimo žlutě zvýrazněnou oblast. Jakmile si přečtete střih zvukového klipu, klepněte na „Oříznout“.
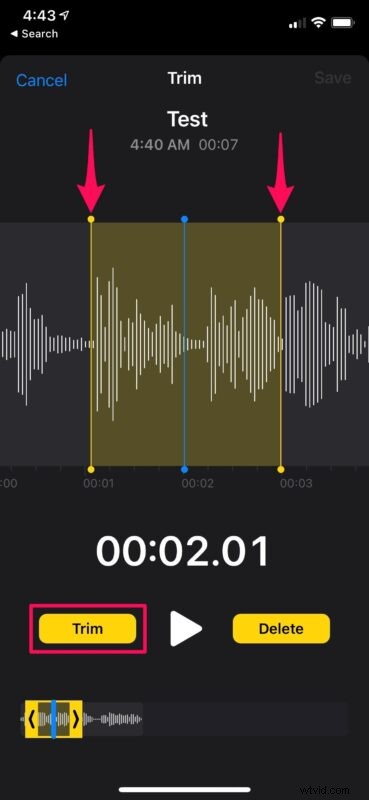
- Oříznutý klip bude nyní k dispozici pro náhled. Pokud se vám výsledek nelíbí, můžete oříznutí zrušit a znovu provést. Nebo, pokud jste spokojeni, klepněte na „Uložit“ a přepište záznam se všemi změnami.
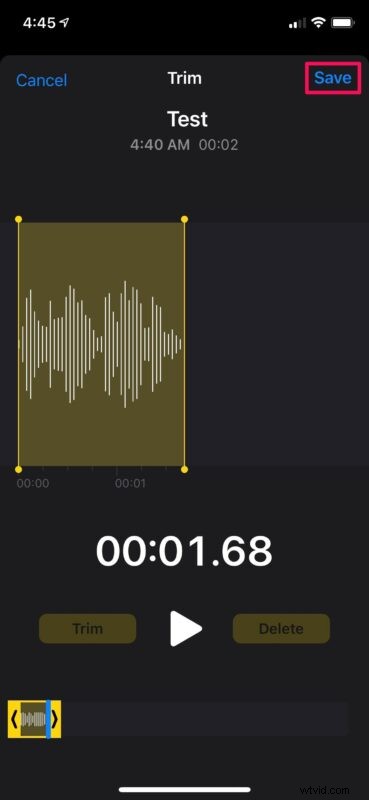
A tady to máte, záznam byl oříznut podle potřeby.
Aplikace Voice Memos společnosti Apple nejen usnadňuje nahrávání hlasových klipů a dalších zvukových nahrávek pomocí zařízení iOS/iPadOS, ale také poskytuje rychlý a pohodlný způsob, jak odstranit části, které ve finální nahrávce nechcete.
Kromě ořezávání lze vestavěný editor v Hlasových poznámkách použít také k nahrání částí zvuku nebo k nahrazení celého hlasového klipu. Navíc, pokud vaše zařízení používá iOS 14/iPadOS 14 nebo novější, budete dokonce schopni odstranit šum na pozadí z nahraného klipu stisknutím tlačítka.
Věděli jste, že z nahrávek na vašem iPhonu můžete vytvořit vyzváněcí tóny? Správně, s aplikací Apple GarageBand, která je zdarma k dispozici v App Store, můžete během několika minut změnit hlasovou poznámku na vyzváněcí tón, což nabízí zábavný způsob, jak si přizpůsobit vyzváněcí tóny a tóny textu na zařízení.
Pokud se přistihnete, že často používáte Hlasové poznámky, mohlo by vás také zajímat zvýšení kvality nahrávaného zvuku úpravou Nastavení na bezeztrátovou. Jen mějte na paměti, že se tím zvětší velikost nahrávek.
Doufáme, že jste byli schopni snadno doladit své hlasové nahrávky bez instalace aplikace třetí strany na váš iPhone. Používáte Hlasové poznámky? Jaký je váš názor na vestavěný editor aplikace Voice Memos? Nezapomeňte uvést své cenné názory a zkušenosti v sekci komentářů níže.
