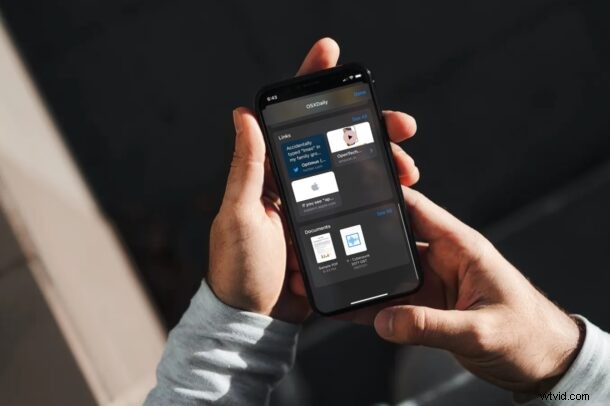
Obdrželi jste od kolegy přes iMessage důležitý pracovní dokument nebo soubor? Možná vám přítel nebo člen rodiny poslal zprávu s tabulkou nebo souborem PDF? Pokud jste v aplikaci Zprávy na iPhonu nebo iPadu obdrželi nějaký soubor, možná ho chcete uložit někde v bezpečí nebo snadno dostupném pro pozdější použití. Díky vestavěné aplikaci Soubory pro iOS a iPadOS je správa souborů iMessage docela snadná, protože je můžete uložit do svého zařízení podobně, jako můžete ukládat fotky a videa také z aplikace Zprávy.
Apple iMessage, stejně jako většina ostatních služeb pro rychlé zasílání zpráv, vám umožňuje sdílet nejen obrázky, videa a odkazy, ale také jakýkoli druh souboru, i když tento formát není nativně podporován systémem iOS/iPadOS. Častěji než ne, když obdržíte soubor, možná jej budete chtít okamžitě uložit, abyste nemuseli procházet stovky zpráv, abyste k němu měli přístup později. Apple to chápe, protože uživatelům poskytl možnost zobrazit všechny sdílené přílohy na jednom místě. Aby to bylo ještě lepší, jsou úhledně odděleny podle typu přílohy.
Ačkoli to usnadňuje přístup ke sdíleným souborům, možná budete chtít mít soubory uspořádané tím, že je uložíte do požadované složky. Zde se podíváme na to, jak můžete ukládat soubory do iPhonu nebo iPadu, které jste obdrželi ze zprávy iMessage.
Jak uložit soubory z iMessage do iPhone a iPad
Pokud vaše zařízení používá nejnovější verzi iOS, jako je iOS 12 nebo novější, můžete pomocí následujících kroků uložit soubory přijaté přes iMessage. Takže bez dalších okolků můžeme začít:
- Spusťte na svém iPhonu nebo iPadu skladovou aplikaci Zprávy. Otevřete konverzaci nebo vlákno zpráv, odkud chcete uložit sdílené soubory.

- Klepnutím na jméno kontaktu v horní části rozbalíte a získáte další možnosti.
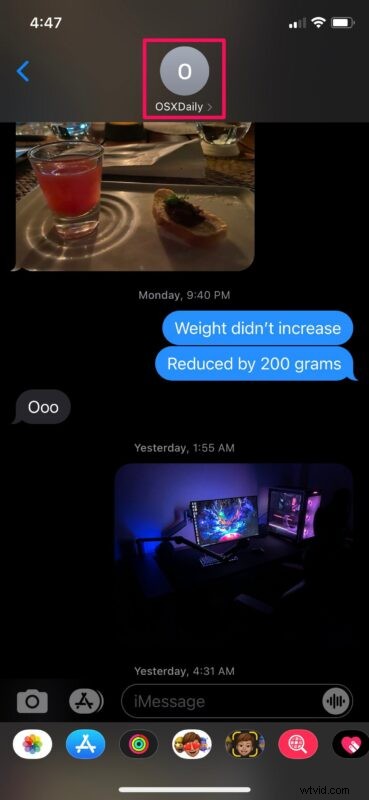
- Poté klepněte na „Info“, jak je znázorněno na snímku obrazovky níže, abyste mohli pokračovat dále.
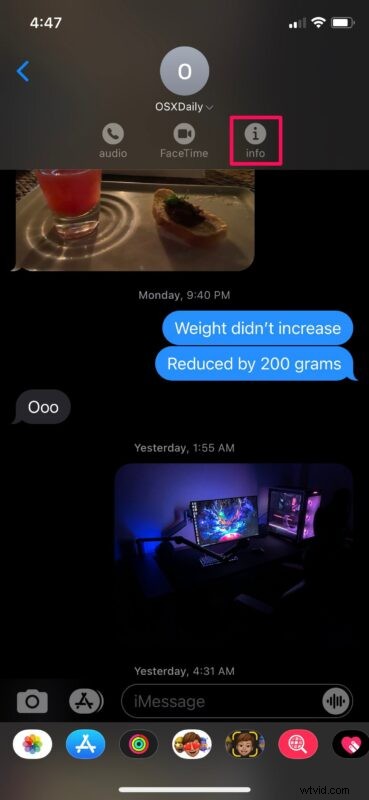
- Zde uvidíte všechny sdílené přílohy počínaje fotkami nahoře. Přejděte dolů do dolní části této nabídky a vyhledejte sekci Dokumenty. Klepnutím na „Zobrazit vše“ zobrazíte všechny sdílené soubory.
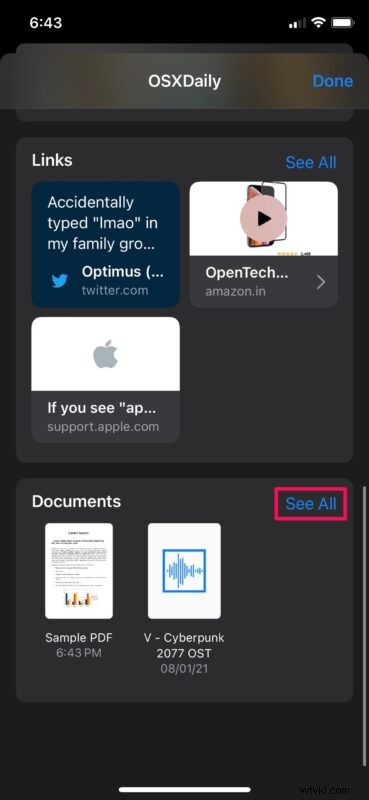
- Nyní klepněte na soubor, který chcete uložit, a otevřete jej. I když soubor není zobrazitelný nebo není nativně podporován, budete jej moci uložit v dalším kroku.
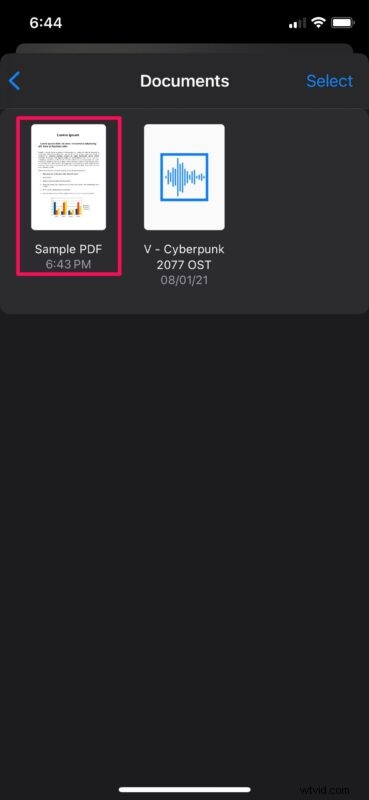
- Nyní klepnutím na ikonu sdílení umístěnou v levé dolní části obrazovky vyvolejte tabulku sdílení pro iOS.
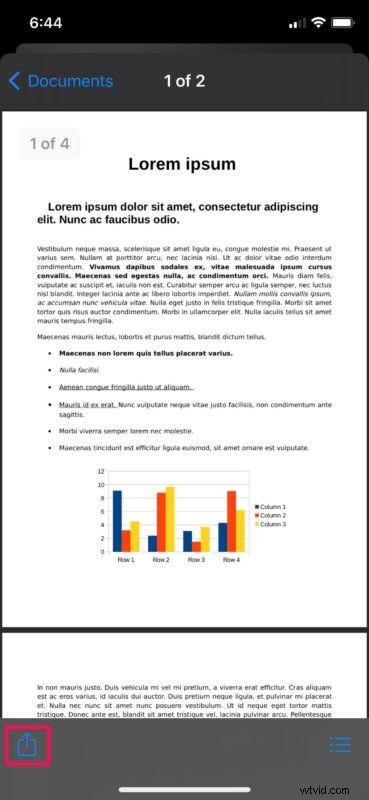
- Posuňte se dolů na konec listu sdílení a zvolte „Uložit do souborů“.
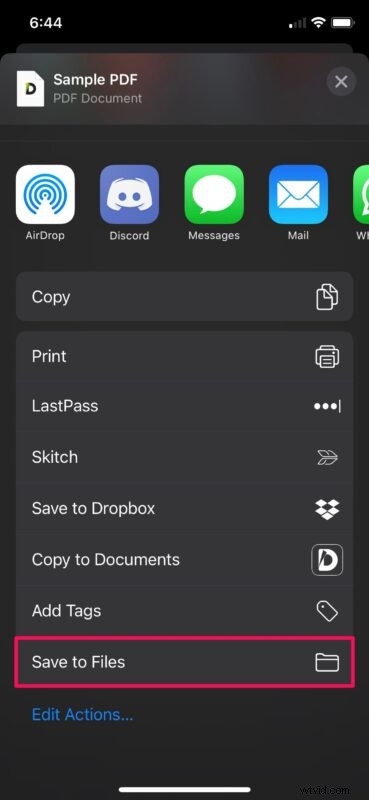
- Tím se otevře vestavěný správce souborů na vašem iPhonu nebo iPadu. Vyberte požadované umístění nebo složku, kam chcete soubor uložit, a klepněte na „Uložit“.
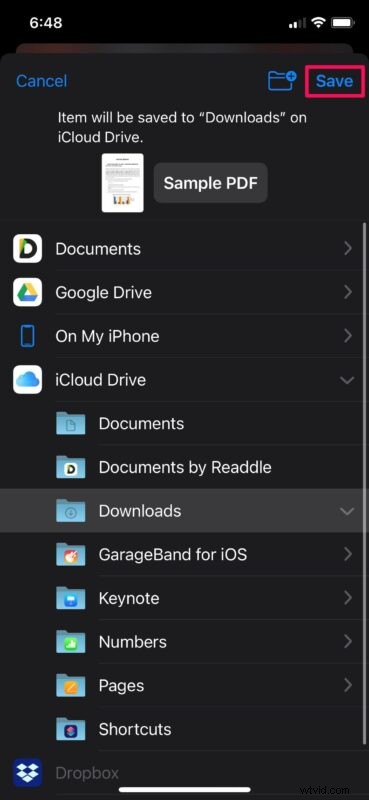
To byl poslední krok, podle kterého se vám úspěšně podařilo uložit dokument z aplikace Zprávy do vašeho zařízení iOS/iPadOS.
Nyní budete mít přístup ke konkrétnímu souboru pomocí nativní aplikace Soubory nebo jakékoli jiné aplikace pro správu souborů třetí strany, která je nainstalována na vašem iPhonu nebo iPadu.
Tyto kroky můžete zopakovat a uložit i další soubory, které byly sdíleny v konverzaci.
Jak se ukázalo, nemáte možnost uložit více dokumentů do aplikace Soubory najednou, takže je budete muset ukládat jeden po druhém ručně. Možná to Apple může řešit v budoucích verzích iOS a iPadOS, ale to ukáže až čas.
Jak již bylo zmíněno dříve, nebudete moci zobrazit náhled souborů, které nejsou nativně podporovány operačním systémem. Mezi soubory, které lze zobrazit jako náhled, patří zvukové přílohy, soubory PDF, soubory HTML, textové dokumenty a další soubory z aplikací pro zvýšení produktivity, jako jsou Microsoft Office, Google Workspace a iWork. Nepodporované soubory lze přenést do počítače nebo k nim přistupovat pomocí správce souborů třetí strany s potřebnou podporou souborů.
A možná to už víte, ale pokud ne, stojí za to si připomenout, že fotky a videa lze z iMessages ukládat také do iPhonu a iPadu, takže pokud vám někdo poslal skvělý obrázek nebo film, který si chcete ponechat, můžete to udělat také .
Použití iMessage tímto způsobem může nabídnout jednoduchý způsob sdílení souborů, ať už mezi zařízeními, platformami (pokud vám někdo pošle dokument například z Windows PC nebo telefonu Android), nebo dokonce mezi moderními zařízeními a starším hardwarem. Je to docela pohodlné, před nějakou dobou jsme se zabývali iMessage sdílením souborů mezi Macy, spolu s odesíláním souborů mezi Macem a iOS zařízením i na zařízeních, která neměla iCloud Drive nebo tuto funkci nepodporovala. I když se tento článek zjevně zaměřuje na iPhone a iPad, na Macu existuje dokonce snadný způsob, jak přistupovat k přílohám nacházejícím se ve všech zprávách přímo v systému souborů MacOS.
Doufejme, že se vám podařilo uložit všechny vaše sdílené dokumenty z iMessage a udržet je uspořádané pomocí aplikace Soubory. Jaký je váš názor na tuto zásadní funkci? Posíláte soubory a dokumenty tam a zpět mezi lidmi pomocí iMessage, nebo budete nyní? Dejte nám vědět o svých cenných názorech a neváhejte se podělit o jakékoli náměty, které můžete mít, v komentářích.
